Как да вмъкнете изображение в клетка в Google Sheets
Google листове Google Герой / / November 03, 2021

Последна актуализация на

Ако искате да вмъкнете изображение в Google Sheets, можете да го поставите директно в клетка, за да спестите място или да създадете точно правилния вид.
Една електронна таблица може да съдържа повече от числа и текст. Например, може създайте диаграма за визуално показване на вашите данни. Друг начин да подобрите визуалното въздействие на електронната си таблица в Google Таблици е да вмъкнете изображение.
Едно предимство на Google Таблици над Microsoft Excel е, че Google Sheets ви позволява да вмъквате изображение директно в клетка. Листовете ще преоразмерят изображението, за да пасне на клетката, независимо къде го поставите. Можете също да преместите съществуващо изображение в клетка или да добавите такова върху няколко клетки.
Ако искате да знаете как да вмъкнете изображение в клетка в Google Sheets, ето какво ще трябва да направите.
Как да вмъкнете изображение в клетка в Google Sheets
Можете да вмъкнете всяко изображение във всяка клетка в Google Sheets само с няколко стъпки.
За да вмъкнете изображение в клетка на Google Таблици:
- Отворете своя лист и изберете празна клетка.
- Щракнете върху Вмъкване в менюто, след което задръжте курсора на мишката върху Образ подменю.
- Изберете Изображение в клетка от изскачащото меню.
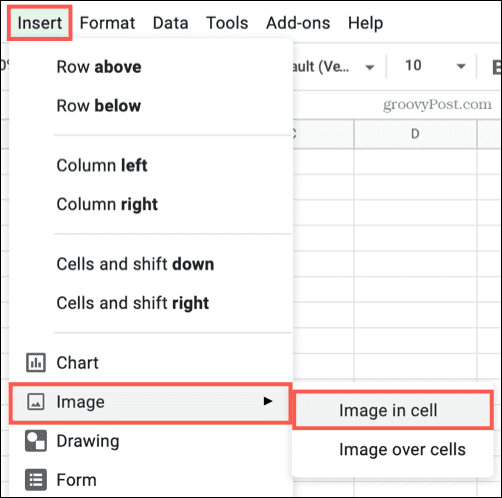
- Намерете и изберете изображението, което искате да използвате, след което щракнете Вмъкване. Можете да качите такъв от вашето устройство, използвайте вашата камера, въведете URL, вземете такъв от Google Снимки или Диск или извършете търсене на изображения в Google.
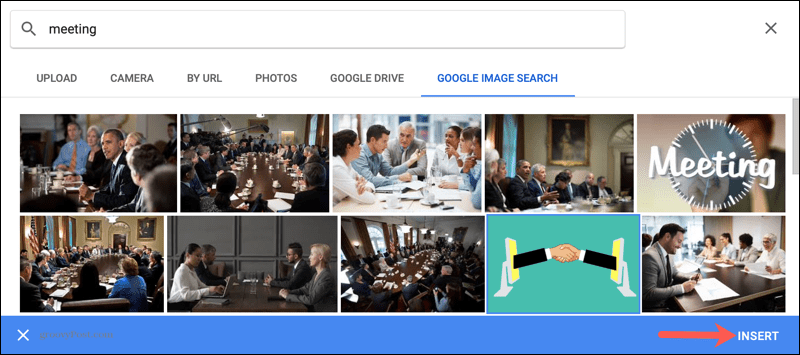
Ще видите изображението да се появява вътре в клетката, с размер, за да пасне. Ако направите клетката по-голяма или по-малка, изображението автоматично ще се коригира.
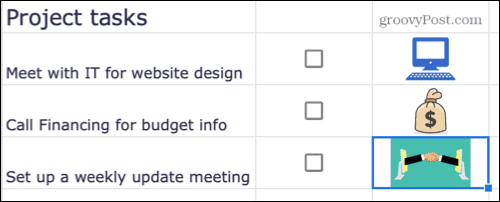
Как да преместите изображение в клетка в Google Sheets
Изображенията в Google Sheets могат да се показват вътре или извън клетка. Ако вече имате изображение във вашия лист, което искате да преместите в клетка, Google Таблици ви дава възможност да го направите.
За да преместите изображение в клетка на Google Таблици:
- Изберете клетката, в която искате да преместите изображението.
- След това изберете изображението и щракнете върху три точки икона в горния десен ъгъл.
- В менюто изберете Поставете изображението в избраната клетка.
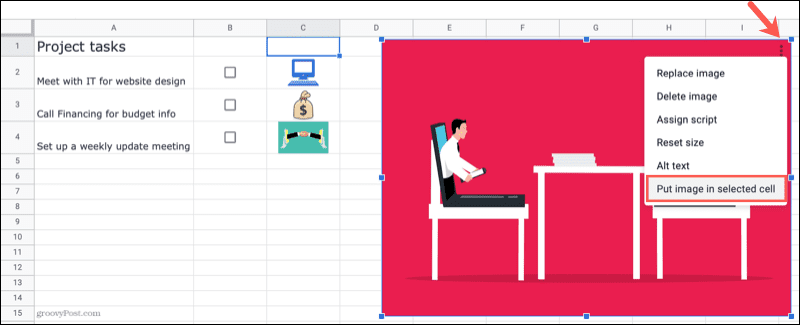
След това изображението ще се премести в избраната от вас клетка. Google Таблици ще промени размера на изображението, за да отговаря на размерите на клетката.
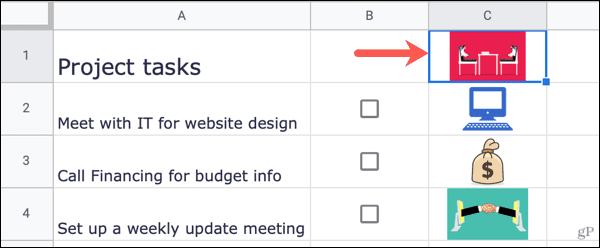
Как да вмъкнете изображение върху клетки в Google Sheets
Ако решите, че предпочитате да поставите изображение върху множество клетки, вместо да го поставите в една клетка, можете да го направите.
За да вмъкнете изображение в горната част на клетките в Google Таблици:
- Щракнете върху Вмъкване в менюто и преместете курсора на Образ меню.
- Изберете Изображение над клетки от изскачащото меню.
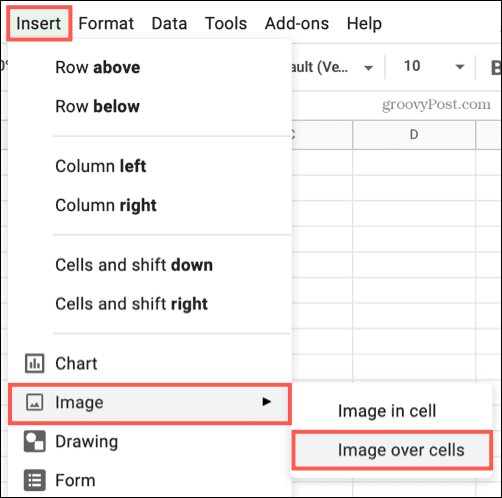
- Намерете и изберете изображението, което искате да използвате, след което щракнете Вмъкване.
Когато изображението се появи във вашия лист, то ще се появи в оригиналния си размер и няма да бъде прикрепено към нито една клетка. Можете да изберете и преместите изображението или да го плъзнете от ъгъл или ръб, за да го преоразмерите.
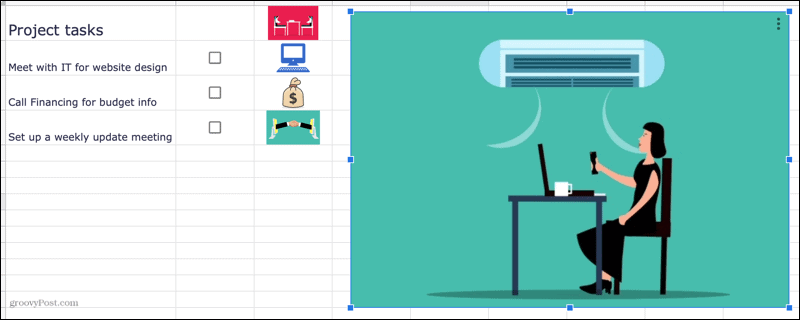
Това ви дава свободата да поставите изображението, където пожелаете, във вашия лист.
Работа с изображения в Google Таблици
Google Таблици улеснява вмъкването на изображения във вашата електронна таблица. Независимо дали вмъквате такъв в клетка или решите да го пуснете отгоре, имате опции - следвайте стъпките по-горе, за да свършите работата.
Ако искате да поставите други елементи в клетка, можете използвайте искрящи линии в Google Sheets. Тези мини диаграми са идеални, ако трябва да спестите място, като използвате само една клетка, за да ги покажете.
Как да намерите своя продуктов ключ за Windows 11
Ако трябва да прехвърлите своя продуктов ключ за Windows 11 или просто се нуждаете от него, за да извършите чиста инсталация на операционната система,...
Как да изчистите кеша на Google Chrome, бисквитките и историята на сърфирането
Chrome върши отлична работа със съхраняването на вашата история на сърфиране, кеш и бисквитки, за да оптимизира работата на браузъра ви онлайн. Нейното е как да...
Съвпадение на цените в магазина: Как да получите онлайн цени, докато пазарувате в магазина
Купуването в магазина не означава, че трябва да плащате по-високи цени. Благодарение на гаранции за съвпадение на цените, можете да получите онлайн отстъпки, докато пазарувате в...
Как да подарите абонамент за Disney Plus с цифрова карта за подарък
Ако сте се наслаждавали на Disney Plus и искате да го споделите с други, ето как да закупите абонамент за Disney+ Gift за...


