Как да създадете сложен буквено-цифров ПИН за влизане в Windows 10
Сигурност Microsoft Windows 10 / / March 17, 2020
Последна актуализация на

Ако искате да затруднявате достъпа на човек до вашата машина, може да помислите да настроите сложен буквено-цифров ПИН код със специални знаци.
За да направите влизането в компютъра си с Windows 10 компютър сигурно, но по-лесно, компанията ви позволи създайте четирицифрен ПИН код да влезете. Въпреки това, когато Windows 10 беше пуснат за първи път, трябва да направите промени с груповата политика на създайте сложен ПИН код. Но тя работи само с версии Pro и Enterprise, тъй като груповата политика не е налична с Windows 10 Home.
Оттогава обаче Windows 10 получи няколко нови актуализации за защита и създаването на буквено-цифров ПИН - включително специални символи е много по-лесно. Ето поглед върху това как да разрешите възможността за създаване на сложен ПИН код или в Windows 10 Home или Pro.
Създайте сложен буквено-цифров ПИН код на Windows 10
Можете да зададете ПИН код, когато първоначално настройвате Windows 10, но може да сте задали само обикновен четирицифрен код. За да настроите сложен ПИН код за влизане в Windows 10, отидете на
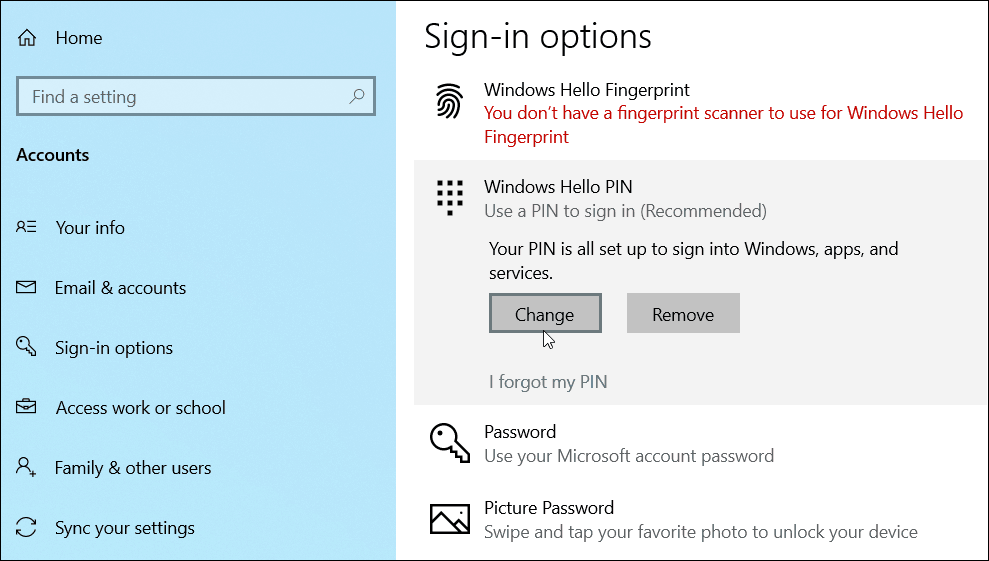
В диалоговия прозорец, който се появява, поставете отметка в квадратчето „Включване на букви и символи“. Кликнете върху връзката „Изисквания за ПИН“, за да видите всички правила за ПИН, когато тази опция е активирана. Правилата са широки. По същество ПИН трябва да е повече от четири знака, но по-малко от 127. Тя може да включва големи и малки букви, цифри и специални символи като #,$, ^, %... и т.н.. Освен това няма да ви позволи да влагате прости модели като ABCD или 1111 или 12345. Включете сложния ПИН два пъти за проверка и щракнете върху Добре.
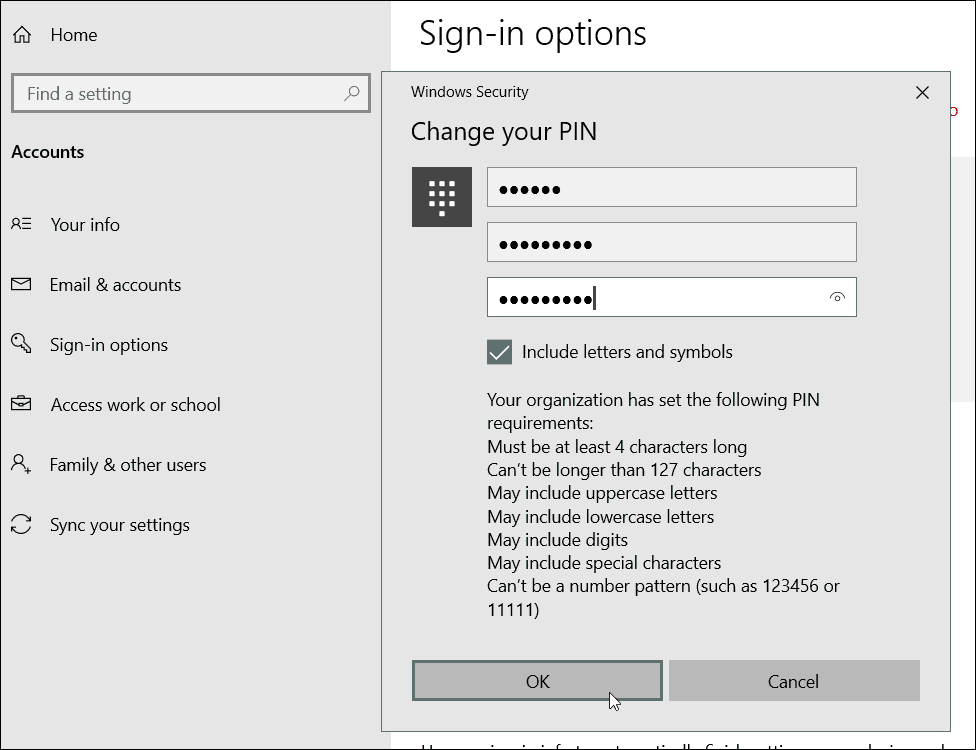
За да го тествате, просто натиснете Ключ за Windows + L за да заключите екрана си и трябва да бъдете помолени да въведете новия си ПИН код, за да влезете отново.
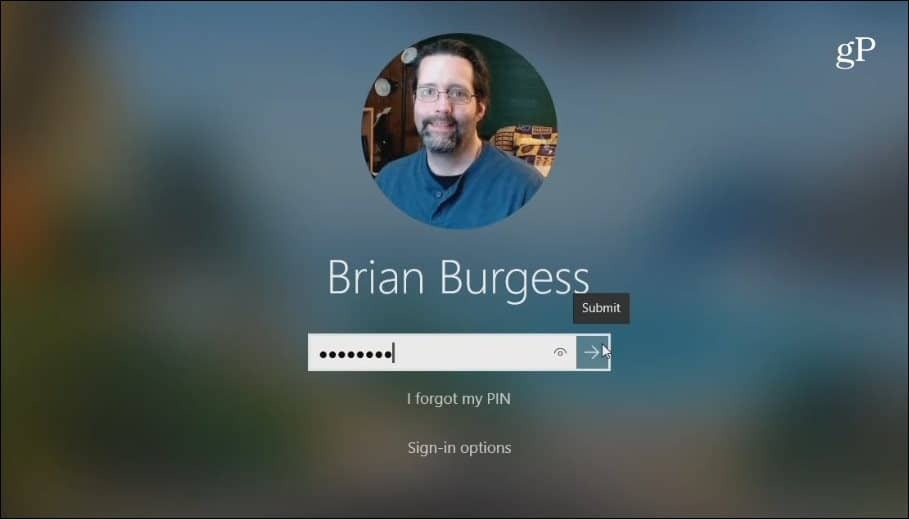
Струва си да се отбележи, че това създава допълнителен защитен слой, който да помогне да се избегнат лошите. С основен ПИН, без специални символи, Windows ще ви регистрира веднага след въвеждането на правилния ПИН код. И на пръв поглед може да се опита, докато не се досети правилния ПИН.
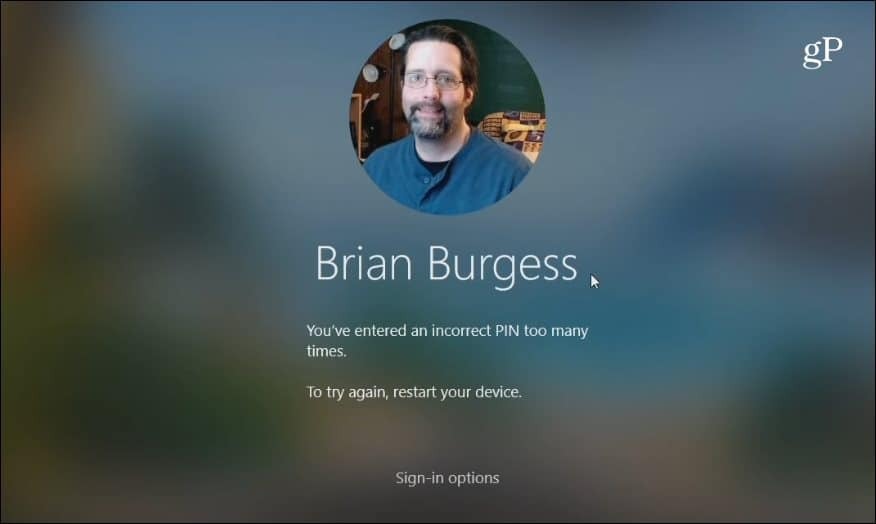
Но с активирана специална функция за PIN код, трябва да щракнете върху „Изпращане“ или да натиснете Въведете след като го въведете. Ако ПИН е въведен неправилно твърде много пъти, Windows ще принуди компютъра да се рестартира, за да въведе отново ПИН код. Или принудете потребителя да въведе вместо това паролата на акаунта си.



