Как да възстановите фабричните настройки на компютър с Windows 11
Microsoft Windows 11 Герой / / October 12, 2021

Последна актуализация на

Ако отстранявате неизправности или продавате вашия компютър с Windows 11, функцията „Нулиране на този компютър“ е важна част от операционната система. Ето как да го използвате.
Ако вашият компютър с Windows 11 работи и работи дълго време или имате проблеми, едно нещо, което можете да направите, е да го върнете към фабричните настройки. Можете да направите това с помощта на „Нулирайте този компютър”Функция, въведена в по -ранните версии на Windows. Все още можете да нулирате компютъра си в Windows 11, но процесът се промени.
Ето един поглед към това как да използвате функцията „Нулиране на този компютър“, като запазите файлове или изтриете всичко и започнете от нулата.
Как да възстановите фабричните настройки на компютър с Windows 11
За да нулирате компютъра си с Windows 11, започнете, като натиснете клавиша Windows и отворите Настройки. Като алтернатива можете да използвате клавишна комбинацияWindows ключ + I за директно отваряне на Настройки.
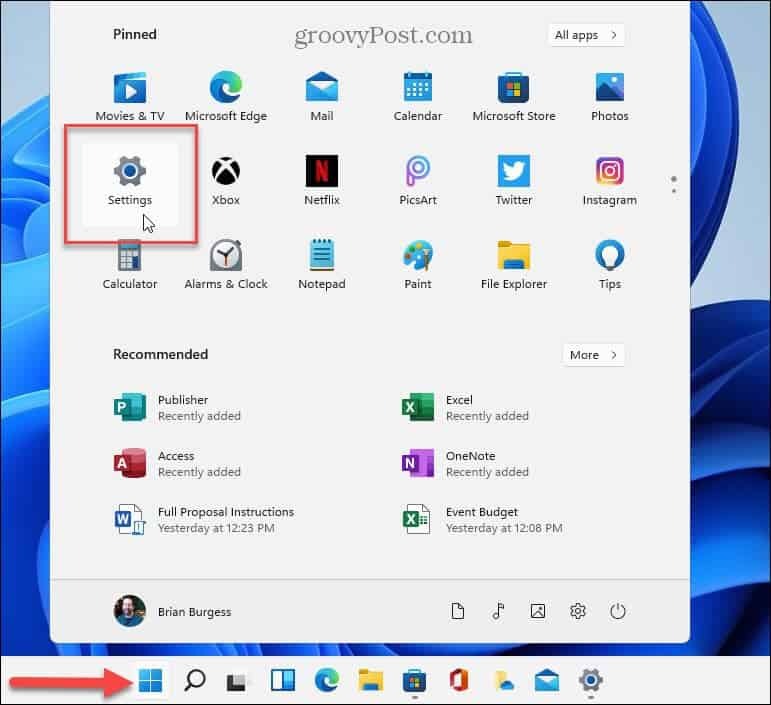
След като отворите настройките, кликнете върху Система> Възстановяване.
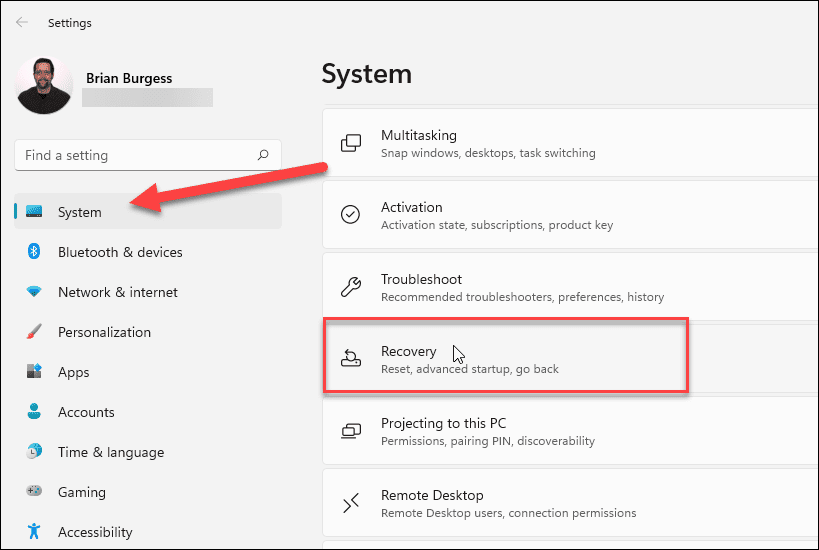
Сега в секцията „Опции за възстановяване“ щракнете върху Нулирайте компютъра бутон.
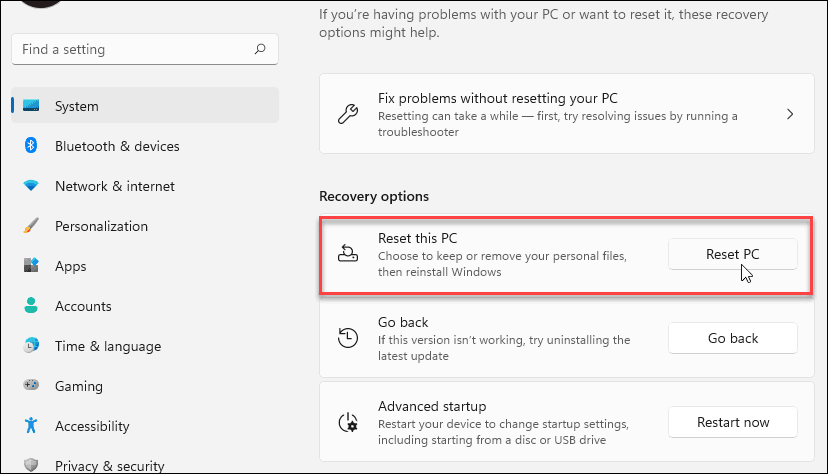
Следният екран ще се отвори и ще ви даде следните две опции:
- Изтегляне в облак: Изтегля ново копие на инсталационните файлове на Windows 11 от облака, за да преинсталира операционната система. Имайте предвид, че това не възстановява помощни програми, приложения и други конфигурации, които са доставени с компютъра, когато сте го купили за първи път.
- Локално преинсталиране: Това използва файлове, които вече са налични за нулиране на компютъра от определен дисков дял. Това ще възстанови всички OEM инструменти, които са предварително инсталирани с компютъра.
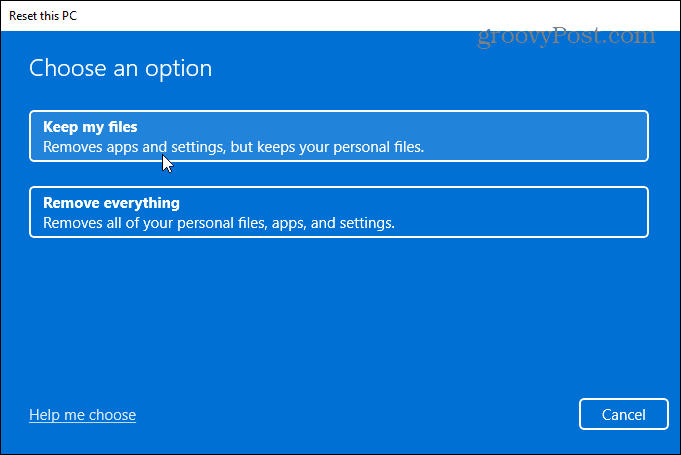
Опцията, която избирате, се определя от това, което искате да направите с компютъра. Ако ще решите проблем, но запазите файловете си, вероятно ще искате да използвате „Локално преинсталиране“. Но ако продавате устройството си или искам чисто начало, „Изтеглянето в облак“ е най -добрият вариант.
Готов за нулиране на Windows 11
Сега прегледайте приложенията за преинсталиране след нулирането и щракнете върху Следващия бутон.
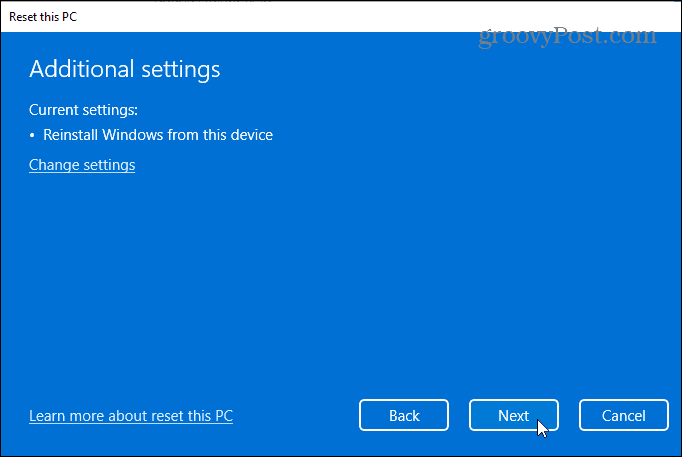
Продължете да следвате инструкциите на екрана на съветника. Може да видите съобщение с предупреждение, че компютърът ви е бил наскоро актуализиран и няма да можете да отмените промените.
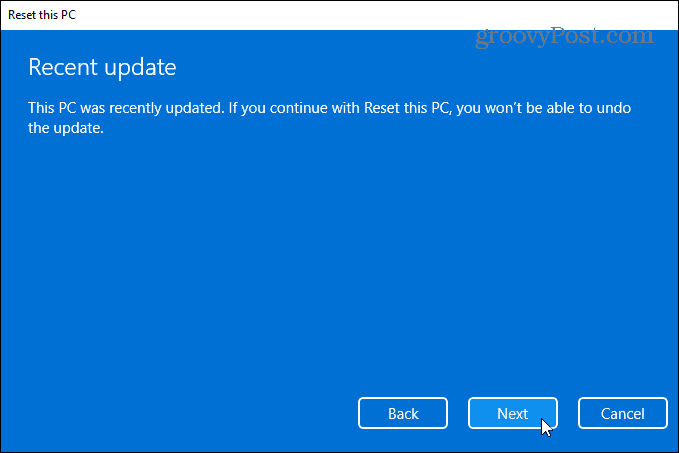
Накрая ще получите съобщение, което ви уведомява какво ще направи нулирането на вашия компютър. Той ще промени настройките обратно към конфигурацията по подразбиране на Windows 11, ще запази лични файлове, преинсталира Windows 11 и т.н.
Щракнете върху Нулиране бутон, за да продължите.
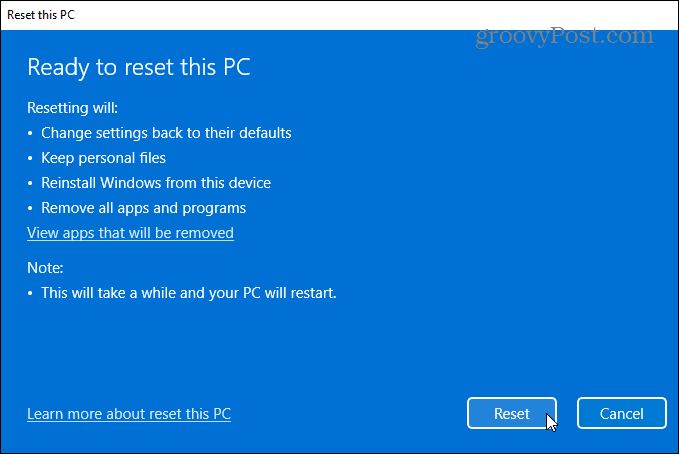
Времето, което отнема, ще варира в зависимост от количеството данни, хардуера и скоростта на свързване. По време на нулирането ще се покаже съобщение за напредък. Имайте предвид, че компютърът ви ще се рестартира няколко пъти, за да завърши процеса.
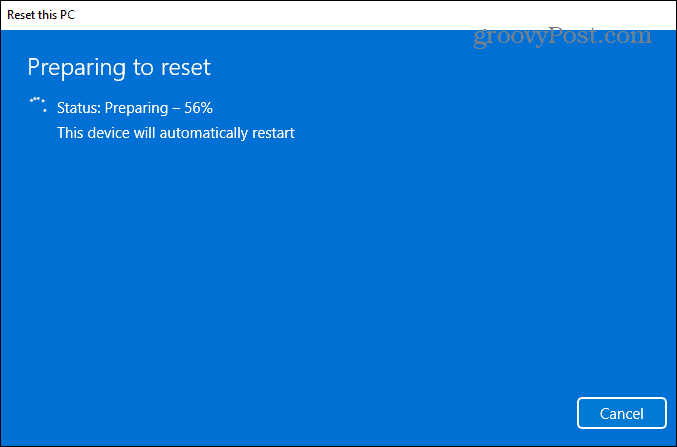
Стъпки, които трябва да предприемете след нулиране на компютъра
След нулирането ще искате провери за обновления като отидете на Настройки> Windows Update> Проверете за актуализации. След като получите най -новите пачове за сигурност и актуализации на драйвери (ако има такива), можете да проверите за липсващи драйвери чрез Device Manager в Контролен панел.
Натиснете клавиша Windows на клавиатурата си и Тип:мениджър на устройства, и натиснете Enter или щракнете върху първия резултат от списъка за търсене. Ако имате липсващи драйвери, проверете сайта за поддръжка на производителя и изтеглете и инсталирайте необходимите драйвери.

Функцията за нулиране на компютър е от съществено значение, независимо дали отстранявате значителен проблем или продавате или подарявате вашата Windows 11 система. А за още съвети как да работите с Windows 11, разгледайте как да персонализирате лентата на задачите. Или, ако сте раздразнени от новото меню с десен бутон на Windows 11, вижте нашата статия възстановяване на старото контекстно меню.
Как да изчистите кеша на Google Chrome, „бисквитките“ и историята на сърфирането
Chrome върши отлична работа за съхраняване на вашата история на сърфиране, кеш и бисквитки, за да оптимизира работата на браузъра ви онлайн. Нейното как да ...
Съвпадение на цените в магазина: Как да получите онлайн цени, докато пазарувате в магазина
Купуването в магазина не означава, че трябва да плащате по-високи цени. Благодарение на гаранциите за съответствие на цените можете да получите онлайн отстъпки, докато пазарувате в ...
Как да подарите абонамент за Disney Plus с цифрова карта за подарък
Ако сте се наслаждавали на Disney Plus и искате да го споделите с други, ето как да закупите абонамент за Disney+ Gift за ...
Вашето ръководство за споделяне на документи в Google Документи, Таблици и Слайдове
Можете лесно да си сътрудничите с уеб базираните приложения на Google. Ето вашето ръководство за споделяне в Google Документи, Таблици и Слайдове с разрешенията ...



