Как да предотвратите повреда на твърдия диск чрез проверка и поправяне на грешки на диска в Windows 10
Windows 10 Резервно копие / / March 17, 2020
Последна актуализация на

Твърдите дискове имат среден живот от четири години. Не забравяйте да поддържате раздели на здравето на вашите твърди дискове, преди да се провали и да свали всичките си данни с него.
Твърдите дискове имат ограничена продължителност на живота. В зависимост от употребата ви, ще получите около четири години от твърдия диск, преди да започне да показва признаци на износване. Признаците, че твърдият ви диск се проваля, включват нестабилна или бавна производителност, загубени данни, неуспешни операции за четене / запис, щракване и шумолене и случайни сривове. Колкото по-рано диагностицирате и поправите или замените твърдия си диск, толкова по-добре; в противен случай може да се окажете с неизправен твърд диск и няма начин да извадите данните си от него.
Системните дискове могат също да се повредят по немеханични причини. И в двата случая Windows включва инструменти, които ще сканират диска ви за грешки и ще се опитат да ги поправят. В зависимост от вашия компютър и твърд диск, може дори да можете да използвате диагностичен инструмент на производителя или инструмент, вграден във вашия BIOS. Ще ви покажем как да използвате и трите в този урок.
Грешка при проверка на твърди дискове в Windows 10
Ако можете да стартирате на работния плот на Windows, можете да стартирате сканиране на твърд диск от File Explorer. Кликнете Старт> File Explorer> Този компютър.
След това щракнете с десния бутон върху системното устройство, където е инсталиран Windows 10, след което щракнете Имоти. Изберете Инструменти след това щракнете върху Проверка.
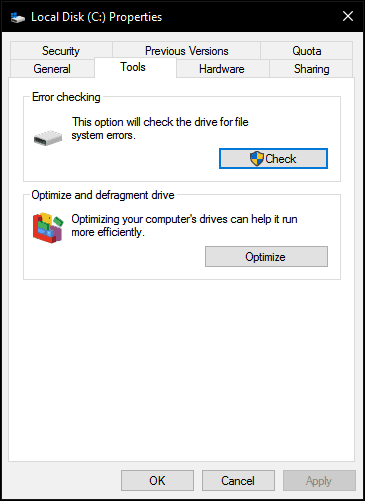
Windows 10 предлага само една опция, която ви позволява да продължите да използвате устройството, докато той сканира за грешки. Ако бъдат открити грешки, Windows 10 ще предложи опцията да ги коригира.
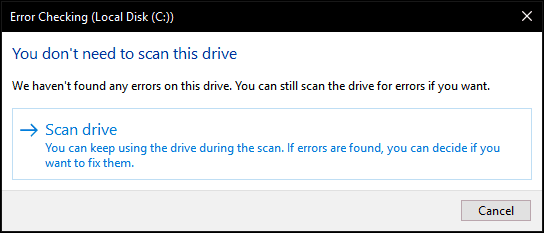
Сканирането може да отнеме известно време в зависимост от размера на устройството и тежестта на откритите грешки.
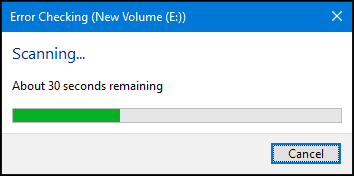
Когато приключи, Windows ще определи дали са намерени грешки или не. Можете да прегледате подробен отчет в Event Viewer, като щракнете върху Покажи детайли.
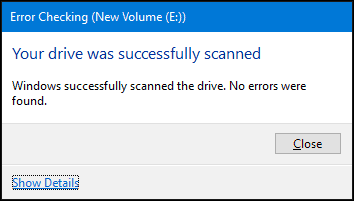
Изпълнение на Chkdsk от командния ред
Ако искате да сканирате диска за грешки по старомодния начин, можете да изпълните Chkdsk команда от командния ред. Натиснете <Ключ за Windows> + и щракнете Команден ред (администратор). Тип: chkdsk / r / f в командния ред след това натиснете <Enter>. Това ще ви подкани да планирате сканиране на твърдия диск при стартиране на Windows 10. Тип Y след това удари .
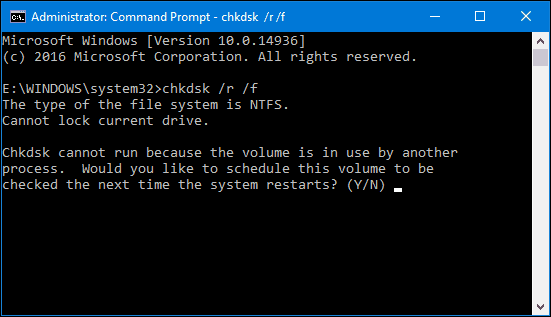
Работете Chkdsk на unbootable твърд диск
Ако не можете да достигнете работния плот на Windows 10, можете да опитате да стартирате в средата за възстановяване на Windows 10, да стартирате командния ред и след това да насрочите график Chkdsk там.
Включете и изключете компютъра три пъти, докато зареждате. Уверете се, че сте изключили компютъра, когато видите логото на Windows. След третия път Windows 10 ще се стартира в режим на диагностика. Кликнете Разширени опции когато се появи екранът за възстановяване Кликнете Отстраняване на неизправности> Разширени опции след това щракнете Командния ред. Продължете, за да влезете в Chkdsk команди: chkdsk / r / f след това удари .
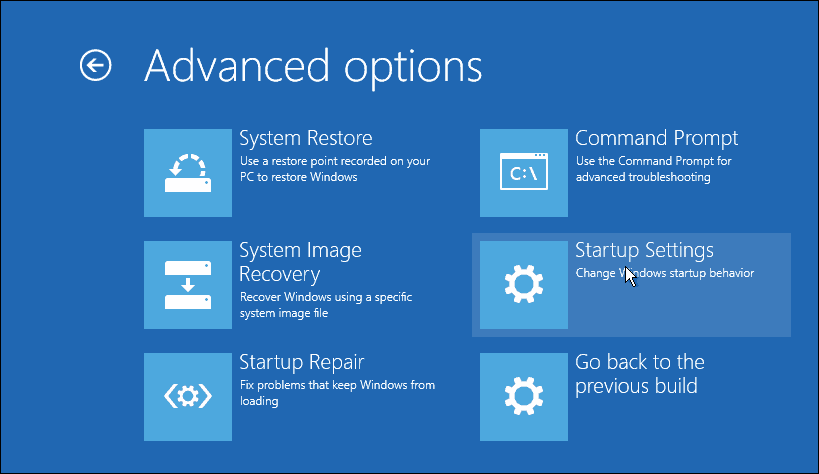
Ами ако изобщо не сте в състояние да зареждате с Windows 10? Някои производители включват инструменти за проверка на устройството, вградени в BIOS на компютъра. На моя десктоп на HP успях да инициирам помощната програма за самотестване на твърдия диск, наречена Self Test System (DPS) Self Test.
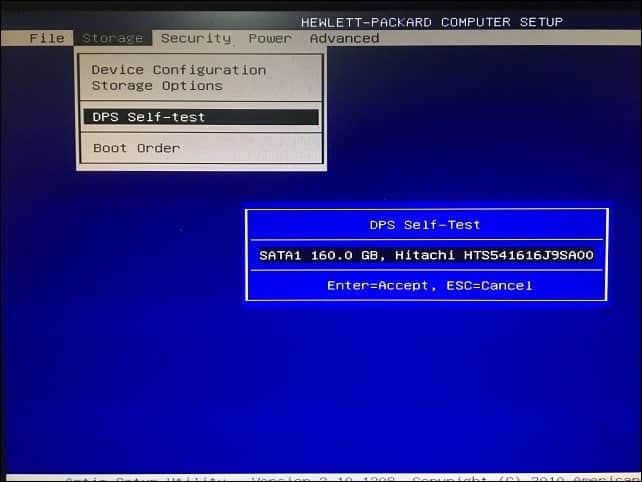
Ако вашият компютър не включва помощна програма за тестване на устройства, можете да използвате решения на трети страни. Ако можете да стартирате на работния плот на Windows 10, натиснете
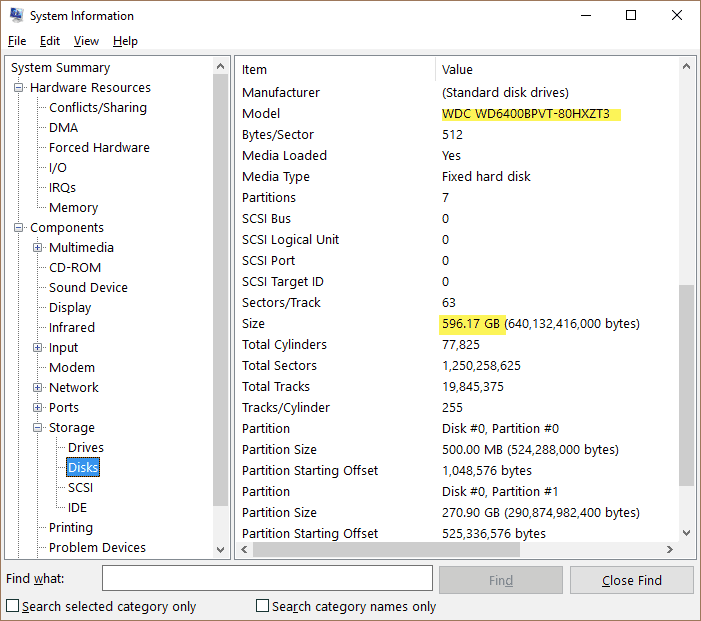
Обърнете внимание на информацията за модела, копирайте я в любимата си търсачка и след това изтеглете всички налични помощни програми за тестване на устройства, достъпни от уебсайта на производителя. Вижте по-ранната статия на Остин за Как да проверите дали твърдият диск на вашия компютър е лош в Windows 7 и Windows 8, за да видите някои от тези инструменти. Ако няма налична такава, ще трябва да се справите с вградените решения, които се предлагат с Windows 10 или вградени във фърмуера или BIOS на вашия компютър.
Ако вашият твърд диск е извън ремонт, вижте нашата предишна статия за възстановяване на данни от не-стартиращ твърд диск.
