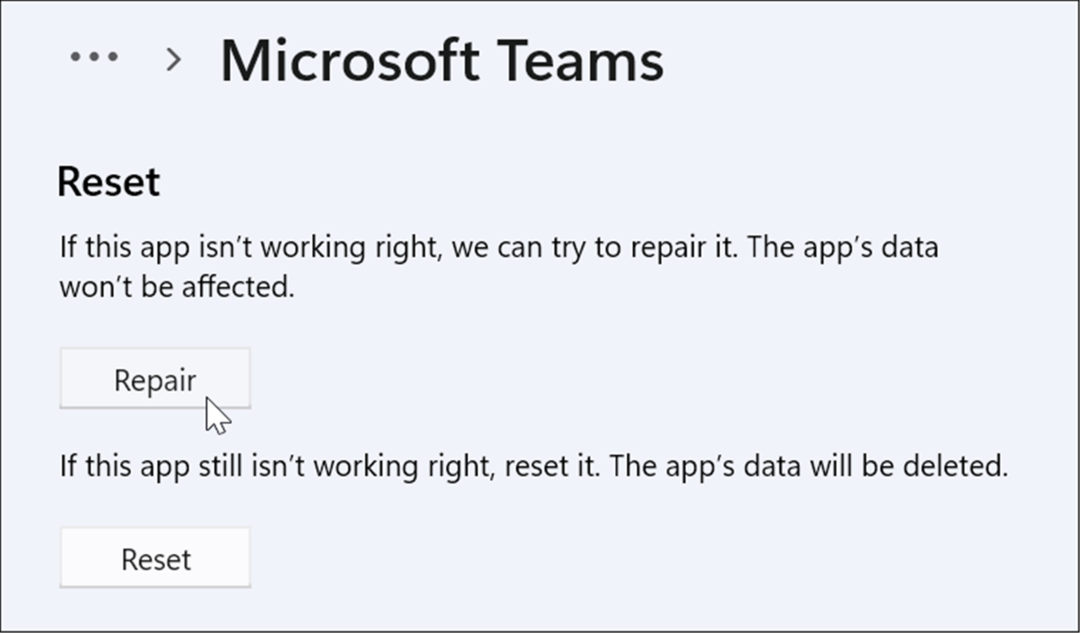Как да намерите и замените текст в Microsoft Word
офис на Microsoft Майкрософт Уърд Продуктивност Герой / / October 04, 2021

Последна актуализация на

Спестете време и намалете риска от грешки, когато трябва да актуализирате текста в документа си. Можете да използвате Find and Replace в Word.
Ако трябва заменете текста в целия си документ на Microsoft Word, не е нужно да го правите на ръка. Използвайки функцията Намиране и замяна, можете да намерите и промените желания от вас текст без ръчна работа.
Хубавото на тази функция е, че можете да я направите толкова подробна, колкото ви е необходима. Например, можете да го накарате да съответства на точната буква на вашата дума или фраза и да игнорирате пунктуацията като апострофи или тирета. Можете също така да накарате инструмента да замени всички екземпляри на съвпадащия текст или само конкретни.
Ето как да използвате Find and Replace в Word за спестяващ време начин за актуализиране на текст във вашия документ.
Как да отворите Find and Replace в Microsoft Word
С отворен документ в Word отидете на У дома раздел. Щракнете върху дясната страна на лентата

Използване на просто намиране и замяна
Ако искате да извършите бързо намиране и подмяна, прозорецът е готов за работа. Въведете какво искате да намерите и след това с какво искате да го замените. Щракнете Намери следващото за да видите всеки екземпляр, маркиран във вашия документ, и след това щракнете върху Заменете само за резултатите, които искате.
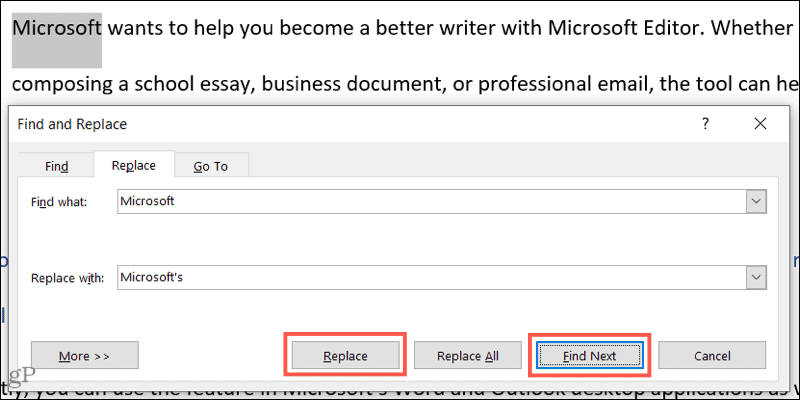
За да замените всеки екземпляр наведнъж, щракнете върху Замени всички. Няма да виждате всеки отделен резултат, само съобщение, когато всички са заменени, което ви уведомява за броя на замените.
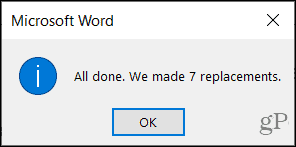
Използване на разширено намиране и замяна
Когато думата или фразата, които искате да намерите и замените, изискват малко повече, можете да използвате разширени опции. В прозореца Намиране и замяна щракнете | Повече ▼ в долния ляв ъгъл.
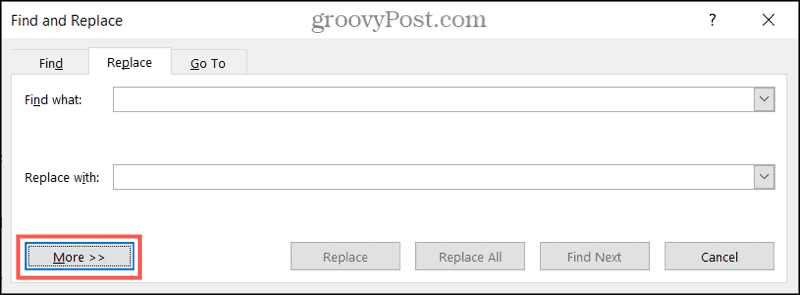
След това ще видите много допълнителни опции за търсене за намиране на вашия текст. Ето само няколко примера за това как тези опции могат да бъдат полезни.
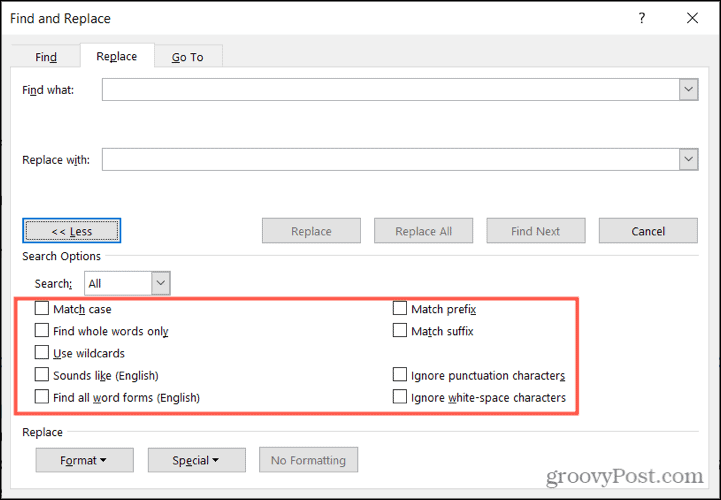
Съвпадение случай: Тази опция намира точната буква за вашата дума или фраза. Да приемем, че искате само да намерите и замените думата „абатство“, но не и „абатство“. Поставяйки отметка в това квадратче, инструментът ще локализира само тези копия на думата ви с главна „А.“
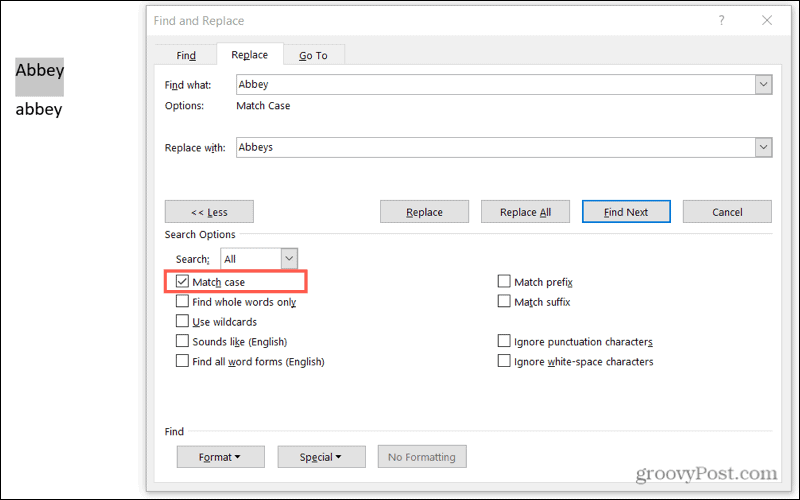
Намерете само цели думи: Тази опция намира съвпадения, които са цели думи, а не части от думи. Да предположим, че искате да намерите думата „легло“ и да я замените с „легла“. Но вие също имате „време за лягане“ в целия си документ. Поставяйки отметка в това квадратче, инструментът ще маркира само случаи на „легло“, където то съществува само. Това няма да подчертае „лягане“.
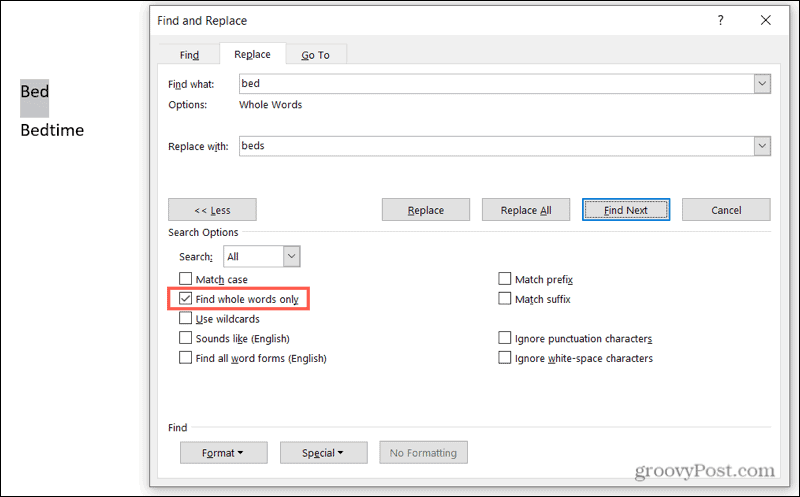
Звучи като (Английски): Тази опция намира думи, които звучат еднакво. Така че, ако поставите отметка в това квадратче и потърсите „Сали“, инструментът също така ще подчертае случаите на думите „Сали“, „Сали“ и „Сали“. Това е полезно, ако сте написали грешно имена или сте използвали думи.
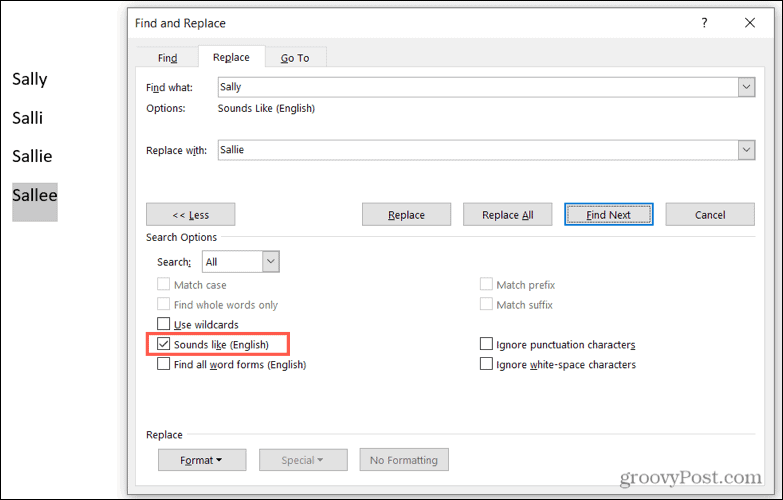
Игнорирайте препинателните знаци: Тази опция ще игнорира пунктуацията в думата или фразата, която търсите. Да предположим, че искате да замените „ключова дума“ с „ключови думи“, но също така да имате случаи на „ключова дума“ в документа си. Поставяйки отметка в това поле, той ще подчертае и двете, защото игнорира тирето в „ключова дума“.
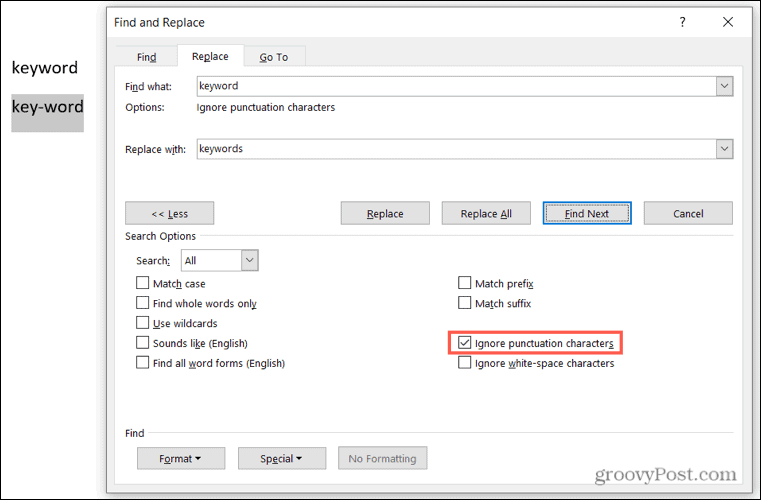
Това са само няколко примера за това как разширените опции за намиране и замяна могат да бъдат полезни в Word. Можете да използвате допълнителните опции като намиране на всички форми на думи, игнориране на интервали и използване на заместващи знаци според вашите предпочитания.
След като намерите текста, който искате да замените, натиснете или Заменете или Замени всички бутон, както е описано по -рано.
Спестете време и намалете риска от грешки
Функцията „Намери и замени“ може да бъде удобна за всеки документ, но особено за дълги, където имате много текст за преглед. Така че, ако трябва да актуализирате думи, фрази или имена, проверете тази удобна функция.
За повече вижте как да използвайте Find and Replace за актуализиране на форматирането във вашия Word или Excel документ.
Как да изчистите кеша на Google Chrome, „бисквитките“ и историята на сърфирането
Chrome върши отлична работа за съхраняване на вашата история на сърфиране, кеш и бисквитки, за да оптимизира работата на браузъра ви онлайн. Нейното как да ...
Съвпадение на цените в магазина: Как да получите онлайн цени, докато пазарувате в магазина
Купуването в магазина не означава, че трябва да плащате по-високи цени. Благодарение на гаранциите за съответствие на цените можете да получите онлайн отстъпки, докато пазарувате в ...
Как да подарите абонамент за Disney Plus с цифрова карта за подарък
Ако сте се наслаждавали на Disney Plus и искате да го споделите с други, ето как да закупите абонамент за Disney+ Gift за ...
Вашето ръководство за споделяне на документи в Google Документи, Таблици и Слайдове
Можете лесно да си сътрудничите с уеб-базирани приложения на Google. Ето вашето ръководство за споделяне в Google Документи, Таблици и Слайдове с разрешенията ...