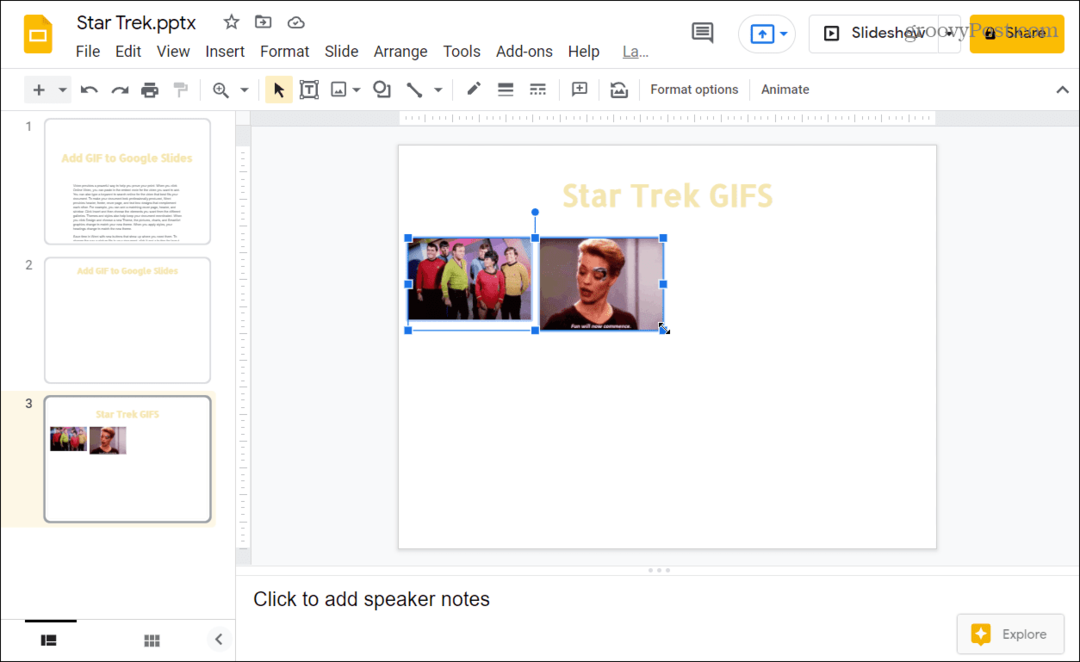Как да използвате 3D модели в Microsoft Office
Майкрософт Уърд Microsoft Powerpoint Microsoft перспективи Microsoft Excel Герой / / October 01, 2021

Последна актуализация на
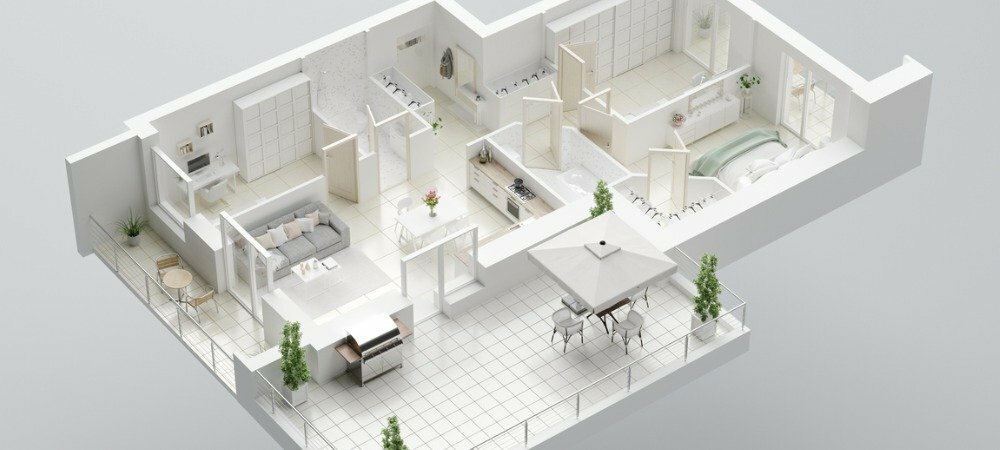
Ако искате да добавите повече смисъл към вашия документ или просто да го добавите малко, разгледайте опциите за 3D модел на Microsoft Office.
Ако искате да проявите малко креативност или да обясните нещо по -добро във вашите документи на Microsoft Office, можете да добавите 3D модели. Това е супер удобна функция за тези, които работят често с този тип изображения, защото можете да вмъкнете това, което сте запазили. Но за други, които искат да добавят малко пица, можете да потърсите в стоковите 3D модели и да изберете от различни категории.
Например, можете да добавите 3D животно към отчета за книгата си в Word, сграда в електронната таблица на вашата компания Excel, медицински инструмент за вашата презентация за здраве в PowerPoint или емотикон за имейл във Outlook.
Заедно с добавянето на привлекателно 3D изображение, можете да го форматирате, за да видите определен ъгъл, да го увеличите или намалите или да го подравните перфектно на страницата или слайда си.
Наличност на 3D модел на Microsoft Office
3D модели се поддържат в Microsoft Word, Excel, PowerPoint и Outlook на Windows и Mac. Ще видите функцията в Microsoft 365 и 2019 и 2021 версии на тези приложения на Office.
На Mac трябва да имате macOS 10.12 или 10.13.4 или по -нова версия. Функцията не се поддържа в macOS 10.13.0 до 10.13.3 или 10.11 и по -ранни версии.
Можете също да използвате 3D модел на Microsoft Office в Word, Excel и PowerPoint на Windows Phone 10.
Вмъкване на 3D модел в офис документ
Процесът за намиране и добавяне на 3D модел във всички настолни приложения е един и същ. Поставете курсора на мястото, където искате да вмъкнете изображението, и отворете Вмъкване раздел.
Щракнете върху падащата стрелка до 3D модели и изберете Стокови 3D модели. (За тези от вас, които искат да вмъкнат свой собствен модел, изберете Това устройство и прегледайте своя модел.)
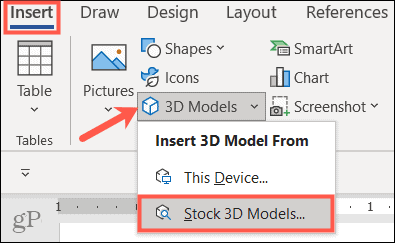
Когато се отвори прозорецът, можете да използвате търсенето в горната част и да въведете ключова дума или да прегледате категориите. В момента има почти 60 категории стокови 3D модели, включително анимирани. Изберете един или повече модели и щракнете Вмъкване на дъното.
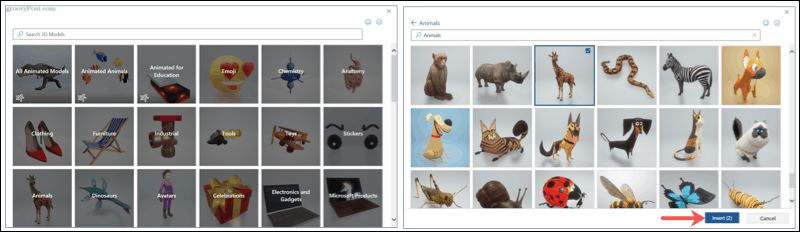
Вашият 3D модел ще се появи директно във вашия документ. Можеш преместете изображението където искате, като просто плъзнете. След това сте готови да го форматирате!
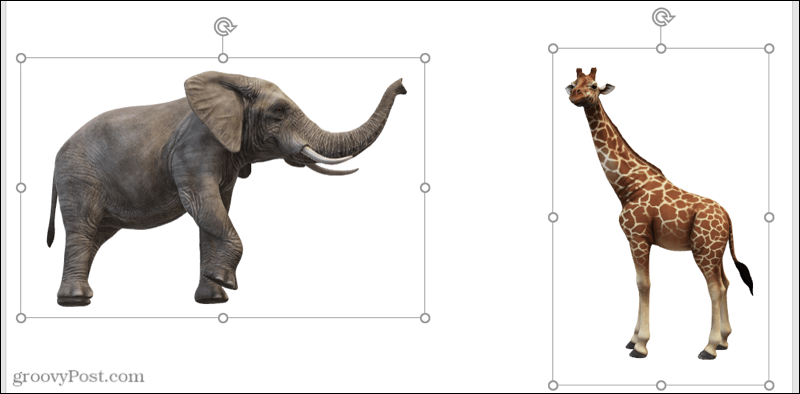
Форматирайте 3D модел
Най -простият начин да направите корекции в 3D модел е с инструментите в лентата. Изберете изображението и след това щракнете върху 3D модел раздела, който се появява. Тук ще подчертаем само шепа от инструментите, които може да ви бъдат полезни за 3D модели.

Изберете изглед
Първо, можете да изберете изглед за вашия модел. Използвайте стрелките, за да превъртите през опциите в Изгледи на 3D модели полето или щракнете върху стрелката в долната част, за да ги видите всички. Въпреки че можете лесно да завъртите или наклоните своя 3D модел (описан по -долу), това ви позволява да изберете ъгъла, който искате за начало.

Позиция с текст
За да позиционирате модела си с текста на страницата или слайда си, можете да използвате Позиция падащото поле в лентата или Опции за оформление бутон, който се показва. С тези опции можете да фиксирате позицията на изображението, да го преместите с текста или да използвате преместване на текст.
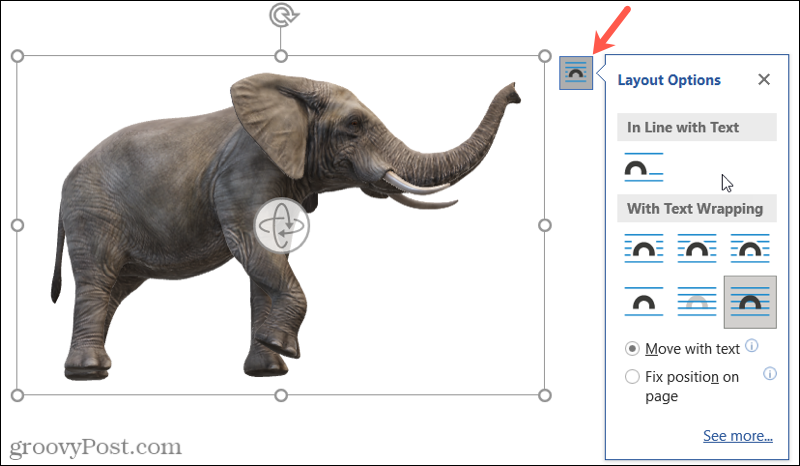
Панорама и мащабиране
Можете да промените размера на вашия 3D модел като всяко друго изображение чрез плъзгане на ъгъл или ръб. Но можете също да премествате и увеличавате в рамките на рамката му, което е удобна функция. Щракнете Панорама и мащабиране в лентата и ще видите знак плюс в лупата до изображението.
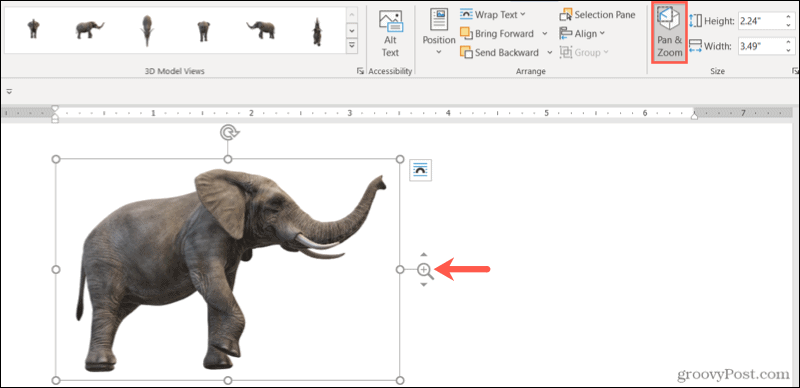
След това плъзнете нагоре, за да направите модела по -голям, или надолу, за да го направите по -малък. Не забравяйте, че това е размерът на модела в рамките му. Така че, това е идеално, ако искате да увеличите конкретна функция или да премахнете малко бяло пространство около модела.
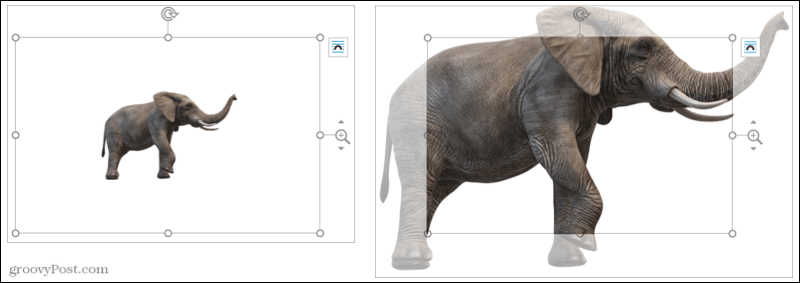
Използвайте панела за избор
Ако използвате множество 3D модели във вашия документ, електронна таблица, слайдшоу или имейл, можете да отворите панела за избор, за да работите по -лесно с тях. Щракнете Екран за избор в лентата, за да отворите страничната лента.
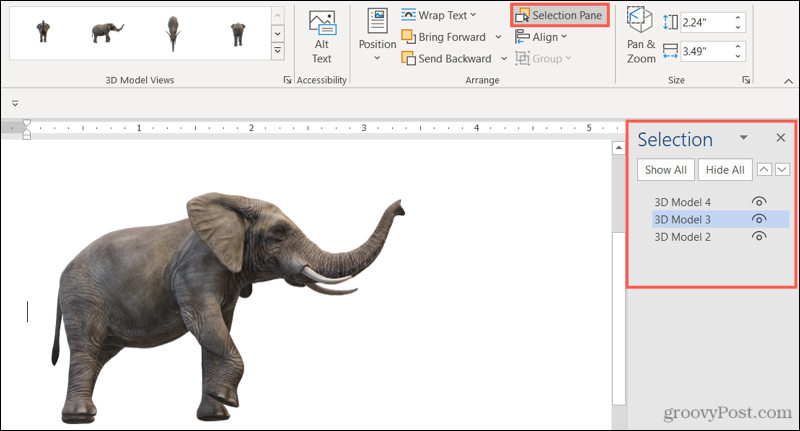
След това ще видите всеки от моделите, които сте добавили. Изберете един, за да го направите активен модел. Можете също така да ги преименувате, за да ги направите по -лесни за идентифициране, като щракнете върху текста и въведете свой собствен.
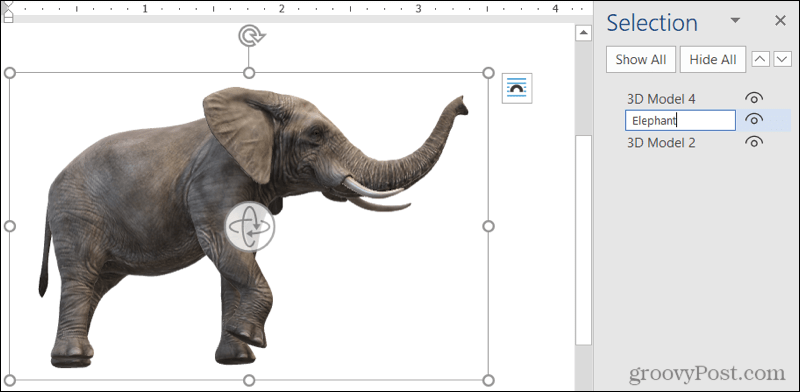
Можете също да скриете конкретни модели, за да можете да се съсредоточите върху други. Щракнете върху око символ вдясно от модел в списъка, за да го скриете и покажете или да използвате Покажи всички и Скрий всичко бутони в горната част.
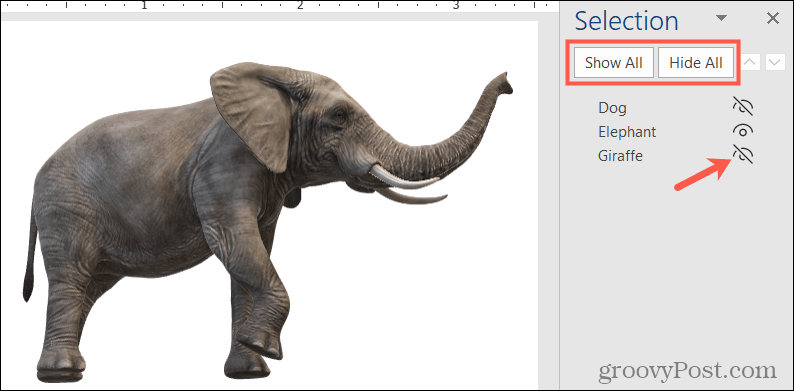
Завъртете или наклонете 3D модел
Всеки 3D модел се предлага в комплект с дръжка за завъртане и плочки в центъра. Плъзнете това дръжка във всяка посока, за да получите конкретна представа за вашия модел.
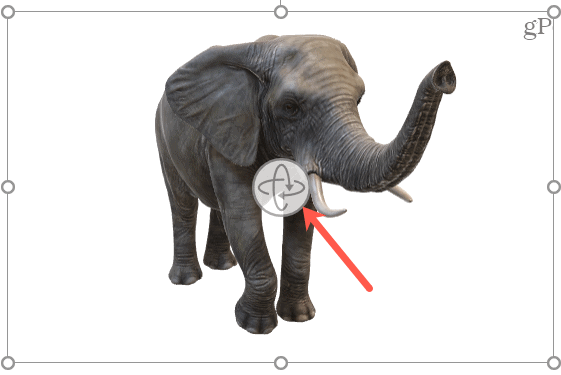
Ако изберете анимиран модел, ще видите и a пауза бутон в долния ляв ъгъл на рамката. Кликнете, за да пауза анимацията и след това натиснете играя бутон за възобновяване.
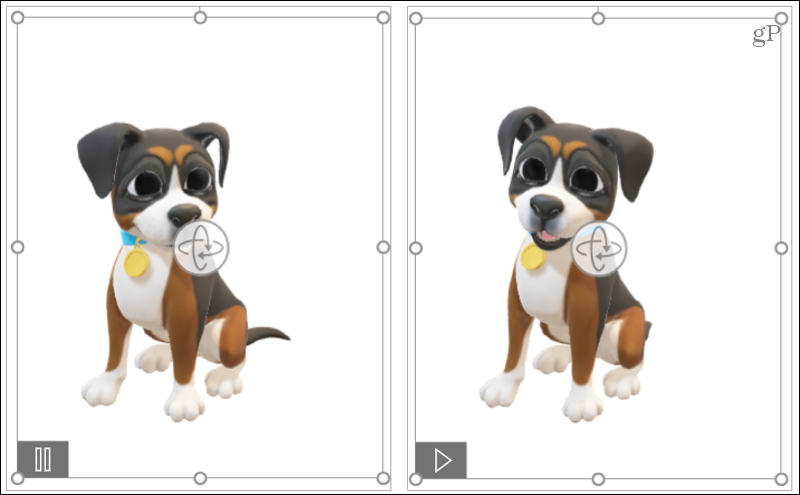
Направете вашия документ с 3D
3D моделите могат да донесат уникално изживяване на вашите зрители. Независимо дали става въпрос за отчет или презентация за вашата компания или бюджетен лист или имейл за вашето семейство, можете да го обогатите с 3D модел на Microsoft Office.
За повече вижте как да добавете визуални ефекти към снимките си в Word или как да вмъкнете надписи на изображения в PowerPoint.
Бъдете в крак с бъдещите инструкции, като ни следвате в Twitter!
Как да изчистите кеша на Google Chrome, „бисквитките“ и историята на сърфирането
Chrome върши отлична работа за съхраняване на вашата история на сърфиране, кеш и бисквитки, за да оптимизира работата на браузъра ви онлайн. Нейното как да ...
Съвпадение на цените в магазина: Как да получите онлайн цени, докато пазарувате в магазина
Купуването в магазина не означава, че трябва да плащате по-високи цени. Благодарение на гаранциите за съответствие на цените можете да получите онлайн отстъпки, докато пазарувате в ...
Как да подарите абонамент за Disney Plus с цифрова карта за подарък
Ако сте се наслаждавали на Disney Plus и искате да го споделите с други, ето как да закупите абонамент за Disney+ Gift за ...
Вашето ръководство за споделяне на документи в Google Документи, Таблици и Слайдове
Можете лесно да си сътрудничите с уеб-базирани приложения на Google. Ето вашето ръководство за споделяне в Google Документи, Таблици и Слайдове с разрешенията ...