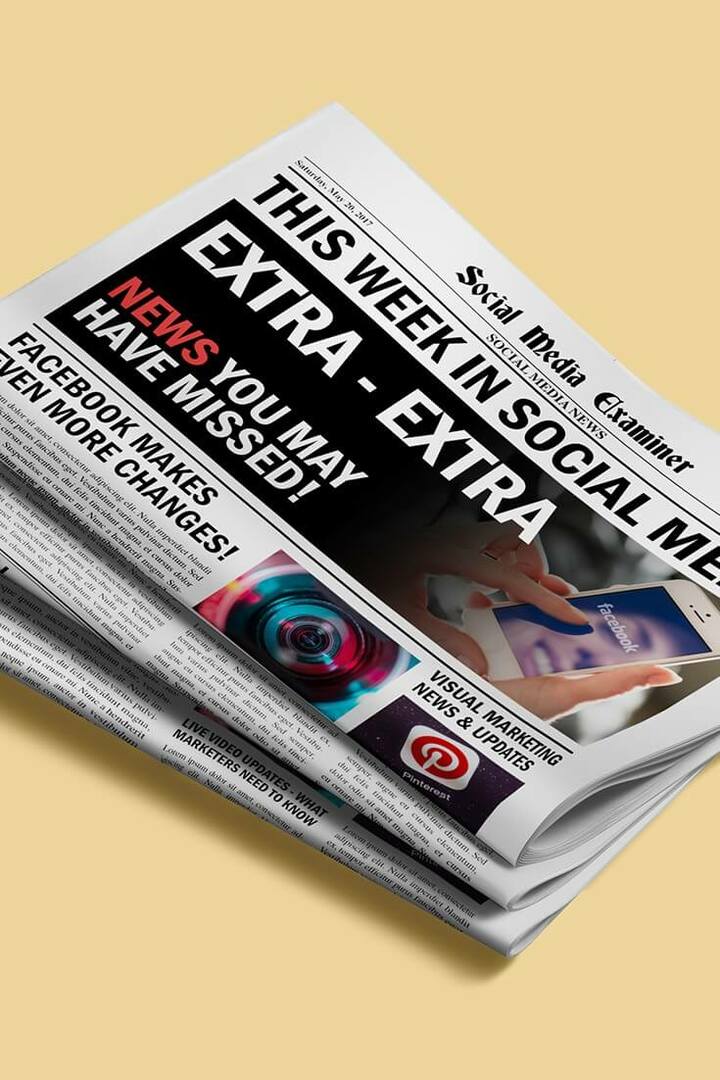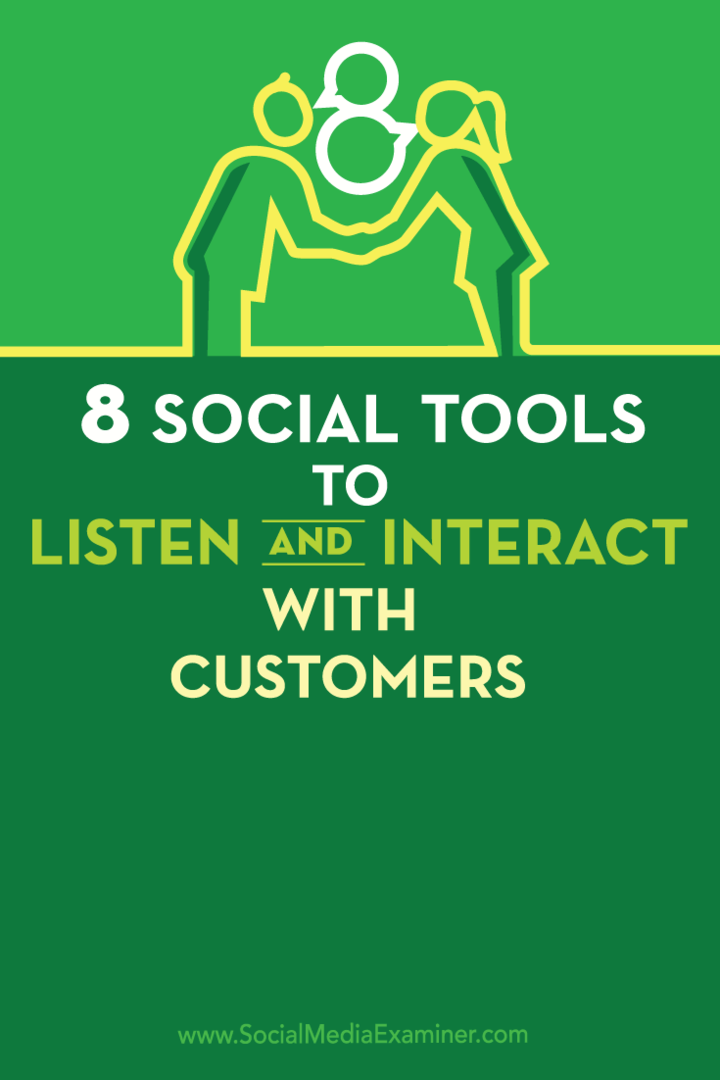Как да персонализирате заключения екран на Windows 11
Microsoft Windows 11 Герой / / September 29, 2021

Последна актуализация на

Подобно на Windows 10, новата операционна система, Windows 11, включва персонализиран заключващ екран. Ето как да го направите на вашия компютър.
Преди това ви показахме как да промените Тапет за заключен екран в Windows 11. Заключеният екран е първото нещо, което виждате, когато стартирате компютъра си. В допълнение към тапета, има и други елементи, които можете да персонализирате. Ето един поглед към това как да персонализирате заключения екран на Windows 11.
Персонализирайте Windows 11 тапет за заключен екран
За да започнете, първо ще разгледаме промяната на тапета като опресняване. За да започнете, щракнете върху бутона Старт и щракнете върху иконата Настройки. Като алтернатива можете да използвате клавишна комбинацияWindows ключ + I за директно отваряне на Настройки.

Също така си струва да се отбележи, че можете да щракнете с десния бутон върху празна област на работния плот и да щракнете върху Персонализиране от менюто.
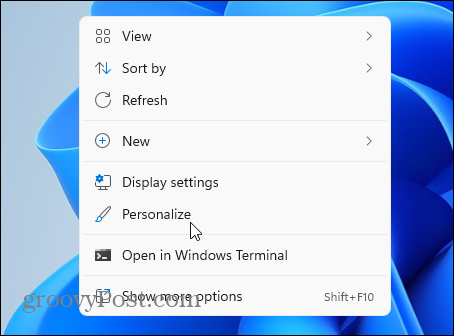
Така или иначе, влизате в Настройки, уверете се, че Персонализиране опцията се избира от левия панел. След това вдясно превъртете надолу и щракнете върху Заключен екран от списъка.
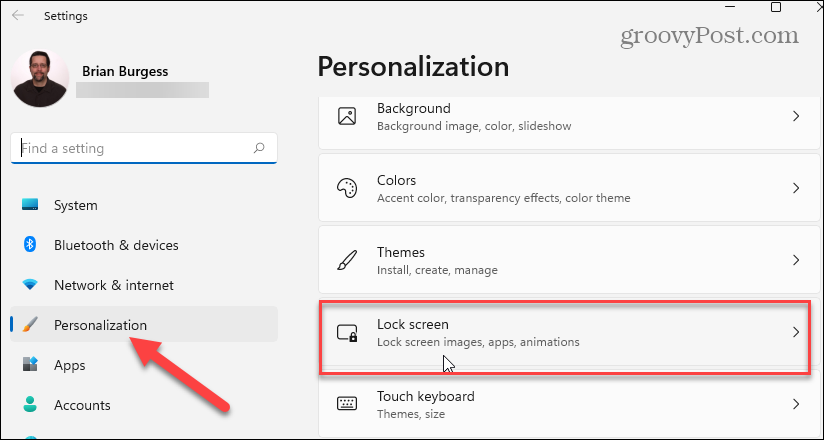
След това щракнете върху падащото меню до бутона „Персонализиране на заключения екран“, за да промените картината. Както разгледахме преди, има три възможности, които включват:
- Прожектор на Windows: Изображенията се задават автоматично от Windows.
- Снимка: Това ви позволява да изберете изображение от Microsoft или снимка от вашата колекция. Трябва да го прегледате и да го зададете като тапет на заключения екран.
- Слайдшоу: Това ви позволява да изберете папка със снимки и други изображения в нея и те ще се въртят през редовни интервали.
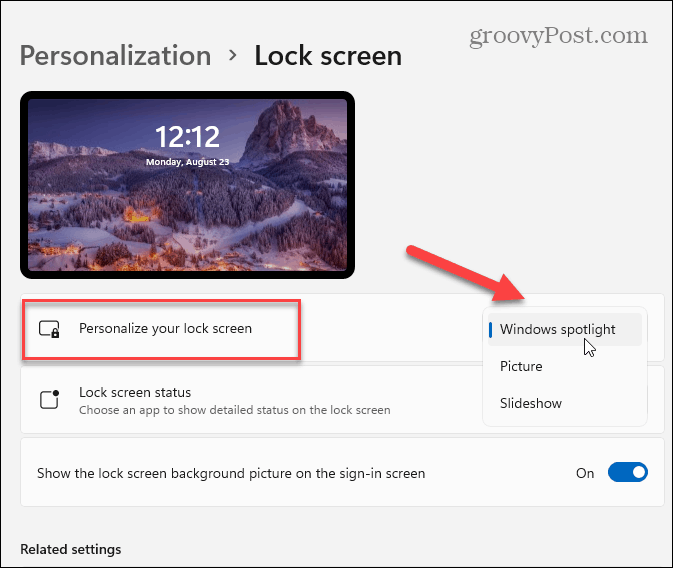
Съвети на заключения екран
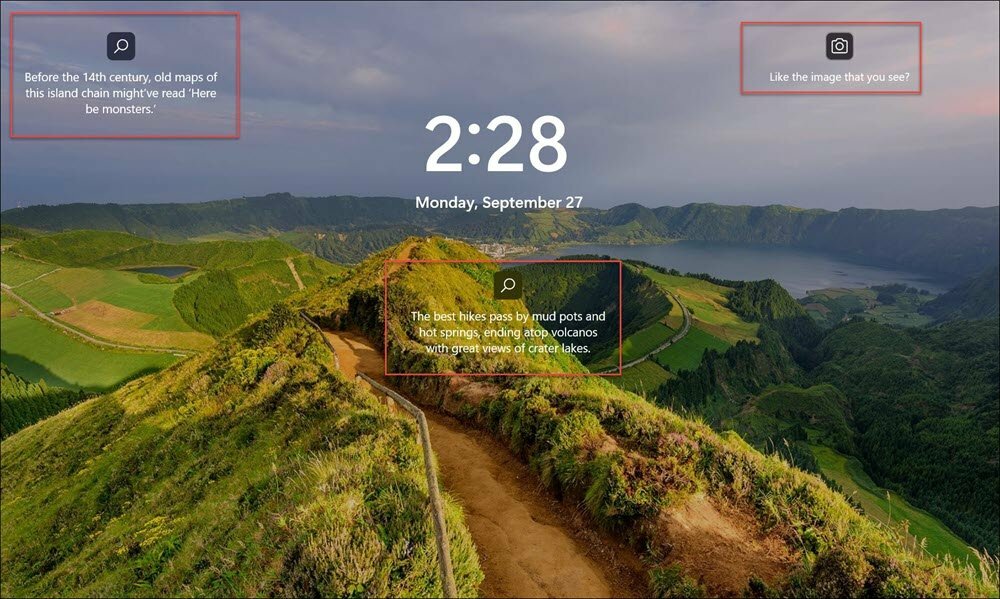
Примери за „Факти, съвети и трикове“ на заключения екран на Windows 11. Тези „съвети“ също се появяват на заключения екран на Windows 10.
Ако не искате да виждате изявления (вероятно реклами) от Microsoft на екрана си, премахнете отметката от „Получавайте забавни факти, съвети, трикове и други от заключения екран“.
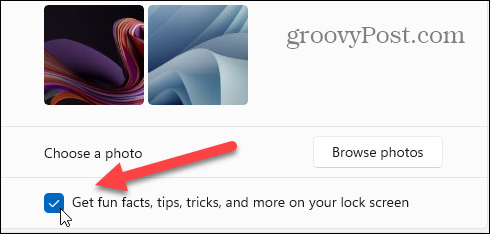
Можете също да изберете кои приложения да показват подробности на заключения екран. Някои приложения включват Weather, Companion Xbox Console, Mail и вашия календар. Имайте предвид, че ако не искате да се показват подробности за приложението, изберете Нито един.
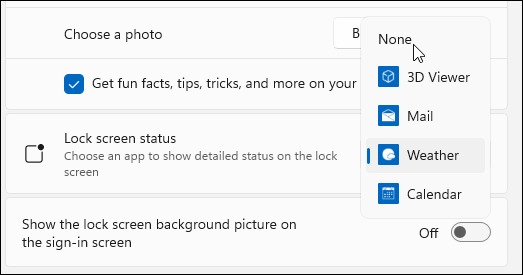
И накрая, можете да изберете да показвате същото изображение на заключения екран и на екрана за вход. Ако не искате една и съща картина на двата екрана, изключете превключвателя „Показване на фоновата картина на заключения екран на екрана за вход“.

След като направите своя избор, можете да го тествате, като натиснете клавишна комбинацияWindows Key + L за отваряне на заключения екран. Вижте как изглеждат нещата и ако сте доволни от резултатите, можете да започнете. Ако не, върнете се обратно Настройки> Персонализиране> Заключен екран и направете съответните корекции.
Обобщаване
Това е всичко, което можете да персонализирате заключения екран на Windows 11. И за повече информация относно новата операционна система, разгледайте промяна на тапета на работния плот. Или, ако все още не сте с Windows 11, разгледайте пет начина персонализирайте заключения екран на Windows 10.
Как да изчистите кеша на Google Chrome, „бисквитките“ и историята на сърфирането
Chrome върши отлична работа за съхраняване на вашата история на сърфиране, кеш и бисквитки, за да оптимизира работата на браузъра ви онлайн. Нейното как да ...
Съвпадение на цените в магазина: Как да получите онлайн цени, докато пазарувате в магазина
Купуването в магазина не означава, че трябва да плащате по-високи цени. Благодарение на гаранциите за съответствие на цените можете да получите онлайн отстъпки, докато пазарувате в ...
Как да подарите абонамент за Disney Plus с цифрова карта за подарък
Ако сте се наслаждавали на Disney Plus и искате да го споделите с други, ето как да закупите абонамент за Disney+ Gift за ...
Вашето ръководство за споделяне на документи в Google Документи, Таблици и Слайдове
Можете лесно да си сътрудничите с уеб базираните приложения на Google. Ето вашето ръководство за споделяне в Google Документи, Таблици и Слайдове с разрешенията ...