Как да намерите своя хардуер и системни характеристики на компютъра с Windows 11
Microsoft Windows 11 Герой / / September 23, 2021

Последна актуализация на
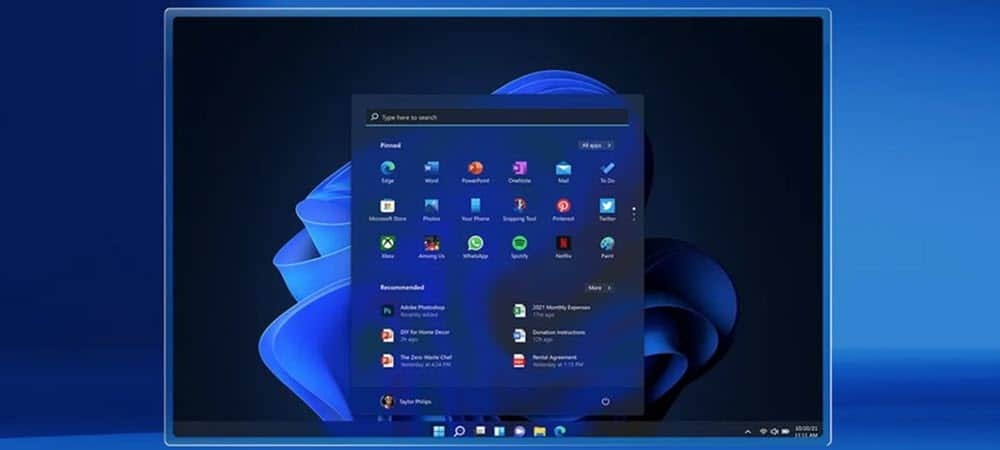
Понякога може да се наложи да получите хардуера и други спецификации от вашия компютър с Windows 11. Ето няколко начина да го направите.
Ще има моменти, когато трябва да знаете какъв тип хардуер имате под капака на вашия компютър. Може да искате да инсталирате нов хардуер. Или отстранете проблем. Ако работи с Windows 11, има няколко начина да го направите. Или чрез самата операционна система, или чрез помощни програми на трети страни.
Намерете системните спецификации на Windows 11
За да получите основната системна информация за вашата система, можете да използвате това, което вече е вградено в Windows 11. За да започнете, се насочете към Старт> Настройки> Система> Информация.
Тук ще намерите основни характеристики на устройството като процесор, инсталирана RAM, тип система и версия на Windows 11.
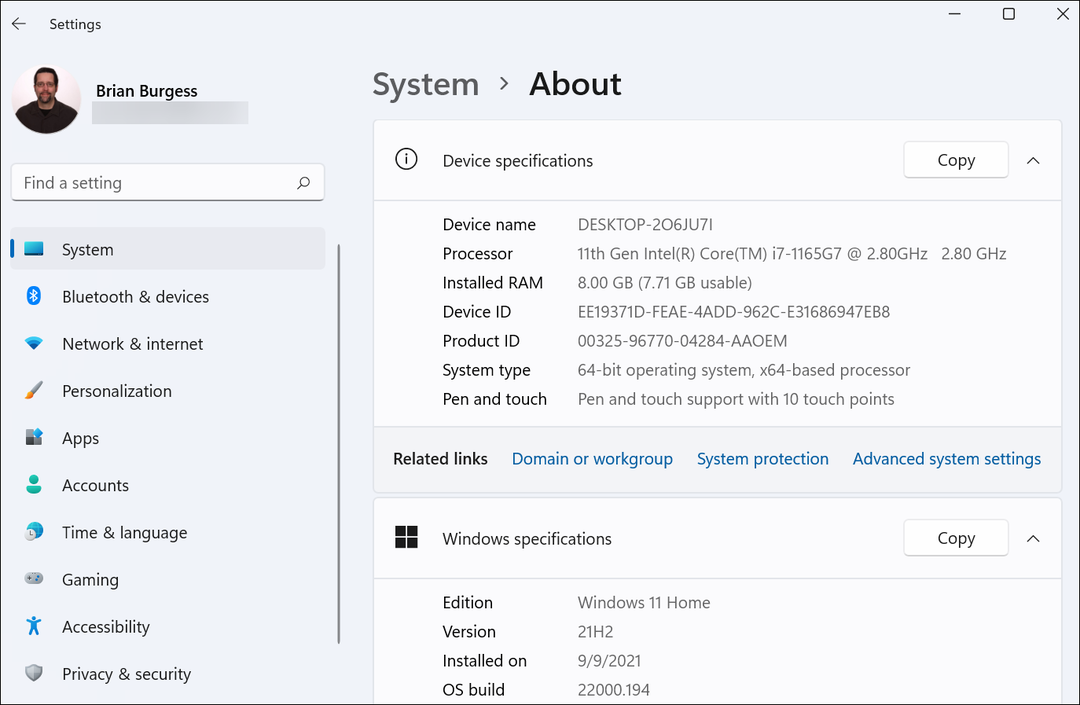
Използвайте приложението за системна информация
Но понякога може да се нуждаете от по -подробна информация. За да получите това, натиснете клавиша Windows и Тип:msinfo, и отворете приложението Системна информация.
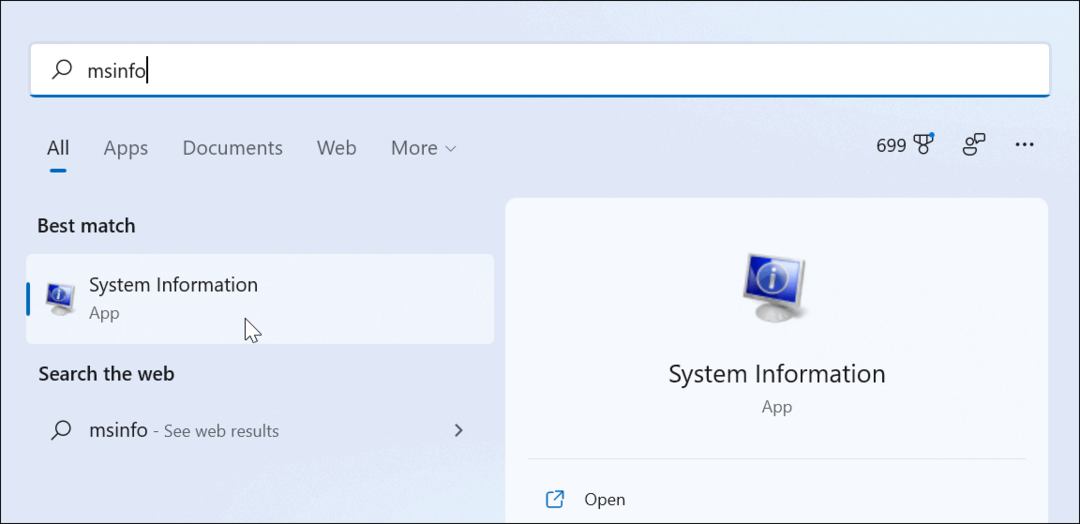
Там можете да намерите изобилие от информация за версията на Windows, модела на системата, типа процесор, версията на BIOS, RAM, виртуалната памет и много други.
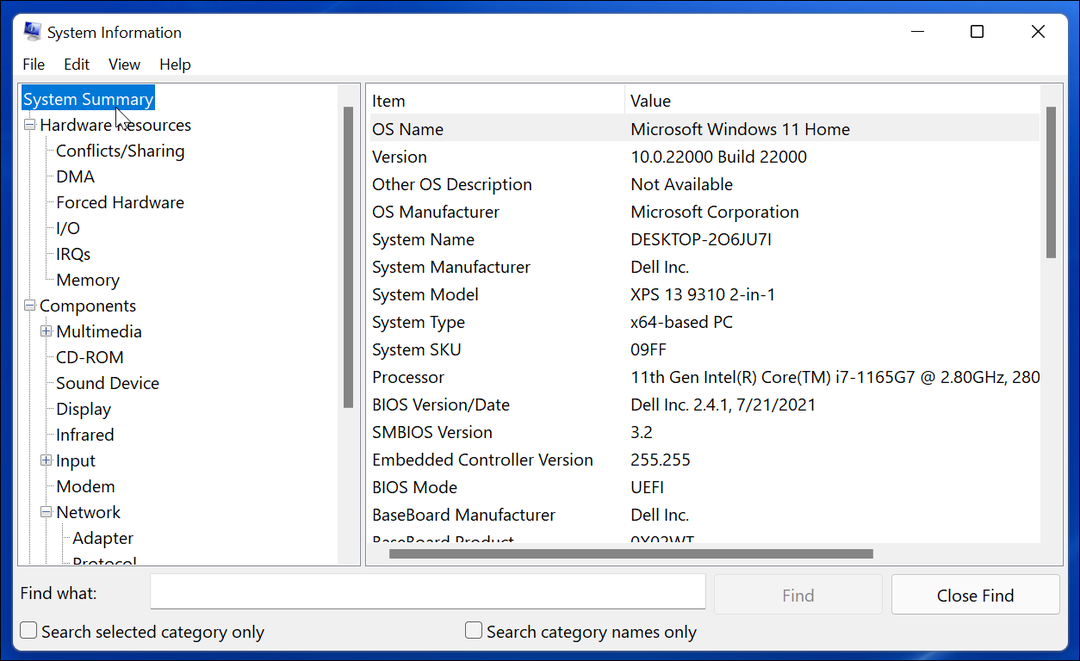
Използвайте командния ред
Ако сте почитатели на използването на командния ред или искате по -странен начин да видите спецификациите, можете да използвате Команден ред или PowerShell. Стартирайте екземпляр на командния ред или PowerShell като администратор.

Тогава при подкана, Тип:systeminfo и натиснете Enter. Вашата система ще бъде анализирана и тя ще предостави списък със системна информация като вашия BIOS, версия на Windows, RAM, модел на компютър и др.
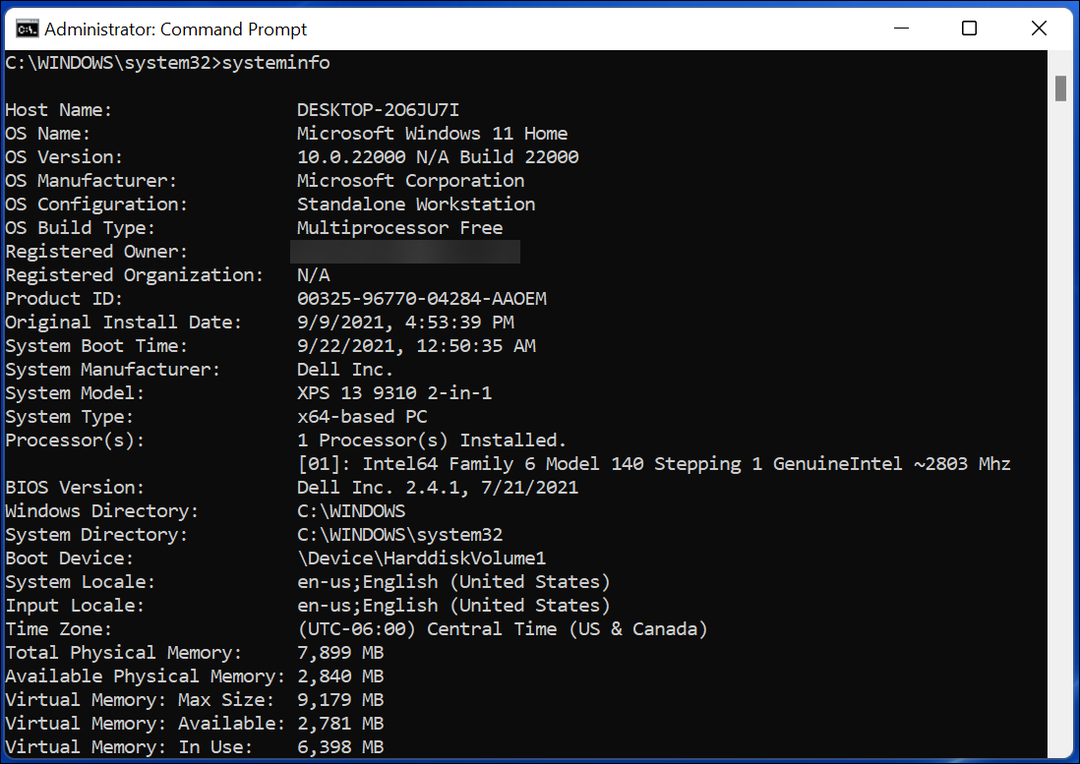
Използвайте диспечера на задачите
Друга възможност, която имате, е да отворете диспечера на задачите на Windows 11. Task Manager ще ви покаже информация за процесора, RAM, производителност на диска и много други.
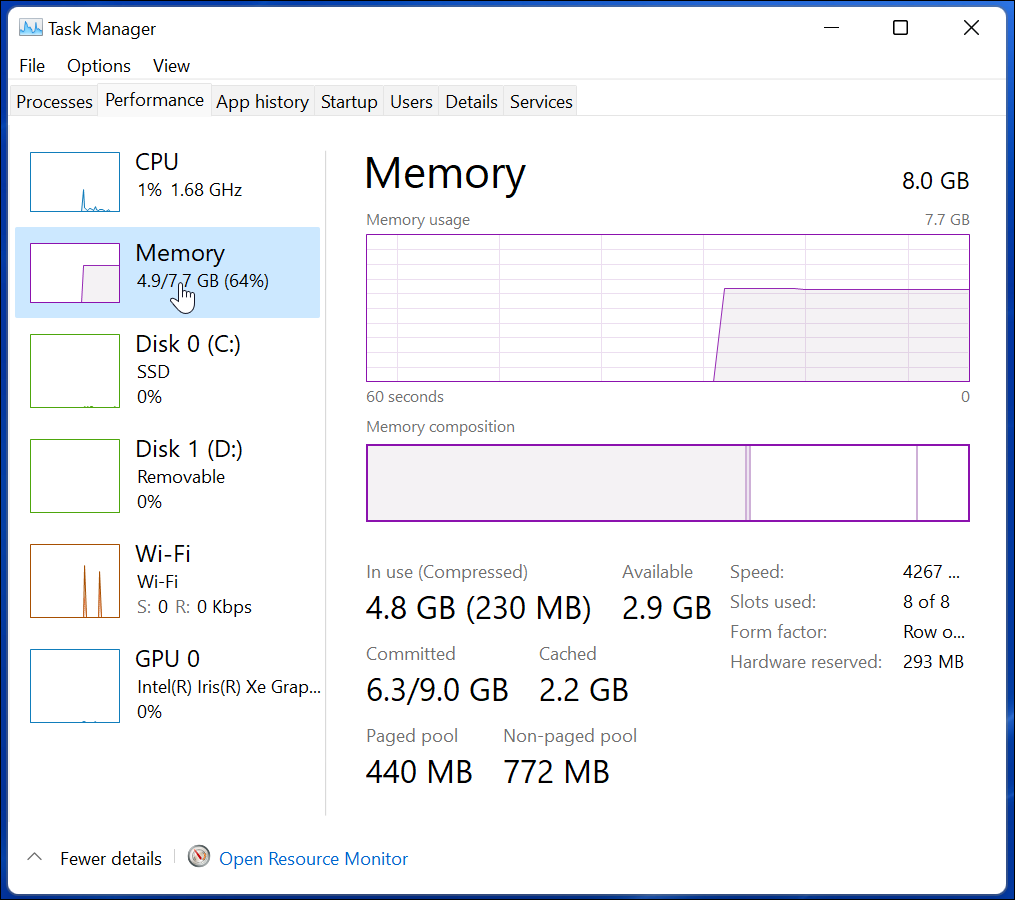
Използвайте приложение на трета страна
Можете също да използвате приложение на трета страна, за да получите системна информация. И в някои случаи, като с Speccy, може да го намерите като по-удобно за потребителя решение. Speccy ще анализира вашата система и ще ви даде лесен за използване графичен интерфейс която предоставя данни като вашия тип и скорост на процесора, версия на Windows, версия на BIOS, информация за графична карта, информация за дънната платка и много други.
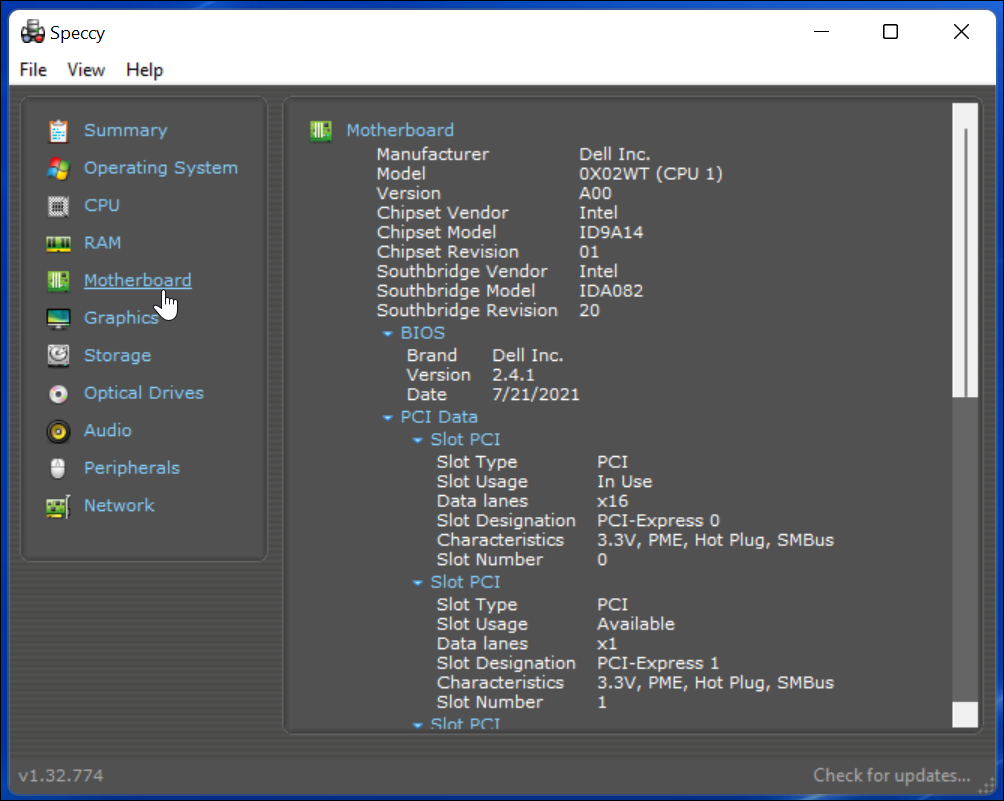
Други подобни безплатни приложения на трети страни, които трябва да се обмислят, са Беларк съветник или CPU-Z. И ако все още не сте надстроили до Windows 11, проверете как да го намерите Спецификации на хардуера и системата на Windows 10.
За повече информация относно Windows 11 вижте нашите статии за как да настроите активни часове или как да преместете бутона Старт наляво.
Как да изчистите кеша на Google Chrome, „бисквитките“ и историята на сърфирането
Chrome върши отлична работа за съхраняване на вашата история на сърфиране, кеш и бисквитки, за да оптимизира работата на браузъра ви онлайн. Нейното как да ...
Съвпадение на цените в магазина: Как да получите онлайн цени, докато пазарувате в магазина
Купуването в магазина не означава, че трябва да плащате по-високи цени. Благодарение на гаранциите за съответствие на цените можете да получите онлайн отстъпки, докато пазарувате в ...
Как да подарите абонамент за Disney Plus с цифрова карта за подарък
Ако сте се наслаждавали на Disney Plus и искате да го споделите с други, ето как да закупите абонамент за Disney+ Gift за ...
Вашето ръководство за споделяне на документи в Google Документи, Таблици и Слайдове
Можете лесно да си сътрудничите с уеб базираните приложения на Google. Ето вашето ръководство за споделяне в Google Документи, Таблици и Слайдове с разрешенията ...


