Как да премахнете котва в Word
офис на Microsoft Майкрософт Уърд офис Герой Дума / / April 02, 2023

Последна актуализация на

Word ви позволява да свързвате изображения с текст, така че когато текстът се движи, вашето изображение също. За да спрете това, ще трябва да премахнете опорните точки с помощта на това ръководство.
Ако сте вмъкнали изображения във вашия документ на Word, може да откриете, че страницата ви започва да прилича на предмишниците на Попай, с малки котви, появяващи се навсякъде. През по-голямата част от времето тези котви са много полезни. Те гарантират, че вашите изображения се движат спрямо текста, към който са закотвени.
Може да предпочетете тези котви да не се показват във вашия документ. Може дори да искате да изключите напълно закотвянето, така че вашите изображения да се движат независимо от вашия текст.
Ако искате да научите как да премахнете котва в Word, следвайте стъпките по-долу.
Какво е Anchor в Word?
Word използва символа за котва, за да покаже, че изображение е свързано с текста в определена точка от вашия документ. Това означава, че когато преместите текста, към който е закотвено изображението, изображението също ще се премести, така че винаги да остава в същата позиция спрямо текста.
Когато имате изображение във вашия документ, което е закотвено, когато щракнете върху изображението, ще видите иконата за закотвяне да се появява до текста, към който е закотвено.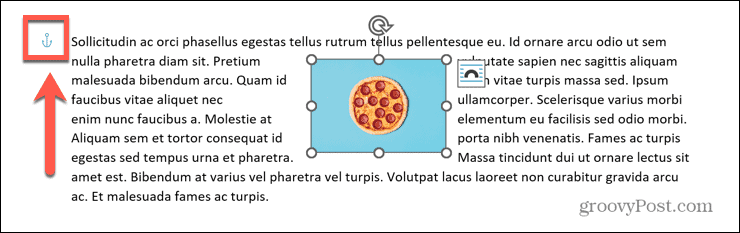
Ако задържите курсора на мишката върху котвата, ще видите обяснение какво означава котвата.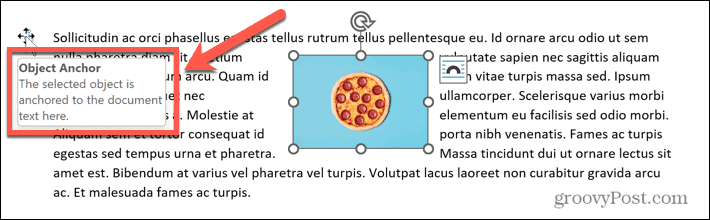
Например, може да имате изображение с абзац от текст, обвит около него. Ако вмъкнете няколко празни реда над текста, към който е закотвено изображението, текстът ще се измести надолу по страницата. Тъй като изображението е закотвено към този текст, изображението също ще се премести.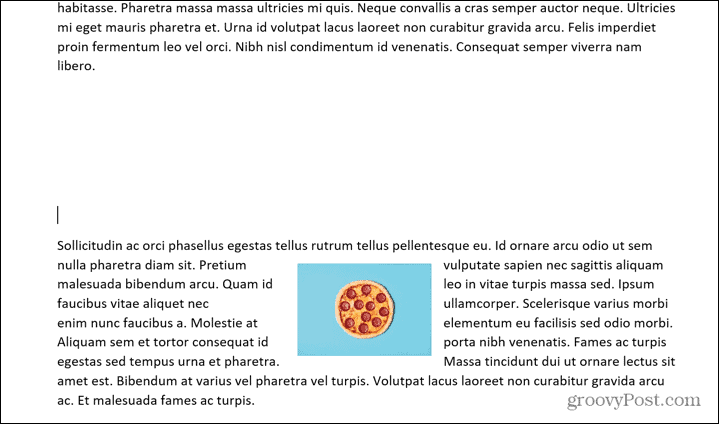
Това гарантира, че той остава на същата позиция в този текст.
Как да спрете показването на иконата на котва в Word
Доволни ли сте от начина, по който тази котва работи във вашия документ, но не искате иконата на котва да продължава да изскача всеки път, когато щракнете върху изображение?
Ако е така, можете да промените някои настройки, така че котвата да не се показва повече. Вашето изображение ще продължи да се движи по същия начин - символът на котва просто няма да се появи.
За да спрете показването на иконата на котва в Word:
- Отворете своя Word документ.
- Кликнете, за да отворите Файл меню.
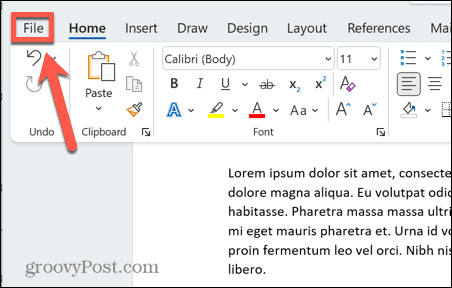
- Изберете Настроики в долната част на екрана.
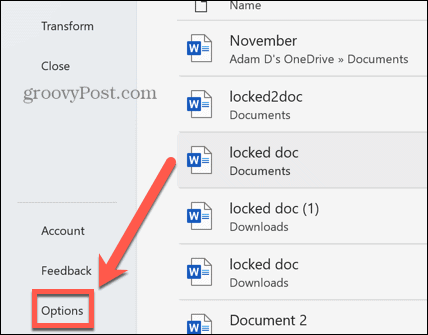
- В Дисплей раздел, премахнете отметката Обектни котви.
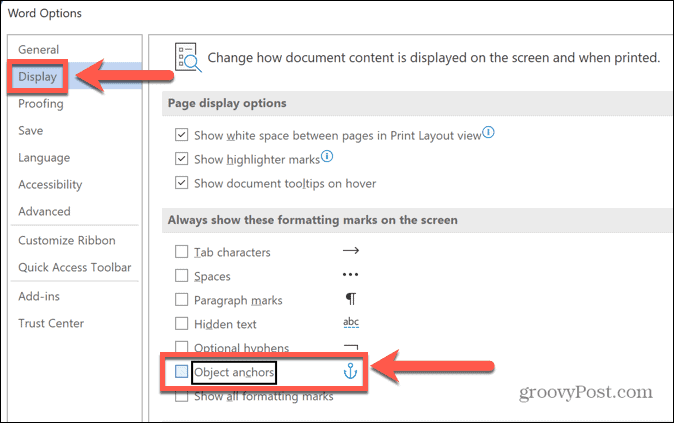
- Кликнете Добре. Когато щракнете върху вашето изображение, няма да се появи котва. Вашето изображение обаче ще продължи да се държи по същия начин. Ако вмъкнете празни интервали над абзаца, изображението ще се премести заедно с текста.
-
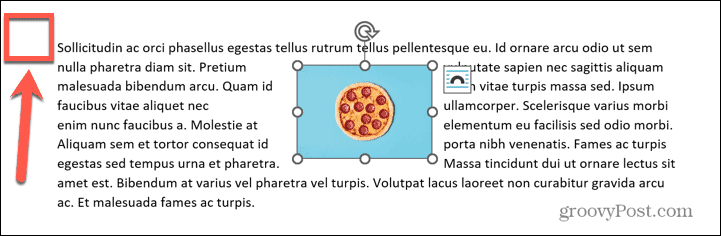 За да включите котвите отново, повторете стъпките по-горе, но се уверете, че сте проверили Обектни котви отметка.
За да включите котвите отново, повторете стъпките по-горе, но се уверете, че сте проверили Обектни котви отметка.
Как да премахнете котва в Word
Котвата в Word е полезен инструмент, ако искате вашето изображение да се движи заедно с текста. Ако искате изобщо да спрете закотвянето на текста към текста, ще трябва да промените опцията за обвиване на текст.
За да премахнете котва в Word:
- Щракнете с десния бутон върху изображението, от което искате да премахнете котвата.
- Изберете Размер и позиция от контекстното меню.
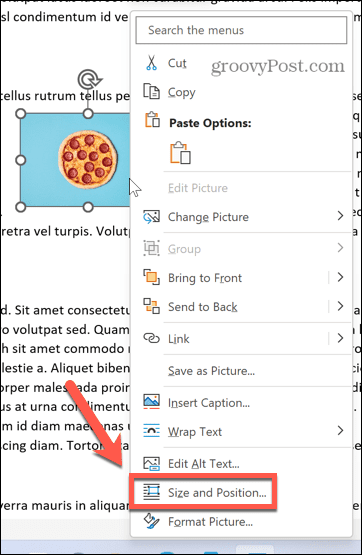
- Щракнете върху Обвиване на текст раздел и изберете В съответствие с текста като стил на опаковане.

- Кликнете Добре.
- Котвата за вашето изображение сега ще изчезне.
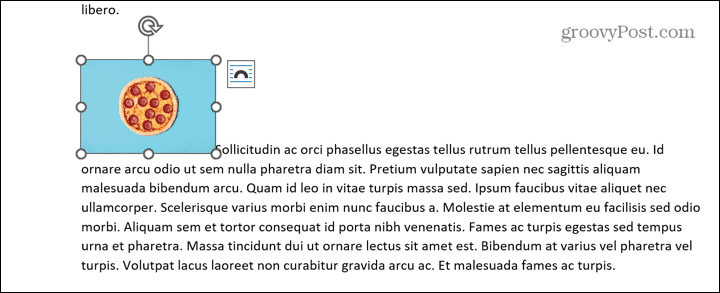
- Изображението ще действа така, сякаш е просто още една част от текста. Ако вмъкнете няколко интервала преди абзаца, към който изображението е било закотвено преди това, изображението няма да се движи с абзаца. Ще остане в същата позиция.

- Ако решите, че искате отново да закотвите изображението си, повторете стъпките по-горе и изберете всеки стил на обвиване, различен от В съответствие с текста. Изображението се закотвя към текста още веднъж.
Създаване на по-добри Word документи
Научаването как да премахнете котва в Word ви позволява да гарантирате, че изображенията във вашия документ остават точно там, където искате. Има обаче много повече неща, които можете да правите с изображения в Word.
Например, правене на изображения прозрачни в Word е чудесен начин за създаване на стилни листовки или плакати. Ако трябва да направите промени в изображенията си, има някои инструменти за редактиране на изображения в Word които можете да използвате.
Ако вашият документ в крайна сметка съдържа голям брой изображения, може да откриете, че размерът на файла ви става малко по-голям. Възможно е да компресирайте изображения в Word за да запазите документите си в разумен размер.
Как да намерите своя продуктов ключ за Windows 11
Ако трябва да прехвърлите своя продуктов ключ за Windows 11 или просто ви трябва, за да направите чиста инсталация на операционната система,...
Как да изчистите кеша на Google Chrome, бисквитките и историята на сърфиране
Chrome върши отлична работа със съхраняването на вашата история на сърфиране, кеш памет и бисквитки, за да оптимизира работата на браузъра ви онлайн. Нейното е как да...
Съпоставяне на цените в магазина: Как да получите онлайн цени, докато пазарувате в магазина
Купуването в магазина не означава, че трябва да плащате по-високи цени. Благодарение на гаранциите за съпоставяне на цените, можете да получите онлайн отстъпки, докато пазарувате в...

