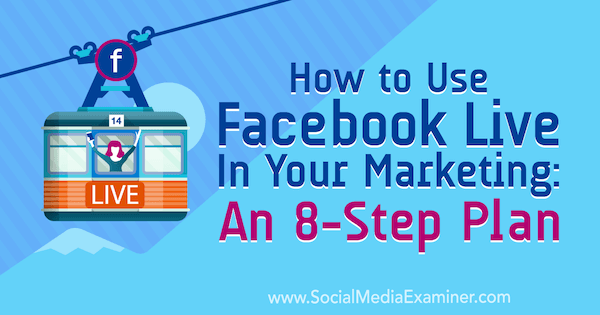Как да добавите граница към страница в Microsoft Word
офис на Microsoft Майкрософт Уърд Герой / / September 10, 2021

Последна актуализация на

Ако искате да оформите вашия документ, брошура, покана или флаер, ние ще ви покажем как да добавите персонализирана рамка на страница в Word.
Ако създавате документ в Microsoft Word, който би изглеждал по -добре с рамка на страница, можете лесно да го добавите. Word ви дава гъвкави опции, независимо дали искате обикновена черна линия за нещо като брошура или причудлива рамка за нещо като покана.
Тук ще ви покажем как да добавите граница на страница в Word и да я персонализирате точно както искате.
Добавяне на граница на страница в Word
Отворете Microsoft Word към вашия документ на Windows или Mac. Насочете се към Дизайн раздела и щракнете върху Граници на страници бутон в раздела Фон на страницата на лентата.

Когато се отвори прозорецът Граници и засенчване, потвърдете, че сте на Граница на страницата раздел. След това можете да стигнете до опциите за персонализиране на вашата граница.
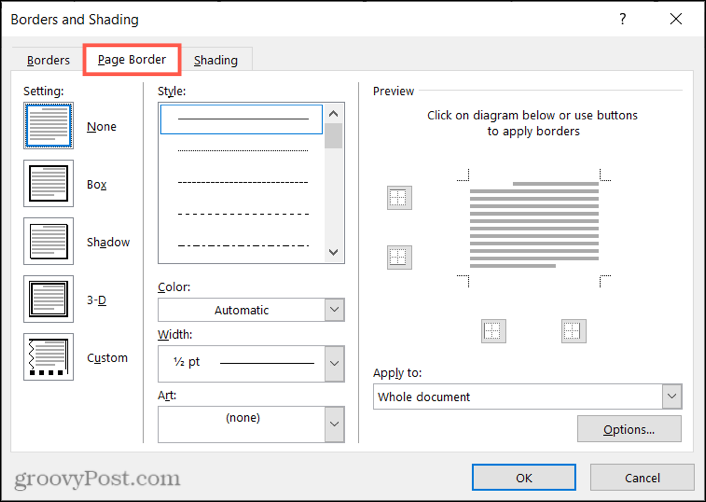
Персонализирайте рамката на страницата в Word
От лявата страна на прозореца можете да започнете, като изберете стил под Настройка. Това ви позволява да изберете нещо като сянка или 3-D ефект или да отидете със стил на кутия. Вдясно изберете линията Стил които искате да използвате и Цвят точно под него.
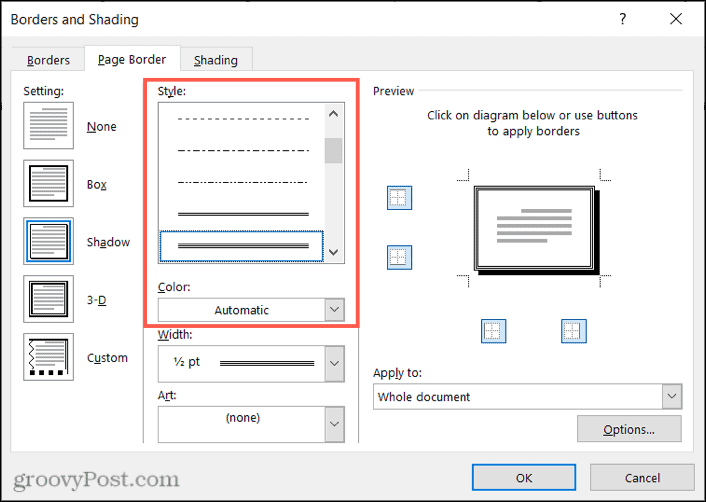
Ако предпочитате да използвате нещо забавно и различно, щракнете върху Изкуство падащ списък в долната част за голям избор на творчески рамки. Ще намерите хубав асортимент от цветови опции като сърца, звезди, сладкиши за сладолед, цветя, празнични изображения и др.

Независимо дали използвате стил на линия или изкусна рамка, можете да регулирате Ширина на границата. Ще видите визуализацията от дясната страна за актуализация за добър изглед, докато го правите.
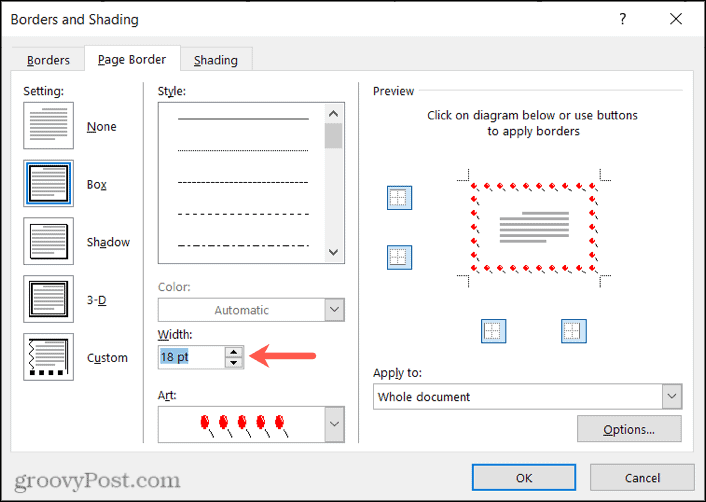
Също така, в Визуализация раздел, можете да използвате малките полета, за да активирате или деактивирате рамката от определена страна на документа. След това изберете „Приложи към”, Ако искате само границата в определен раздел или целия документ.
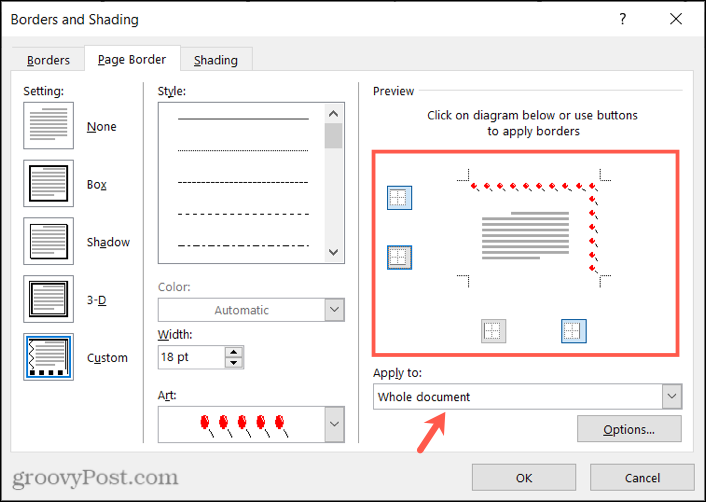
За да коригирате полетата, когато използвате рамка на страница, щракнете върху Настроики бутон. След това можете да въведете броя точки на шрифта, които да използвате за горния, долния, левия или десния край. След това щракнете по -долу Измерете от да използвате този брой точки от ръба на страницата или текста на вашия документ.
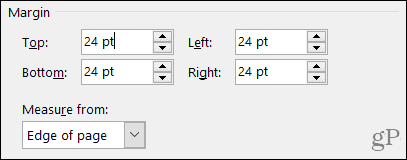
В този прозорец имате няколко допълнителни настройки, които можете да коригирате, ако желаете. По -долу Опции поставете или премахнете отметките за винаги показвани отпред, подравняване на границите на абзаца с границата на страницата и околните заглавки или долни колонтитули.
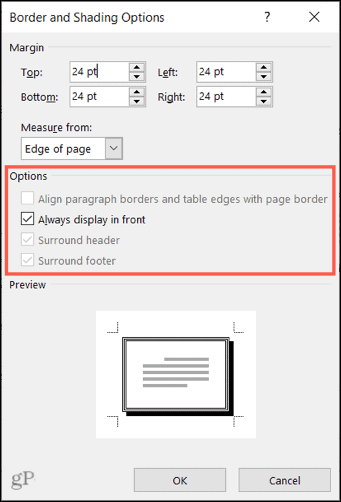
Забележка: В зависимост от избраните от вас опции някои опции могат да бъдат затъмнени.
Щракнете Добре когато приключите с промяната на опциите. След това щракнете Добре в прозореца Граници и засенчване, за да приложите границата на страницата си.
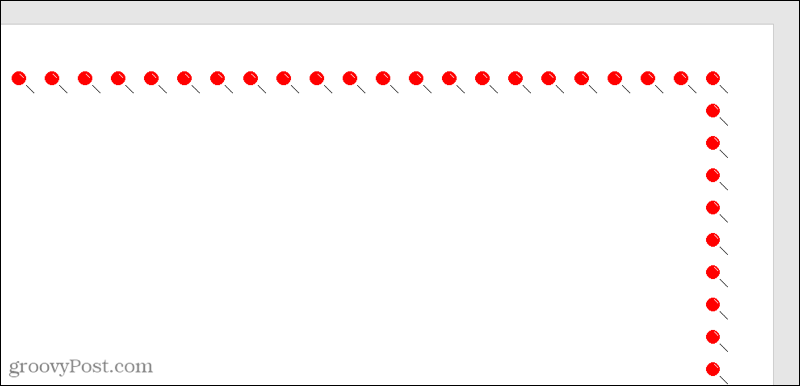
Премахнете рамката на страницата
Ако решите по -късно да премахнете границата на страницата, която сте приложили, можете да го направите лесно.
- Върнете се към Дизайн раздел и щракнете Граници на страници.
- На Граница на страницата раздела, щракнете Нито един под Настройки вляво.
- Щракнете Добре, и вашата граница трябва да бъде премахната.
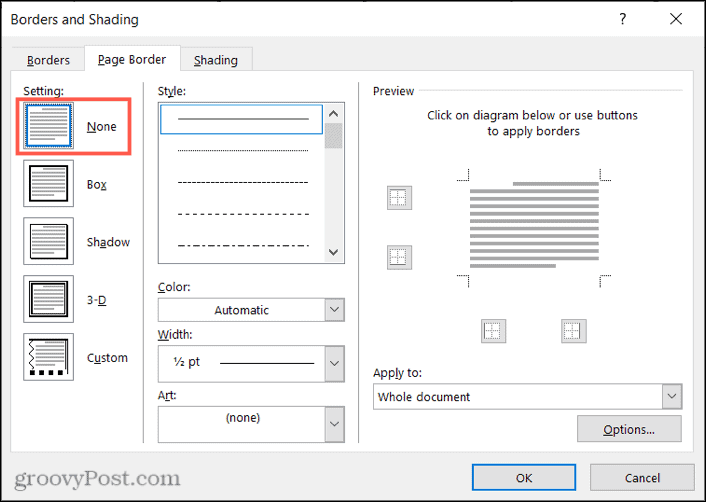
Граници на страници в Microsoft Word
Без значение какъв тип граница изберете, независимо дали я прилагате към целия си документ или само към раздел, Word ви дава страхотни възможности. Можете да добавите малко pizzazz към флаера си или да очертаете документа си с обикновена рамка на страницата.
За повече вижте как да премахнете хоризонтална линия в Word или как да добавете цвят на фона към вашия документ на Word.
Как да изчистите кеша на Google Chrome, „бисквитките“ и историята на сърфирането
Chrome върши отлична работа за съхраняване на вашата история на сърфиране, кеш и бисквитки, за да оптимизира работата на браузъра ви онлайн. Нейното как да ...
Съвпадение на цените в магазина: Как да получите онлайн цени, докато пазарувате в магазина
Купуването в магазина не означава, че трябва да плащате по-високи цени. Благодарение на гаранциите за съответствие на цените можете да получите онлайн отстъпки, докато пазарувате в ...
Как да подарите абонамент за Disney Plus с цифрова карта за подарък
Ако сте се наслаждавали на Disney Plus и искате да го споделите с други, ето как да закупите абонамент за Disney+ Gift за ...
Вашето ръководство за споделяне на документи в Google Документи, Таблици и Слайдове
Можете лесно да си сътрудничите с уеб базираните приложения на Google. Ето вашето ръководство за споделяне в Google Документи, Таблици и Слайдове с разрешенията ...