Достъпност: Как да промените цвета на курсора в macOS Monterey
ябълка Достъпност Герой Mac Os / / August 31, 2021

Последна актуализация на
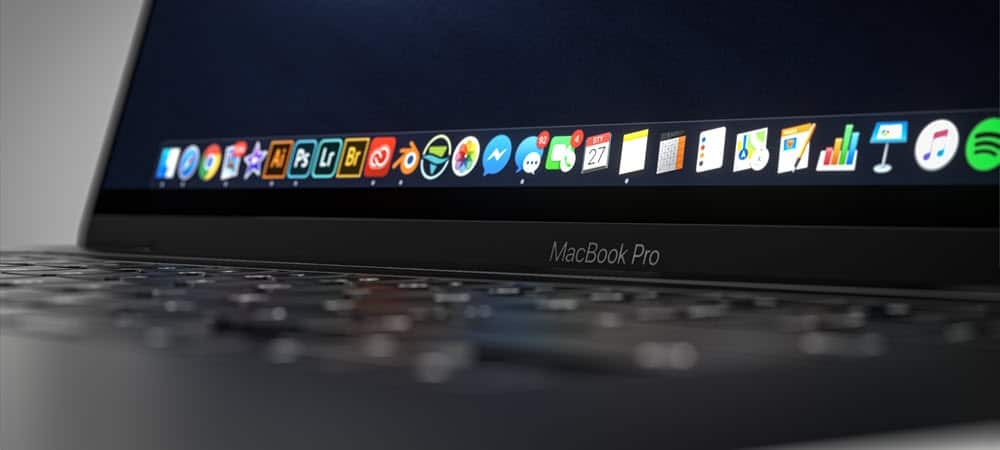
В macOS Monterey можете да регулирате цвета на курсора за първи път. Това включва очертанията и цветовете на запълване. Ето стъпките.
В macOS Monterey, Apple въвежда инструменти за достъпност, базирани на курсора. Те включват възможността да променяте както контура, така и цвета на запълване на курсора. В тази статия ще спечелите как да промените цвета на курсора в последната версия на macOS. Освен това ще разгледаме други опции за достъпност, свързани с курсора за Mac.
Какво се промени: Цвят на курсора
Преди macOS Monterey функциите за достъпност на курсора бяха ограничени до намиране на показалеца на мишката чрез разклащане и промяна на размера на курсора. В последната актуализация на Mac вече има възможност за промяна на цвета на курсора.
Променете очертанията на курсора
За да промените очертанията на курсора в macOS Monterey:
- Кликнете върху Икона за системни предпочитания в дока за Mac.
- Изберете Достъпност.
- Избирам Дисплей от лявата страна на полето за достъпност.
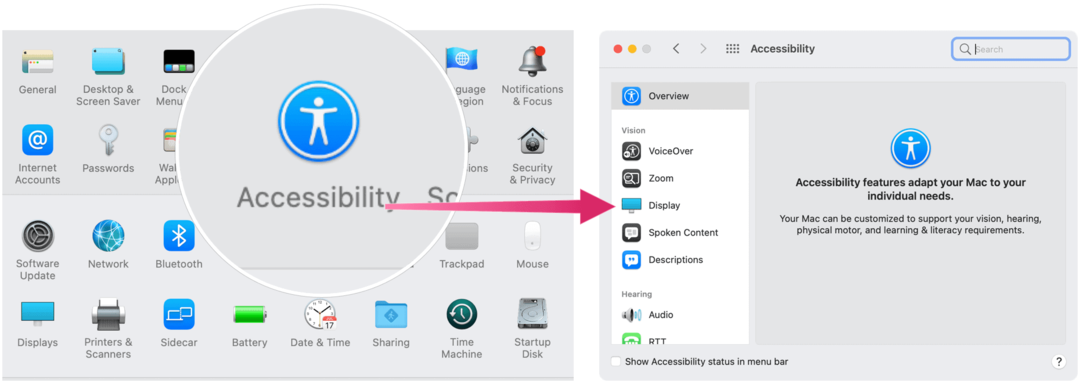
Следващия:
- Избери Раздел показалец от дясната страна на полето за достъпност.
- Щракнете Цвят на контура на показалеца.
- Избери цвят от изскачащото поле.
- Излезте от полето, което променя цвета на контура на показалеца.
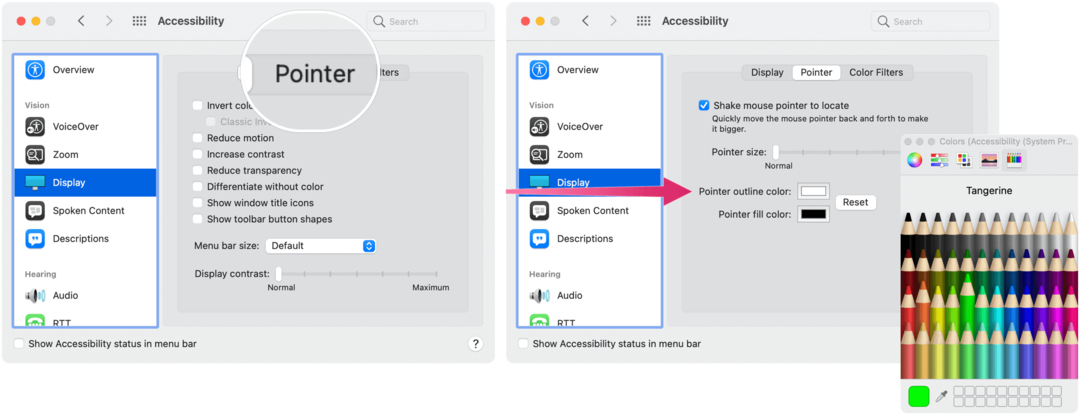
Променете цвета на запълване на курсора
За допълнителна настройка можете да промените цвета на запълване на показалеца в macOS Monterey:
- Кликнете върху Икона за системни предпочитания в дока за Mac.
- След това изберете Достъпност.
- Избирам Дисплей от лявата страна на полето за достъпност.
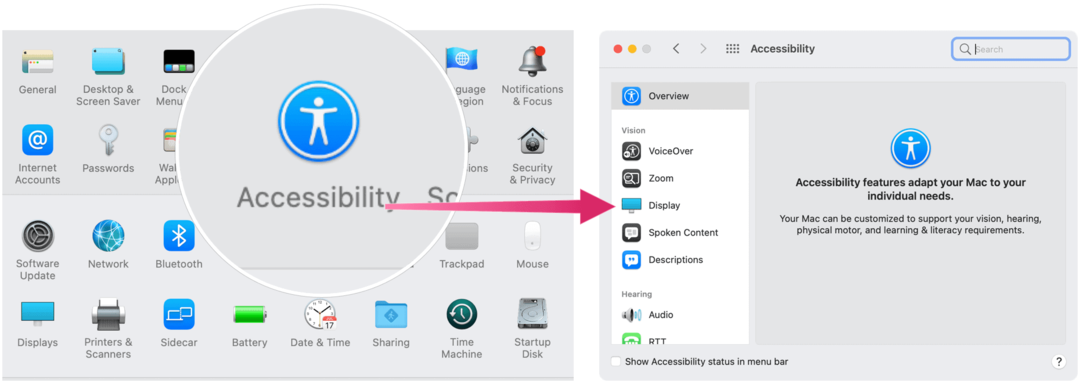
Следващия:
- Избери Раздел показалец от дясната страна на полето за достъпност.
- От там щракнете Цвят на запълване на показалеца.
- Избери цвят от изскачащото поле.
- Излезте от полето, което променя цвета на запълване на показалеца.
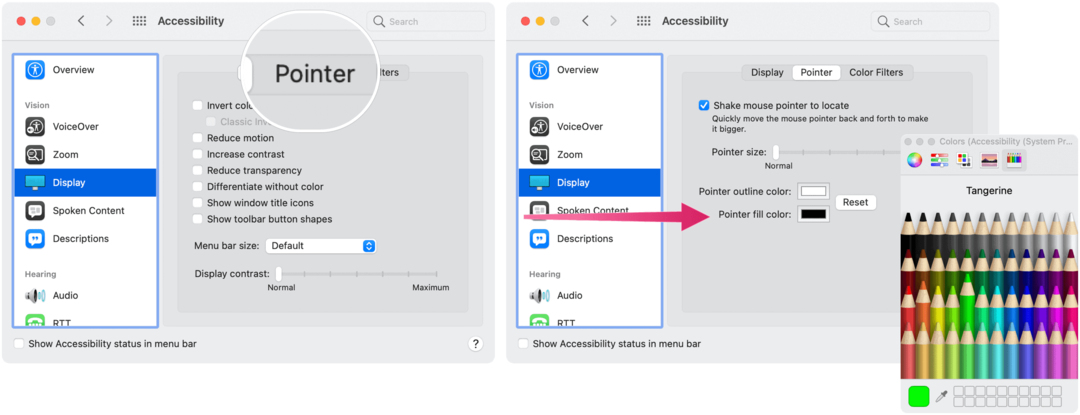
Цвят на курсора: Връщане по подразбиране
По всяко време можете да върнете както контура на курсора, така и цветовете на запълване към настройките по подразбиране:
- Кликнете върху Икона за системни предпочитания в дока за Mac.
- Изберете Достъпност.
- Избирам Дисплей от лявата страна на полето за достъпност.
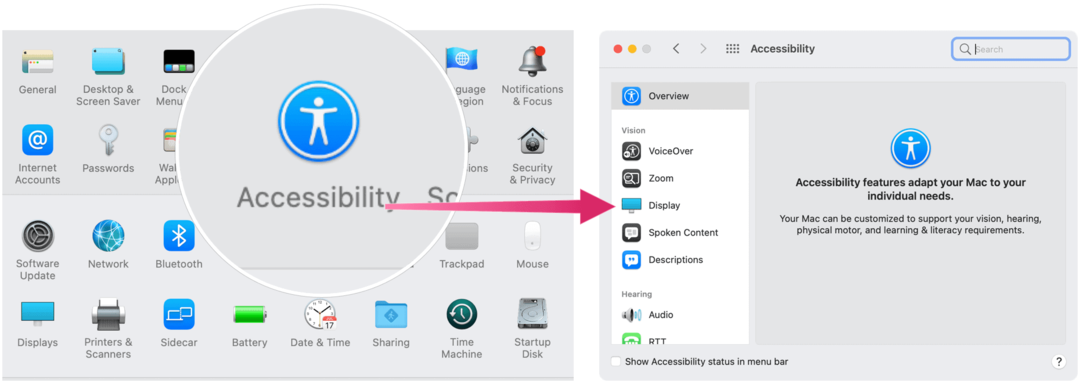
Следващия:
- Избери Раздел показалец от дясната страна на полето за достъпност.
- Щракнете върху Бутон за рестартиране.
Съществуващи функции за достъпност за курсора
Както бе посочено по -горе, преди macOS Monterey, Apple предлага само две функции за достъпност на курсора, като локализира показалеца на мишката, като го разклаща и променя размера на курсора.
Първото решение работи точно както звучи: бързо преместете пръста си върху тракпада или бързо преместете мишката, за да увеличите показалеца, така че да можете да го намерите временно.
Следващото решение включва влизане в познати настройки:
- Кликнете върху Икона за системни предпочитания в дока за Mac.
- Изберете Достъпност.
- Избирам Дисплей от лявата страна на полето за достъпност.
- Използвайте плъзгача за Размер на показалеца да отговаря на предпочитания от вас стил.
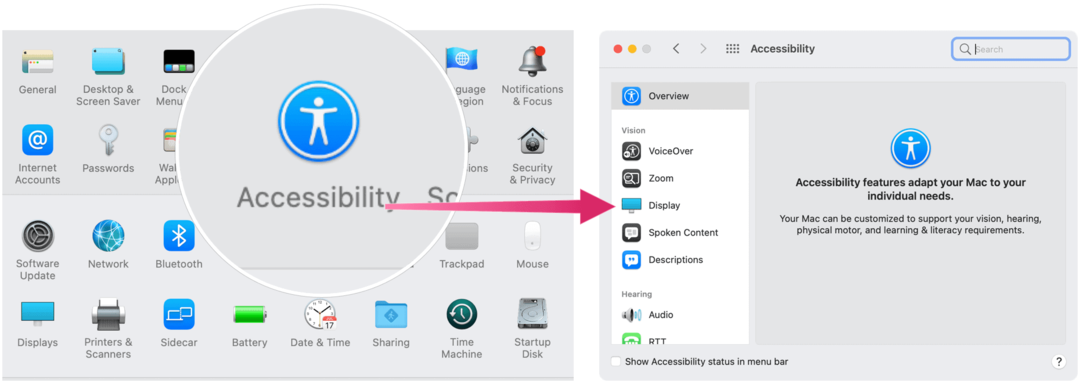
Това е! Това са новите (и старите) начини, по които можете да регулирате курсора на Mac за достъпност. За допълнителни настройки на Mac проверете как да персонализирате и използвате Центъра за управление и как да отразявате iPhone или iPad на вашия Mac.
Как да изчистите кеша на Google Chrome, „бисквитките“ и историята на сърфирането
Chrome върши отлична работа за съхраняване на вашата история на сърфиране, кеш и бисквитки, за да оптимизира работата на браузъра ви онлайн. Нейното как да ...
Съвпадение на цените в магазина: Как да получите онлайн цени, докато пазарувате в магазина
Купуването в магазина не означава, че трябва да плащате по-високи цени. Благодарение на гаранциите за съответствие на цените можете да получите онлайн отстъпки, докато пазарувате в ...
Как да подарите абонамент за Disney Plus с цифрова карта за подарък
Ако сте се наслаждавали на Disney Plus и искате да го споделите с други, ето как да закупите абонамент за Disney+ Gift за ...
Вашето ръководство за споделяне на документи в Google Документи, Таблици и Слайдове
Можете лесно да си сътрудничите с уеб базираните приложения на Google. Ето вашето ръководство за споделяне в Google Документи, Таблици и Слайдове с разрешенията ...



