Как да промените вътрешните канали на Windows в Windows 11
Microsoft Windows 11 Герой / / August 05, 2021

Последна актуализация на

Ако сте в програмата Windows 11 Insider, може да дойде момент, в който искате да промените каналите. Ето как да го направите чрез настройките на Windows 11.
Microsoft обявено нова версия на Windows, която предстои скоро и се казва Windows 11. Понастоящем единственият начин да го тествате е като се присъедините към Windows Insider Program (Dev Channel). Ако искате да тествате новата операционна система на вторичен компютър или във виртуална машина, вижте нашата статия за изтегляне и инсталиране на Windows 11. Но точно както при Windows 10, може да искате да преминете към по-бавния бета канал (или обратно).
Каква е разликата между вътрешните канали?
Започвайки с Windows 10, Microsoft стартира Вътрешна програма на Windows. В момента компанията пуска актуализации в три отделни групи или „канали“. Има Dev Channel, Beta Channel и Release Preview Channel. Програмата Windows 11 Insider обаче не включва канал за визуализация на версията по време на това писане.
Всъщност, когато Windows 11 първоначално беше пуснат за тестери, трябваше да се запишете в Dev Channel. Но от първоначалното издание, той предлага Windows 11 Insider изгражда чрез бета канала. Основната разлика е скоростта, с която ще получавате нови версии или версии на операционната система. Ето един поглед какво казва Microsoft за всеки канал:
- Dev Channel: Идеален за високотехнологични потребители. Бъдете първият, който ще получи достъп до най -новите версии на Windows 11 в цикъла на разработка с най -новия код. Ще има някои груби ръбове и ниска стабилност.
Така че, докато получавате най -новите функции по -бързо, вашата машина за тестване ще бъде по -малко стабилна.
- Бета канал: Идеален за първите осиновители. Тези компилации на Windows 11 ще бъдат по -надеждни от тези на нашия Dev Channel, като актуализациите са валидирани от Microsoft. Вашата обратна връзка има най -голямо влияние тук.
Това е каналът, който искате, ако не се притеснявате първо да имате най -новите функции. Но искате по -надеждно изграждане на операционната система за тестване на вторичен компютър.
Променете на Insider Channel в Windows 11
Промяната на вътрешния канал чрез Windows 11 е лесен процес. Щракнете върху Старт бутон и след това щракнете Настройки. Като алтернатива можете да използвате клавишна комбинацияWindows ключ + I за стартиране на Настройки.
Когато се отвори страницата с настройки, щракнете върху Windows Update в долната част на списъка в левия панел. След това щракнете Вътрешна програма на Windows вдясно.
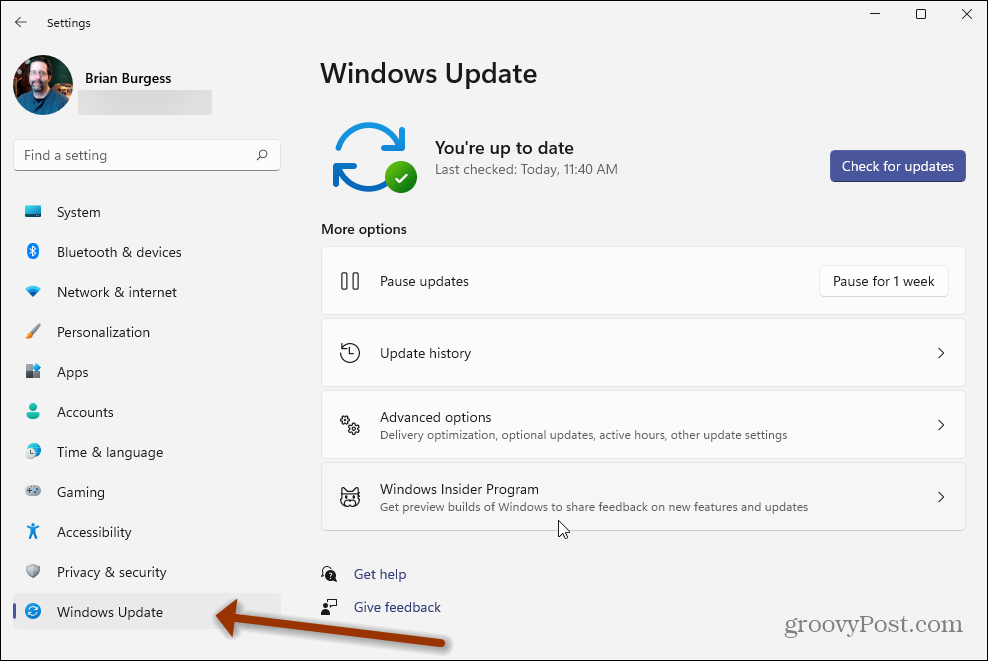
След това кликнете върху Изберете вашите вътрешни настройки падащото меню под текущия ви номер на компилация.
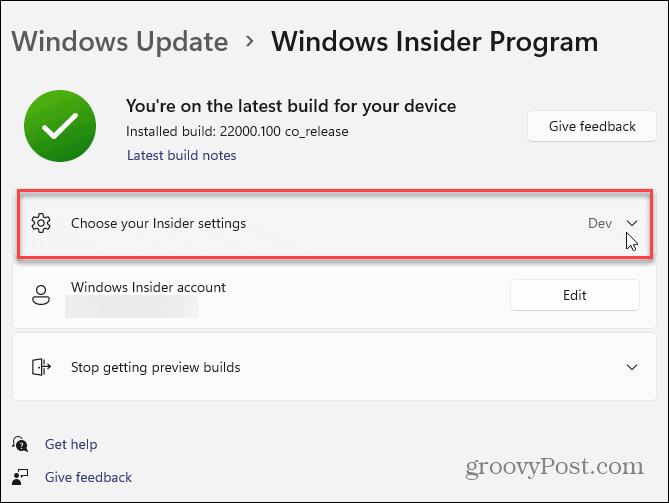
Сега кликнете върху канала, в който искате да присъствате. Имайте предвид, че ще трябва да рестартирате машината си, за да влязат в сила промените.

Отново е важно да се отбележи, че трябва да инсталирате Insider само на вторични компютри или тестова виртуална машина. Не е вашата основна производствена кутия. Дори ако сте в по -бавен канал, все още се разработва код на ОС. Все пак тестването на нови функции и възможни бъдещи работни сценарии (за администратори) е чудесно. И възможността да променяте скоростта, с която вашият компютър получава кода, е важно.
След като инсталирате Windows 11 на тестовата си машина, прочетете някои от нашите съвети, например как преместете бутона Старт и лентата на задачите или как да добавете потребителски акаунт към Windows 11.
Как да изчистите кеша на Google Chrome, „бисквитките“ и историята на сърфирането
Chrome върши отлична работа за съхраняване на вашата история на сърфиране, кеш и бисквитки, за да оптимизира работата на браузъра ви онлайн. Нейното как да ...
Съвпадение на цените в магазина: Как да получите онлайн цени, докато пазарувате в магазина
Купуването в магазина не означава, че трябва да плащате по-високи цени. Благодарение на гаранциите за съответствие на цените, можете да получите онлайн отстъпки, докато пазарувате в ...
Как да подарите абонамент за Disney Plus с цифрова карта за подарък
Ако сте се наслаждавали на Disney Plus и искате да го споделите с други, ето как да закупите абонамент за Disney+ Gift за ...
Вашето ръководство за споделяне на документи в Google Документи, Таблици и Слайдове
Можете лесно да си сътрудничите с уеб-базирани приложения на Google. Ето вашето ръководство за споделяне в Google Документи, Таблици и Слайдове с разрешенията ...



