Как да отстраните проблеми с Touch ID на вашия MacBook Pro или MacBook Air
ябълка Mac Герой / / August 04, 2021

Последна актуализация на

Ако имате проблеми с Touch ID на вашия Mac, има стъпки за отстраняване на неизправности, които можете да следвате, за да разрешите ситуацията. Погледни.
Имате ли проблеми с Touch ID на вашия съвместим MacBook Pro или MacBook Air? Стъпките за отстраняване на неизправности по -долу разглеждат възможни хардуерни и софтуерни проблеми с функцията за разпознаване на пръстови отпечатъци.
За първи път представен на iPhone 4S преди десетилетие, Touch ID е инструмент за удостоверяване, който се намира на всички съвременни iPhone, избрани iPad и Mac, включително iMac 2021. Инструментът има различни функции, включително възможността да отключите устройството си, да използвате Apple Pay, да влезете в приложения на трети страни и да правите покупки в различните онлайн магазини на Apple.
Проблеми с Touch ID: Основно отстраняване на проблеми
След като настроите Touch ID на вашия Mac, може никога да не срещнете проблеми. И все пак те се случват. Често нещата могат да бъдат лесно разрешени чрез почистване на бутона Touch ID на клавиатурата или нулиране на инструмента. Други възможни решения обаче ще отнемат повече време и изискват предприемане на различни стъпки.
Време за почистване
През годините Apple направи клавиатурите на Mac по -издръжливи и по -малко податливи на неизправности. Пръстите ни обаче не са най -чистата част от телата ни. Те съдържат масло и понякога са мокри, което може да причини проблеми. Трябва да почиствате редовно клавиатурата на Mac и да миете ръцете си през целия ден. Клавиатурата трябва да се почиства така, както бихте мишка или друг компютърен аксесоар за премахване на замърсявания или отломки.
Рестартирайте
Рестартирането на компютър е чудесен начин за разрешаване на различни проблеми, включително тези, които се занимават с Touch ID. По този начин компютърът ви нулира различни функции и това може да е стъпката за отстраняване на неизправности, от която се нуждаете, за да разрешите настоящия проблем. Следвайте тези стъпки, за да рестартирате:
- Изключете вашия Mac с помощта на Меню на Apple> Изключване команда.
- Натиснете и задръжте бутон за включване за 10 секунди, след това го освободете.
- След няколко секунди натиснете бутона за захранване, за да рестартирате вашия Mac.
Добавете отново пръстовите си отпечатъци
Нашите отпечатъци никога не се променят. И все пак, повторното им добавяне към Touch ID понякога е необходимо за разрешаване на проблеми. За да направите това:
- Влезте в Системни предпочитания на вашия Mac.
- Избирам Touch ID.
- Задръжте курсора на мишката върху текущ пръстов отпечатък, след това щракнете върху „X“.
- Влезте във вашия Mac акаунт, когато е приложимо.
- Изберете да Изтрий за премахване на текущия отпечатък.
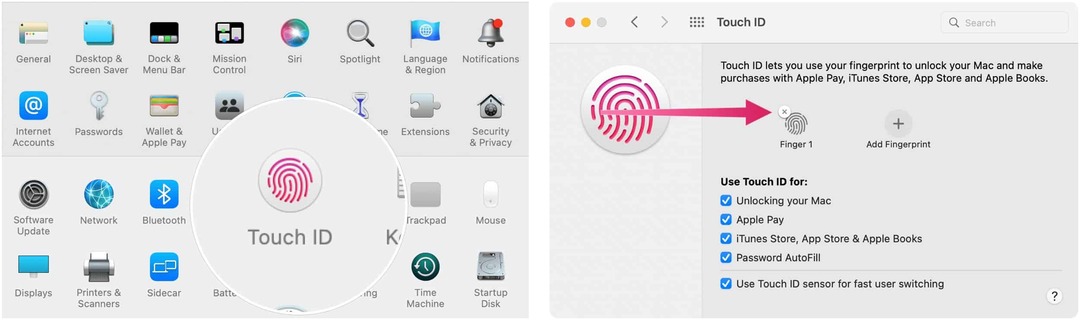
Следващия:
- Изберете Добавете пръстов отпечатък на същата страница.
- Следвай указания на екрана за да добавите вашия пръстов отпечатък.
- Повторете стъпки 1 и 2, за да добавите друг пръстов отпечатък.
След като добавите отново пръстовия си отпечатък, може да искате да коригирате настройките на Touch ID на същата позната страница на Touch ID. По подразбиране вашият пръстов отпечатък ще:
- Отключете вашия Mac
- Използвайте с Apple Pay
- Работете с iTunes Store, App Store и Apple Books
- Автоматично попълване на парола
Включете/изключете избора си.
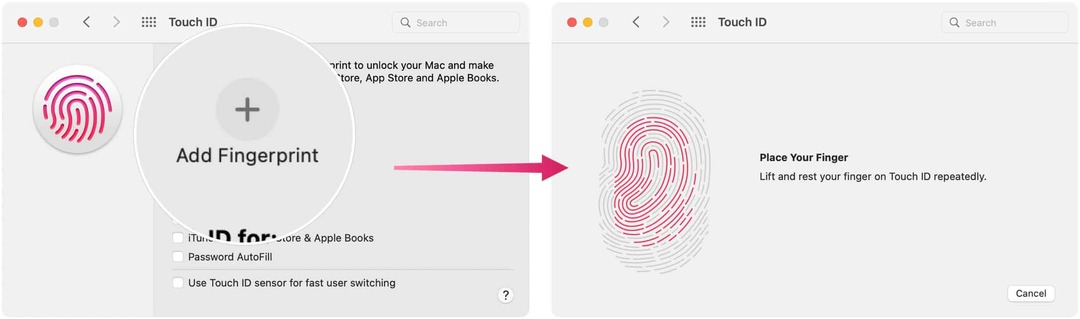
Актуализиране
Apple изпраща редовни актуализации на macOS. Ако сте изостанали с инсталирането им, направете го сега. Актуализацията може да бъде ключът към окончателното разрешаване на вашите проблеми с Touch ID.
За да търсите актуализации:
- Кликнете върху Икона на Apple в горния ляв ъгъл на лентата с менюта.
- Избирам За този Mac.
- Изберете Актуализация на софтуера.
- Инсталирай актуализацията когато е приложимо.
Проблеми с Touch ID: Разширено отстраняване на проблеми
Ако предишните стъпки не са разрешили проблемите ви с Touch ID, време е да преминете към по -разширени стъпки за отстраняване на неизправности.
Само за Intel: Нулирайте SMC
Нулирането на системния контролер за управление на Mac е следващата стъпка, която трябва да предприемете за отстраняване на проблеми с вашите Touch ID. За съжаление, това Решението работи само на Mac базирани на Intel. Ако имате Mac с Apple Silicon, рестартирайте компютъра.
За да нулирате SMC на Intel MacBooks с чип за защита T2:
- Първо изключете вашия Mac с помощта на Меню на Apple> Изключване команда.
- След това задръжте следните три клавиша за седем секунди: Control, Option и Shift.
- Продължете да държите трите клавиша, като същевременно държите и бутон за включване за допълнителни седем секунди.
- Спрете да държите и четирите клавиша и изчакайте 10 секунди.
- Включете машината.
За да нулирате SMC на настолни компютри Intel с чип за защита T2, включително iMac 2021 с Touch ID:
- След това изключете вашия Mac изключете захранващия кабел.
- След това изчакайте 15 секунди включете отново захранващия кабел.
- Изчакайте пет секунди, след това натиснете бутон за включване за да включите вашия Mac.
За да нулирате SMC на всички други базирани на Intel Mac, следвайте указанията от Уебсайт на Apple.
След като включите компютъра отново, проверете и вижте дали проблемите с Touch ID са разрешени.
Безопасен режим
Една последна стъпка за отстраняване на неизправности, която можете да следвате, за да отстраните проблема с Touch ID, е да рестартирате компютъра си в безопасен режим.
На Intel Mac:
- Изключете вашия компютър.
- Бързо докоснете бутон за включване, след това натиснете и задръжте Клавиш Shift.
- Спрете да държите клавиша Shift след като видите екрана за вход.
- Влезте в компютъра в безопасен режим и вижте дали проблемът вече е разрешен.
На силиконови компютри Apple:
- Изключете вашия компютър.
- Натиснете и задръжте бутон за включване за 10 секунди.
- Освободете бутона за захранване когато видите прозореца за стартиране.
- Избери своя стартиращ диск, след това натиснете и задръжте Клавиш Shift.
- Изберете продължи за да влезете в безопасен режим.
- Освободете Клавиш Shift.
Проблеми с Touch ID: Техническа поддръжка
Ако вашите проблеми с Touch ID продължат дори след като изпълните техниките за отстраняване на неизправности по -горе, най -добре е да се свържете с Apple за помощ. Възможно е вашият Mac да се нуждае от подмяна на хардуер, за да разреши ситуацията.
Как да изчистите кеша на Google Chrome, „бисквитките“ и историята на сърфирането
Chrome върши отлична работа за съхраняване на вашата история на сърфиране, кеш и бисквитки, за да оптимизира работата на браузъра ви онлайн. Нейното как да ...
Съвпадение на цените в магазина: Как да получите онлайн цени, докато пазарувате в магазина
Купуването в магазина не означава, че трябва да плащате по-високи цени. Благодарение на гаранциите за съответствие на цените, можете да получите онлайн отстъпки, докато пазарувате в ...
Как да подарите абонамент за Disney Plus с цифрова карта за подарък
Ако сте се наслаждавали на Disney Plus и искате да го споделите с други, ето как да закупите абонамент за Disney+ Gift за ...
Вашето ръководство за споделяне на документи в Google Документи, Таблици и Слайдове
Можете лесно да си сътрудничите с уеб-базирани приложения на Google. Ето вашето ръководство за споделяне в Google Документи, Таблици и Слайдове с разрешенията ...



