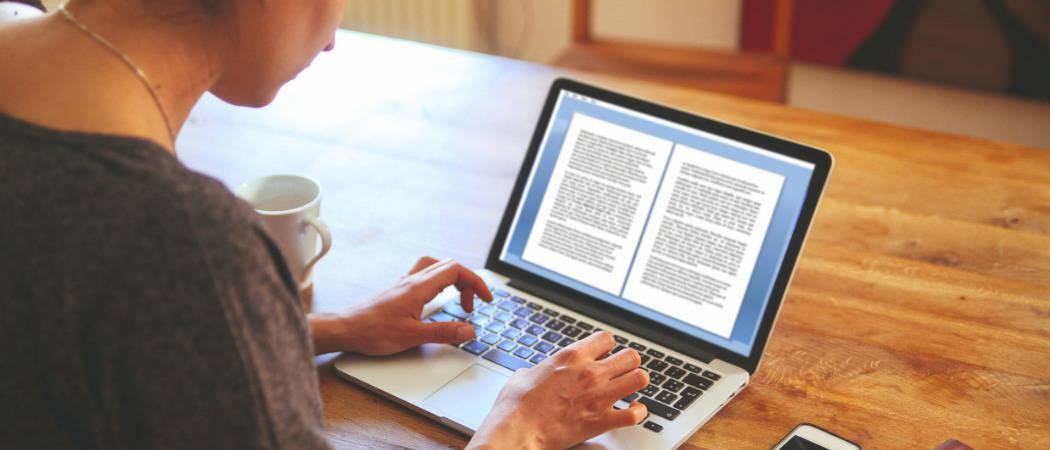Как да използвате различни заглавни и долни колонтитули в един документ на Word
Майкрософт Уърд Microsoft Герой / / July 30, 2021

Последна актуализация на

Знаете ли, че можете да използвате различни заглавни и долни колонтитули в документ на Word? Ще ви покажем как в Windows, Mac и онлайн.
Заглавните и долните колонтитули са идеални места за номера на страници, заглавия на документи и дори логото на вашата компания. По подразбиране заглавката и долният колонтитул на всяка страница са еднакви в Microsoft Word. Но не е задължително да бъде.
Може би искате тези области да са малко по -различни във вашия документ. Може да искате номерата на страниците да се редуват наляво и надясно на всяка друга страница. Или може да имате заглавна страница за първата страница и изобщо не искате да използвате горен или долен колонтитул.
Процесът е същият в Word в Windows и Mac, но малко по -различен в Word в мрежата. Така че, ще започнем с това как да настроите различни заглавни и долни колонтитули във вашия Word документ на вашия работен плот.
Заглавни и долни колонтитули в Word Desktop
Отворете вашия Word документ на Windows или Mac и направете следното, за да зададете заглавки и долни колонтитули.
- Щракнете двукратно върху областта на заглавката или долния колонтитул на страница.
- В секцията Опции на лентата поставете отметка в квадратчето за Различни нечетни и четни страници, Различна първа страница, или и двете.
- Ще видите индикатора вляво за смяна на заглавката или долния колонтитул на Нечетен/Четен/Заглавка на първа страница или Нечетен/Четен/Футер на първа страница.
- Въведете заглавката или долния колонтитул, които искате за тази страница. След това отидете на следващата страница и въведете заглавката или долния колонтитул там.
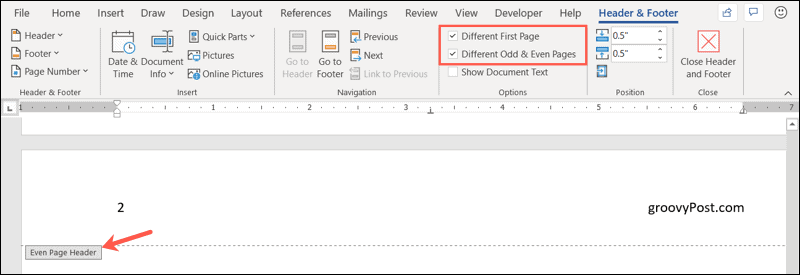
Щракнете Затворете заглавката и долния колонтитул от дясната страна на лентата или щракнете двукратно в тялото на документа, за да се върнете към редактирането на вашия документ.
Можете да видите горните и долните колонтитули в документа си, докато работите върху него. Те просто изглеждат затъмнени.
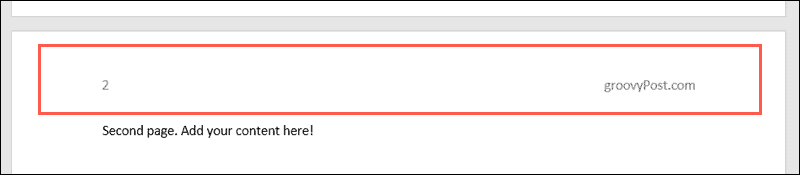
Заглавни и долни колонтитули в Word в мрежата
Влезте в акаунта си в Microsoft Word в мрежата и отворете документа си. След това следвайте тези стъпки, за да вмъкнете горните и долните колонтитули.
- Отидете на Вмъкване раздел и щракнете Заглавен и долен колонтитул.

- От дясната страна на документа щракнете върху Настроики падаща стрелка.
- Изберете как искате да настроите горните и долните колонтитули. Можете да избирате от различна първа страница, различни четни и нечетни страници или различни първи, четни и нечетни страници.
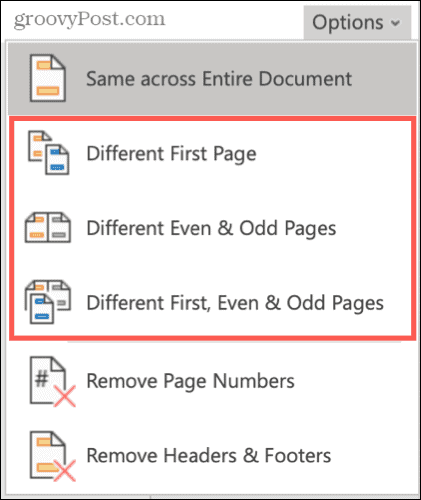
- След това ще видите областите на горния и долния колонтитул с раздели за първа, четна и нечетна страница, в зависимост от опцията, която сте избрали по -горе.
- Въведете в заглавката или долния колонтитул какво искате за първите, четни или нечетни страници, изберете следващия раздел и въведете какво искате за тези страници.
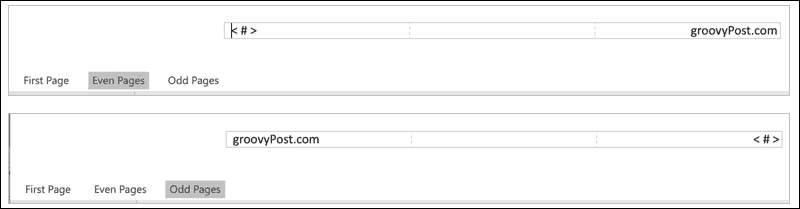
Щракнете вътре в сивата зона на страницата, когато приключите и искате да възобновите работата по тялото на вашия документ.
Преглеждайте заглавните и долните колонтитули в Word Online
След като се върнете към редактирането на вашия документ, няма да виждате заглавни и долни колонтитули. Това ви дава фокусиран изглед на тялото на вашия документ. Ако искате да видите документа си със заглавни и долни колонтитули, отидете на Изглед раздел и щракнете Изглед за четене.

След това можете да видите горните и долните колонтитули на вашия документ. За да излезете от изгледа за четене, щракнете Редактиране на документ > редактиране и ще се върнете към главния екран за редактиране.
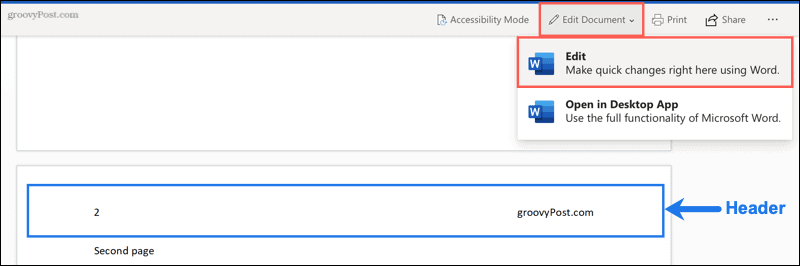
Използвайте тези заглавни и долни колонтитули в Word
Всичко, което намирате за най -полезно в горните и долните колонтитули, възползвайте се от удобната функция. И не забравяйте, че имате гъвкавост като използване на различни в един и същ документ на Word.
За свързани инструкции за Microsoft Word вижте как да работите с номера на страници или как да вмъкнете бележки под линия и крайни бележки.
Как да изчистите кеша на Google Chrome, „бисквитките“ и историята на сърфирането
Chrome върши отлична работа за съхраняване на вашата история на сърфиране, кеш и бисквитки, за да оптимизира работата на браузъра ви онлайн. Нейното как да ...
Съвпадение на цените в магазина: Как да получите онлайн цени, докато пазарувате в магазина
Купуването в магазина не означава, че трябва да плащате по-високи цени. Благодарение на гаранциите за съответствие на цените, можете да получите онлайн отстъпки, докато пазарувате в ...
Как да подарите абонамент за Disney Plus с цифрова карта за подарък
Ако сте се наслаждавали на Disney Plus и искате да го споделите с други, ето как да закупите абонамент за Disney+ Gift за ...
Вашето ръководство за споделяне на документи в Google Документи, Таблици и Слайдове
Можете лесно да си сътрудничите с уеб-базирани приложения на Google. Ето вашето ръководство за споделяне в Google Документи, Таблици и Слайдове с разрешенията ...