Последна актуализация на

Тревожите ли се за поверителността си на Windows или macOS устройства с вградени камери? Ето как да ги деактивирате.
В ерата FaceTime и WhatsApp почти всяко мобилно устройство има камера, която ви позволява да общувате с другите. Лаптопите на Windows и MacBooks не се различават, но вградените камери носят свои собствени рискове, които не бива да пренебрегвате.
Ако вашият компютър или Mac някога са компрометирани, емисията от вашата камера може да бъде записана и използвана другаде. Вместо да рискувате поверителността си, можете напълно да деактивирате вградената уеб камера на Windows и macOS устройства. Ето как.
Деактивиране на камерата на macOS
Няма вградена опция за деактивиране на камерата на вашия Mac напълно, но можете да отмените достъпа до нея.
За да направите това, щракнете върху Launchpad на вашия Mac Dock. Намерете и щракнете, за да влезете Системни предпочитания, след това въведете Сигурност и поверителност меню.
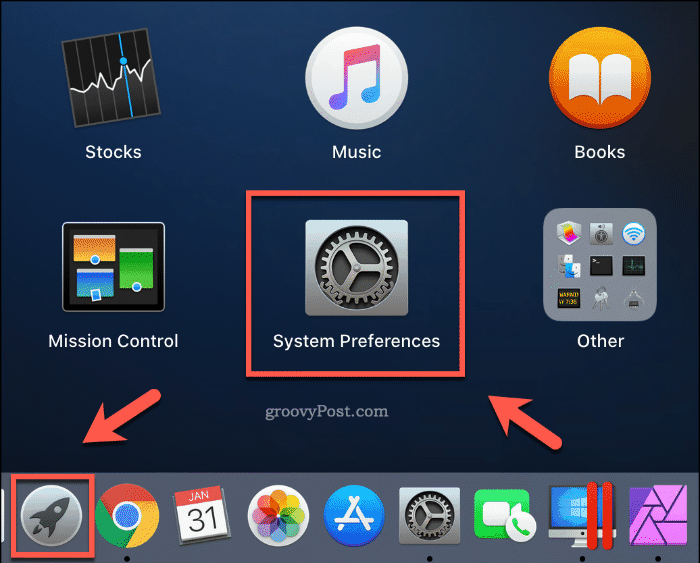
Списък на инсталиран софтуер с достъп до вашата камера ще се появи под
Може да се наложи да натиснете икона за заключване вляво вляво, преди да можете да правите промени, предоставяйки паролата си или идентификационните данни на Touch ID, за да разрешите достъп.
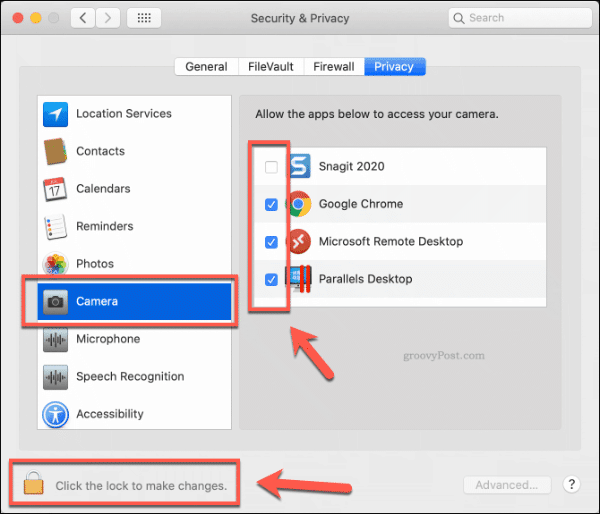
В повечето случаи това трябва да е достатъчно, за да ограничите достъпа до вашата камера. Можете да възстановите достъпа по всяко време, като щракнете върху квадратчето до запис в приложението, за да активирате отново достъпа до него.
Ако все още се притеснявате, можете също да инсталирате и използвате Приложение OverSight да ви следи и да ви предупреждава за всяко приложение, което се опитва да получи достъп до вашата уеб камера или микрофон.
Деактивиране на камерата в Windows
За разлика от потребителите на macOS, много по-лесно е да деактивирате камерата на компютър с Windows. Преди да направите това, трябва да проверите какъв софтуер в момента използва вашата камера.
Да го направя, Кликнете с десния бутон иконата на менюто "Старт" и щракнете Настройки. От тук щракнете Поверителност> Камера.
Списък с приложения с достъп до вашата камера ще се появи под Разрешаване на приложения за настолни компютри да имат достъп до вашата камера с информация за това кога тези приложения последно са получили достъп до вашата камера.
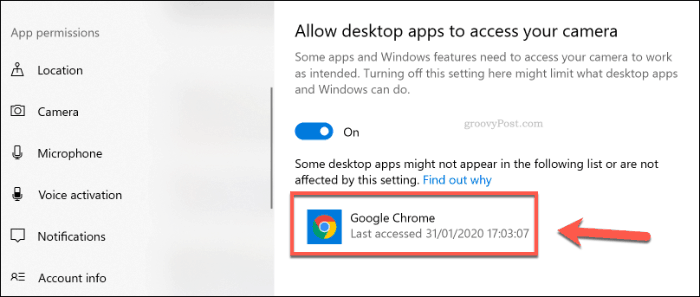
Списък на Приложения за Windows UWP с достъп до камерата ще се появи под Изберете кои приложения на Microsoft Store могат да имат достъп до вашата камера секция.
Можете да щракнете върху плъзгачите до всяко приложение, за да активирате или деактивирате достъпа до камерата.
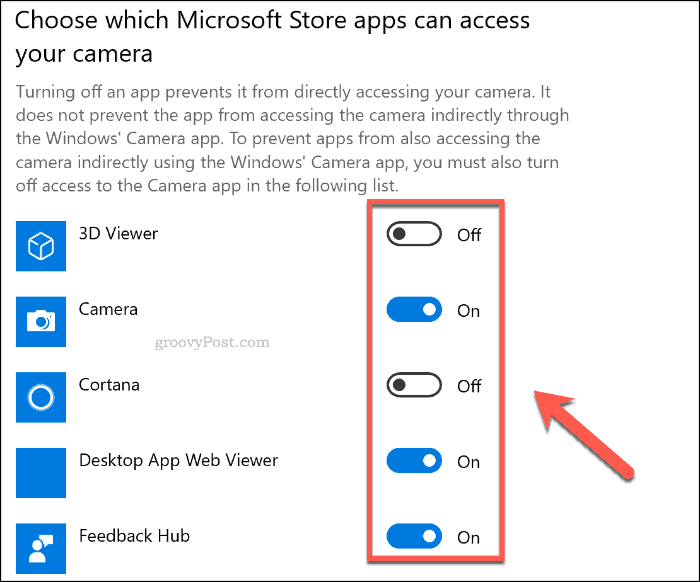
За да деактивирате целия достъп до вашата камера, щракнете върху промяна бутон под Разрешаване на достъп до камерата на това устройство след това щракнете върху плъзгача, за да деактивирате Достъп на камерата за това устройство опция.
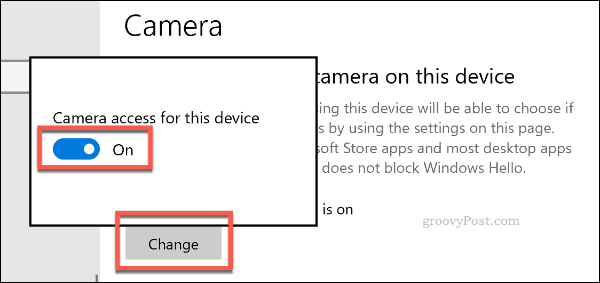
Това трябва да деактивира достъпа на камерата за всички UWP приложения, както и до повечето (но не всички) настолни програми. За да деактивирате напълно вашата камера, ще трябва да я деактивирате в Диспечер на устройства.
На вашия работен плот на Windows, Кликнете с десния бутон бутона Старт меню и щракнете Диспечер на устройства за достъп до списъка на прикачените устройства.
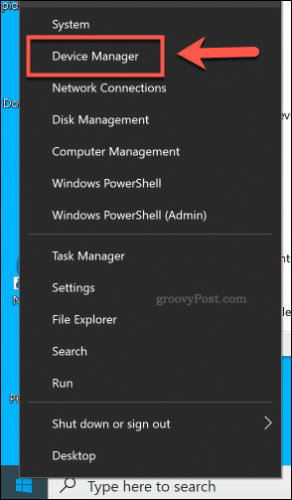
В Диспечер на устройства прозорец, щракнете, за да отворите камери категория. Ако камерата ви не е посочена тук, опитайте Устройства за изображения категория.
За да деактивирате вашата камера, Кликнете с десния бутон на устройството на вашата камера, посочено в всяка от двете категории, след което щракнете върху Деактивиране на устройството опция.
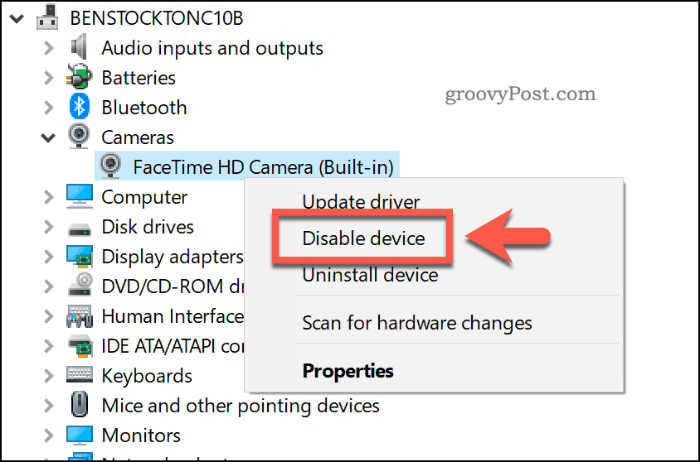
Windows може да ви помоли да потвърдите дали действително искате да деактивирате устройството или не. Кликнете да за да потвърдите.
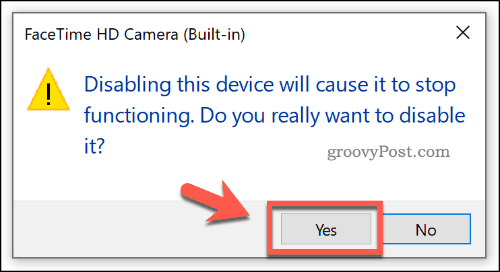
След като бъде потвърдено, Windows ще деактивира вашето устройство. Ако някога трябва да го възстановите, Кликнете с десния бутон запис в диспечер на устройства и щракнете върху Активиране на устройството опция.
Разбира се, ако все още сте параноични, че вашата ОС не поддържа камерата изключена, винаги можете да я прикриете с парче лента.
Подобряване на поверителността и сигурността в Windows и macOS
Деактивирането на вашата камера е разумна предпазна мярка, но трябва да помислите за други начини за подобряване на поверителността и сигурността ви на Windows и macOS устройства. Ако сте потребител на Windows, пазете вашия компютър с Windows докато сте навън и около.
macOS има по-добра репутация за сигурност, но не е перфектен. Вместо да използвате кошчето, помислете сигурно изтриване на файлове на Mac вместо това, за да предпазите всички чувствителни файлове от възстановяване.
