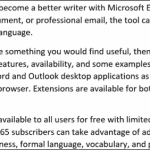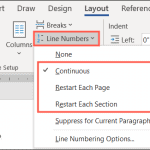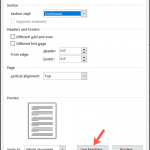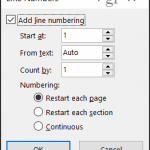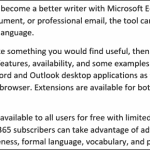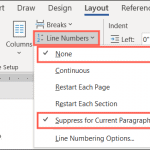Как да активирам и персонализирам номера на редове в Microsoft Word
Майкрософт Уърд Microsoft Герой / / July 22, 2021

Последна актуализация на

Когато преглеждате документи с други хора или създавате договор, можете да активирате номера на редове в Word за удобни референтни точки.
Използвайки номера на редове, имате полезни референтни точки във вашия документ. За неща като договори и скриптове или документи, които преглеждате с други, можете лесно да вмъкнете номера на редове в Microsoft Word. И както много функции на Office имате гъвкавост. Можете да решите как и къде да се показват номерата на вашите редове.
За да ви подготвим да използвате номера на редове, ще ви покажем как да ги вмъкнете, какви са вашите опции за номериране и как да ги премахнете, ако е необходимо.
Вмъкнете номера на редове в Word
За да използвате номера на редове в Word, трябва да сте в изглед Layout Print. Отидете на Изглед и щракнете Оформление на печат в раздела Изгледи на лентата.
След това поставете числата, като насочите към Оформление раздел. Щракнете върху Редови номера в раздела Page Setup на лентата. След това изберете опцията за номериране на редове, която искате да използвате, от следните:
- Непрекъснато: Номерира последователни редове в целия документ.
- Рестартирайте всяка страница: Започва с номер 1 на всяка страница.
- Рестартирайте всеки раздел: Започва с номер 1 след всяка пауза на раздела.

След като направите своя избор, ще видите номерата на страниците отляво на документа.
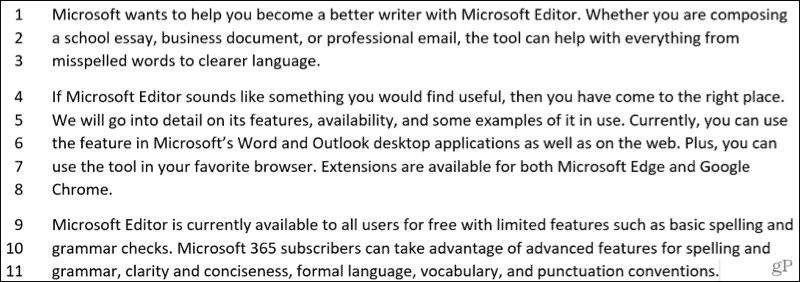
Бележки за номера на редове
Ето няколко бележки за използване на номера на редове в Word, които да имате предвид.
- Таблица се брои като един ред.
- Фигура се брои за един ред.
- Текстовото поле се брои за един ред. Ако редове текст се увиват около полето, тези редове текст се броят. Редове текст вътре текстовото поле не се брои.
Персонализирайте номерата на вашите линии
Имате няколко настройки, които можете да настроите за номерата на вашите редове, като например разстоянието между текста и началния номер.
За достъп до тези настройки щракнете Редови номера на Оформление и изберете Опции за номер на ред. Щракнете върху Редови номера в раздела Layout на изскачащия прозорец.

Когато се покаже прозорецът на малките редови номера, започнете, като поставите отметка в квадратчето отгоре за Добавете номерация на редове. Не можете да коригирате останалите опции в прозореца, ако квадратчето е отметнато.
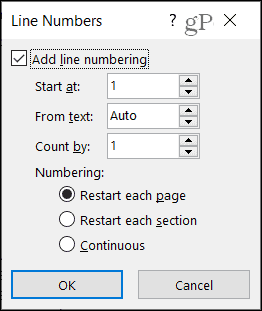
Започни от: Изберете номер, ако искате нещо различно от номер 1.
От текст: Настройката по подразбиране е Auto, но можете да използвате стрелките, за да изберете конкретно разстояние за номерата на редовете по отношение на вашия текст.
Бройте по: Вместо да номерирате всеки ред, можете да зададете Count By number. Например, ако изберете 2, номерата на вашите редове ще се броят на две, както е на екранната снимка по-долу.

Номериране: Подобно на опциите в падащото поле Line Numbers в раздела Layout, и тук можете да изберете Рестартиране на всяка страница, Рестартиране на всяка секция или Непрекъснато.
След като направите корекциите си, щракнете Добре и тогава Добре още веднъж, за да ги приложите.
Премахване на номера на редове в Word
Ако искате да изключите номерата на редовете, можете да направите това за целия документ или текущия ви абзац.
Щракнете Редови номера на Оформление раздел. След това направете едно от следните:
- Изберете Нито един за да премахнете номерата на редовете от целия документ.
- Изберете Потискане за текущия параграф за да премахнете номерацията за определен абзац (където се намира курсорът ви).
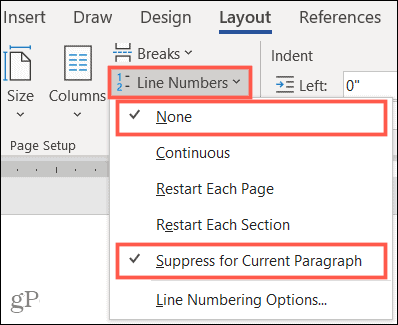
Отидете на една и съща страница с номера на редове в Word
Уверете се, че всички са на една и съща страница, ред или абзац с номера на редове в Word. Независимо дали ги използвате за кратко или ги запазвате в документа завинаги, те са полезни!
За свързани инструкции разгледайте как добавете номера на страници към вашите документи и как да работа с прекъсвания на страници и раздели в Word.
Не забравяйте да сте в крак с новостите в groovyPost, следвайте ни в Twitter!
Как да изчистите кеша на Google Chrome, бисквитките и историята на сърфирането
Chrome се справя отлично със съхраняването на вашата история на сърфиране, кеш памет и бисквитки, за да оптимизира работата на вашия браузър онлайн. Нейният как да ...
Съответствие на цените в магазина: Как да получите онлайн цени, докато пазарувате в магазина
Покупката в магазина не означава, че трябва да плащате по-високи цени. Благодарение на гаранциите за съвпадение на цените, можете да получите онлайн отстъпки, докато пазарувате в ...
Как да подарите абонамент за Disney Plus с цифрова карта за подаръци
Ако сте се наслаждавали на Disney Plus и искате да го споделите с други, ето как да закупите абонамент за Disney + Gift за ...
Вашето ръководство за споделяне на документи в Google Документи, Таблици и Презентации
Можете лесно да си сътрудничите с уеб-базирани приложения на Google. Ето вашето ръководство за споделяне в Google Документи, Таблици и Презентации с разрешенията ...