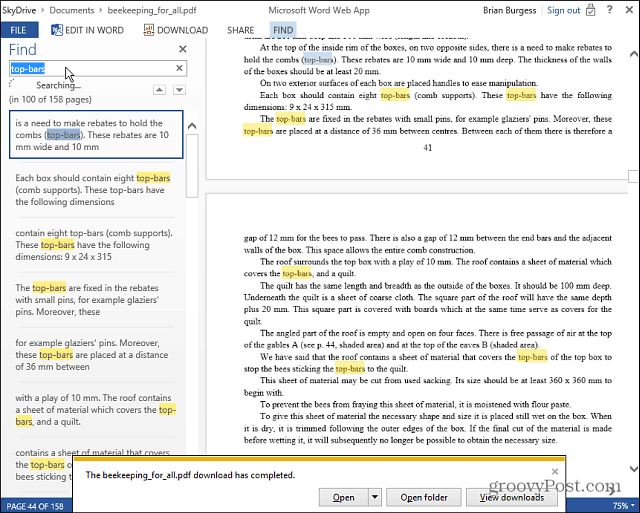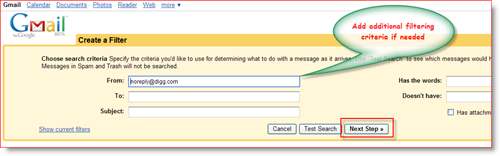Как да използвате хронологията на Google Maps като дневник за пътуване
Google Google Maps Герой / / July 14, 2021

Последна актуализация на

Ако използвате Google Maps, знаете ли, че имате вграден дневник за пътуване? Разгледайте хронологията на Google Maps, за да преживеете пътуванията си.
Еднодневните екскурзии, бягствата през уикенда и семейните ваканции са прекрасни преживявания, които не искаме да забравим. Ако сте потребител на Google Maps, можете да заснемете и запазите всички тези спомени на една ръка разстояние с помощта на функцията Timeline.
Можете да видите всяко място, което сте посетили, ресторант, в който сте яли, театърът, на който сте се радвали, и много други. Направете пътуване по алеята с памет с вграден дневник за пътуване в Google Maps.
Достъп до вашата хронология на Google Maps
Насочете се към Уебсайт на Google Maps и влезте, ако е необходимо. След това щракнете върху Меню в горния ляв ъгъл на полето за търсене и изберете Вашата хронология.
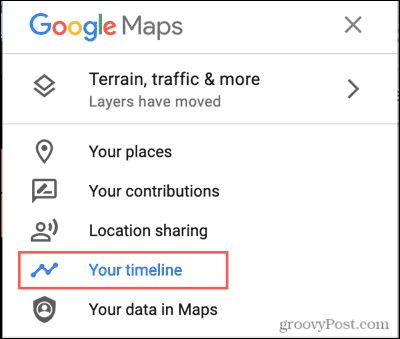
Трябва да се отвори нов раздел на браузъра, показващ вашата хронология на Google Maps.
Активирайте История на местоположенията
Очевидно е, че за да могат Google Maps да заснемат вашите пътувания, трябва да имате активирани услуги за местоположение. Така че, ако не виждате никакви местоположения на вашата хронология, ето защо. Или това, или не сте напуснали къщата.
Ако не искате да поддържате услугите си за местоположение включени, можете да го направите за следващото си приключение. След това го деактивирайте, когато се върнете. За да включите История на местоположенията, изпълнете следните стъпки.
- В долната част на екрана на хронологията щракнете Управление на История на местоположенията.
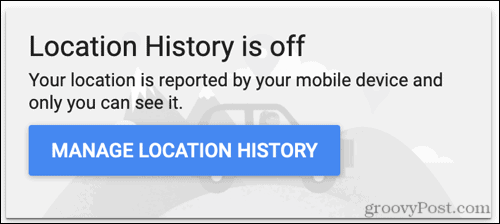
- Включете превключвателя за История на местоположенията.
- Вижте подробностите относно вашите данни и кликнете Включи.
- Ще видите потвърждение, че сте активирали функцията. Щракнете Схванах го.
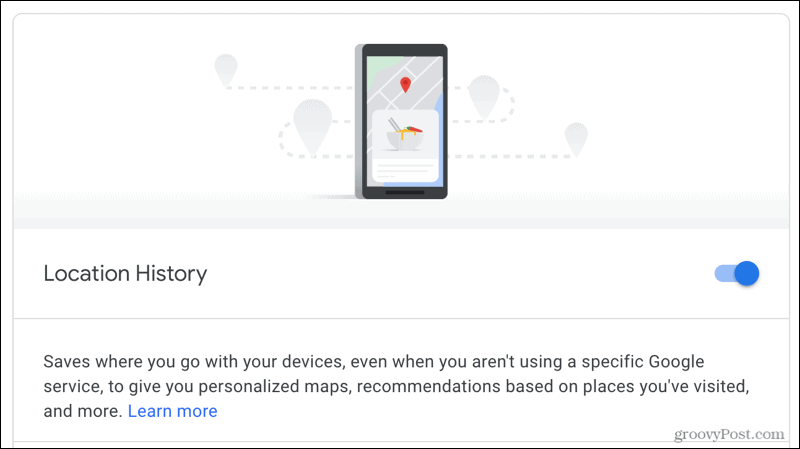
Сега излезте там и направете няколко пътувания, така че вашата хронология на Google Maps да се запълни! За да деактивирате функцията по-късно, следвайте същите стъпки, за да изключите превключвателя.
Показване на Google Photos
Макар да не е от съществено значение за вашата хронология на Google Maps, това е едно от предимствата. Можете да активирате хронологията да показва Google Photos, свързани с вашите местоположения и пътувания. Готино, нали? Ето как да включите функцията.
- Близо до центъра на екрана с хронология щракнете върху предавка икона.
- Изберете Настройки на времевата линия.
- Поставете отметка в квадратчето за Google Снимки и щракнете Запазете.
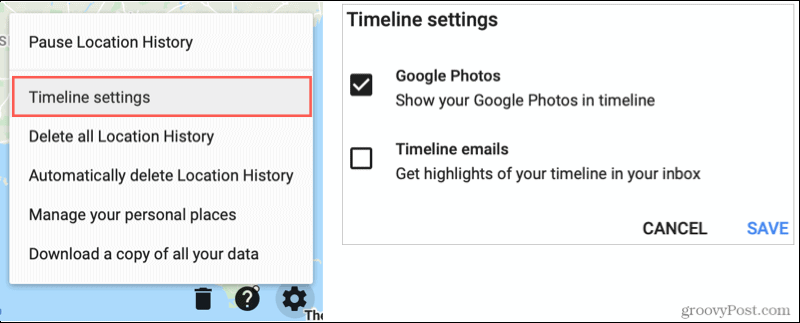
Придвижвайки се напред, когато заснемате снимки, които запазвате в Google Photos, те ще се показват с вашите пътувания по времевата линия (по-долу).
Навигирайте във вашата хронология
Ако вече сте активирали настройката за История на местоположенията, трябва да видите някои подробности в долната част на вашата хронология. Така че оттам ще започнем.
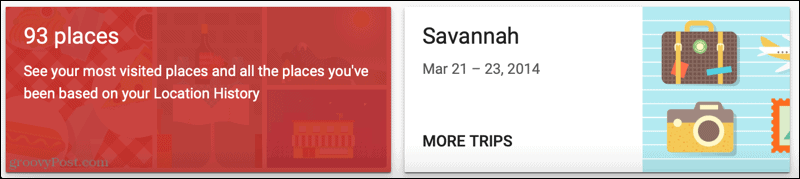
Посетени места
Вляво имате няколко места, които сте посетили. Щракнете и можете да превключвате между най-посещаваните и всички посетени места. Те се показват вдясно и имате някои опции.
- Изберете място, за да го видите нанесено на картата.
- Щракнете върху три точки и изберете Последно посещение във вашата хронология. Това ви показва датата, часа, начина на транспортиране и продължителността.
- Щракнете върху три точки и изберете Поставете подробности. Това ви показва информацията на Google Maps за мястото, включително снимка, тип местоположение, адрес, работно време и други, в зависимост от вида на местоположението.

Предприети пътувания
Следващата по ред е кутия за пътуванията, които сте предприели. Щракнете Още пътувания за да ги видим всички. Това е най-добрата част от хронологията за вашия дневник за пътуване, защото автоматично групира вашите пътувания.

Изберете пътуване, за да видите подробностите. Можете да изберете определен ден по време на пътуването отдолу, ако искате. След това можете да прегледате подробностите за този ден вляво с дати, снимки, методи на транспорт и др. И вдясно ще видите нанесения на картата ден.
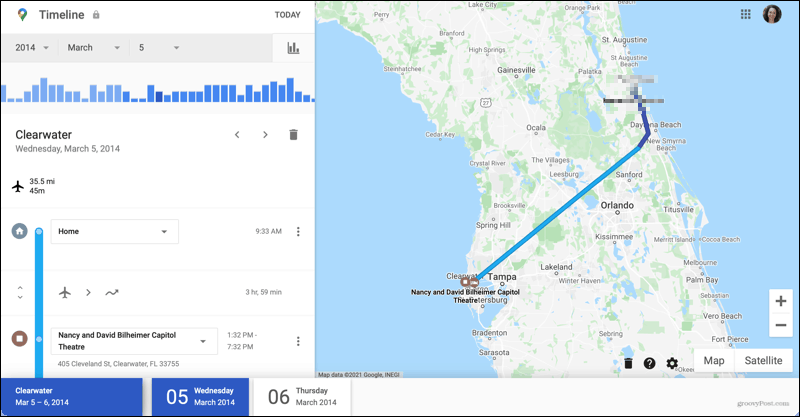
Друга полезна функция е, че можете да редактирате подробностите за един ден от пътуването си. Тъй като виждате всяка спирка с начина на транспорт, може да искате да направите промяна или две.
Например, може би една от спирките е била зона за почивка, която всъщност не е нужно да преживявате. Изберете трите точки вдясно от мястото в пътуването и щракнете Премахнете спирката от деня.
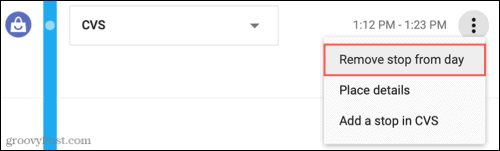
Можете също да коригирате опцията за транспорт, която сте използвали. Например, денят може да покаже, че сте се движили между спирките. Щракнете върху квадратчето и изберете от опции като Шофиране, В такси, Пешеходна или Колоездене.
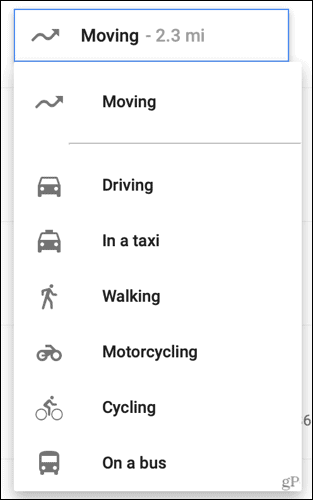
Преглед на вашата хронология по дата
Заедно с опциите в долната част за преглед на вашата хронология, можете да изберете да видите конкретни дати. Горе вляво изберете определена година, месец и / или дата. Можете също да използвате графиката под опциите за дата, за да преминете към ден. Щракнете върху графика икона, за да го покажете.

Всички пътувания, които сте предприели през избрания от вас период от време, също ще се покажат в долната част. Можете да изберете такъв за подробности, както е описано по-рано.
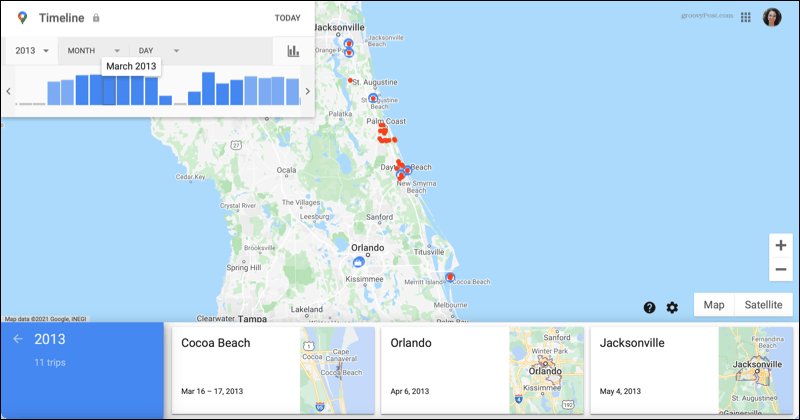
Възползвайте се от вашата хронология на Google Maps
Ако вече използвате Google Maps и дори Google Photos, можете да създадете автоматичен дневник за пътуване без никакви усилия, като използвате функцията Timeline. Изживейте своите незабравими пътувания с всяка стъпка, която сте направили, и мястото, което сте посетили.
За помощ при планирането проверете как можете планирайте следващото си пътуване или туристическо приключение с Google Maps.
От друга страна, ако сте изплашени от количеството магазини на Google върху вас, прочетете нашата статия за това как наистина спре Google да проследява местоположението ви.
Как да изчистите кеша на Google Chrome, бисквитките и историята на сърфирането
Chrome се справя отлично със съхраняването на вашата история на сърфиране, кеш памет и бисквитки, за да оптимизира работата на вашия браузър онлайн. Нейният как да ...
Съответствие на цените в магазина: Как да получите онлайн цени, докато пазарувате в магазина
Покупката в магазина не означава, че трябва да плащате по-високи цени. Благодарение на гаранциите за съвпадение на цените, можете да получите онлайн отстъпки, докато пазарувате в ...
Как да подарите абонамент за Disney Plus с цифрова карта за подаръци
Ако сте се наслаждавали на Disney Plus и искате да го споделите с други, ето как да закупите абонамент за Disney + Gift за ...
Вашето ръководство за споделяне на документи в Google Документи, Таблици и Презентации
Можете лесно да си сътрудничите с уеб-базирани приложения на Google. Ето вашето ръководство за споделяне в Google Документи, Таблици и Презентации с разрешенията ...