Как да запишете екрана на вашия компютър с VideoProc
разни / / March 17, 2020
Последна актуализация на

VideoProc е софтуерен пакет за обработка на видео обработени с хардуер графичен процесор с 4K поддръжка. Той също така предоставя други полезни инструменти като заснемане на екрана. Ето как да го използвате.
Тази статия е спонсорирана от Digiarty Software, производителя на VideoProc и WinX DVD Ripper Platinum.
В допълнение към извличането на DVD и Blu-ray дискове (с 4K поддръжка), VideoProc от Digiarty включва още няколко инструмента за вашите нужди за обработка на видео. Една от тях е възможността за запис на екрана на вашия компютър. Може да искате да направите това, за да създадете екрани като уроци, които да изпращате на други хора, да записвате игрални сесии или срещи в Skype.
Как да запишете екрана на вашия компютър с VideoProc
За да започнете с хващане на екрана, стартирайте VideoProc и кликнете върху бутона „Recorder“ от менюто.
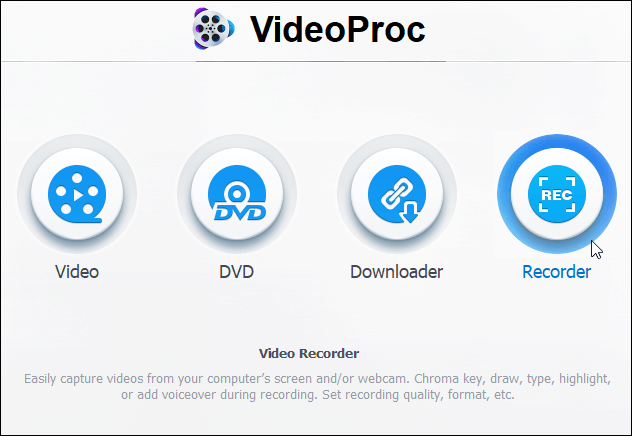
Когато се появи следващият екран, инициирането на запис е наистина процес в две стъпки. Кликнете върху бутона Камера в горната част, за да запишете екрана на вашия компютър. Това ще покаже дейността, която се случва на вашия екран.
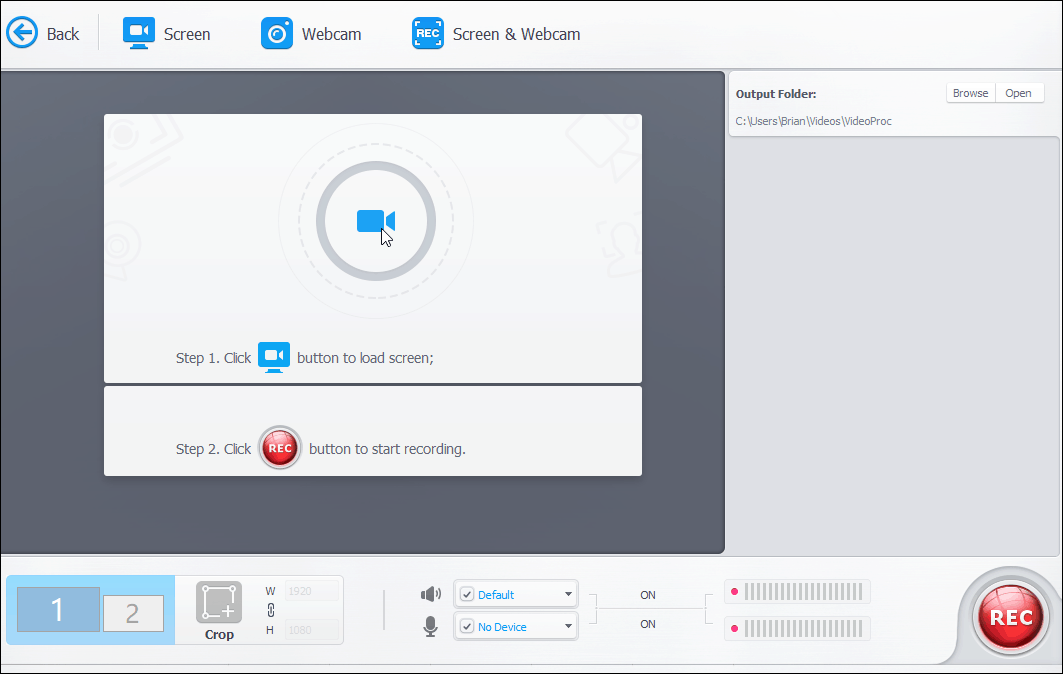
Също така си струва да се отбележи, че тук можете да изберете да запишете вашата уеб камера или екрана с уеб камера, ако правите разкази. Ако използвате система с двоен екран, не забравяйте да изберете тази, която искате да запишете. Също така, можете да настроите различна папка за видео изход за крайния проект. Когато сте готови, щракнете върху бутона „Запис“ в долния десен ъгъл на приложението.
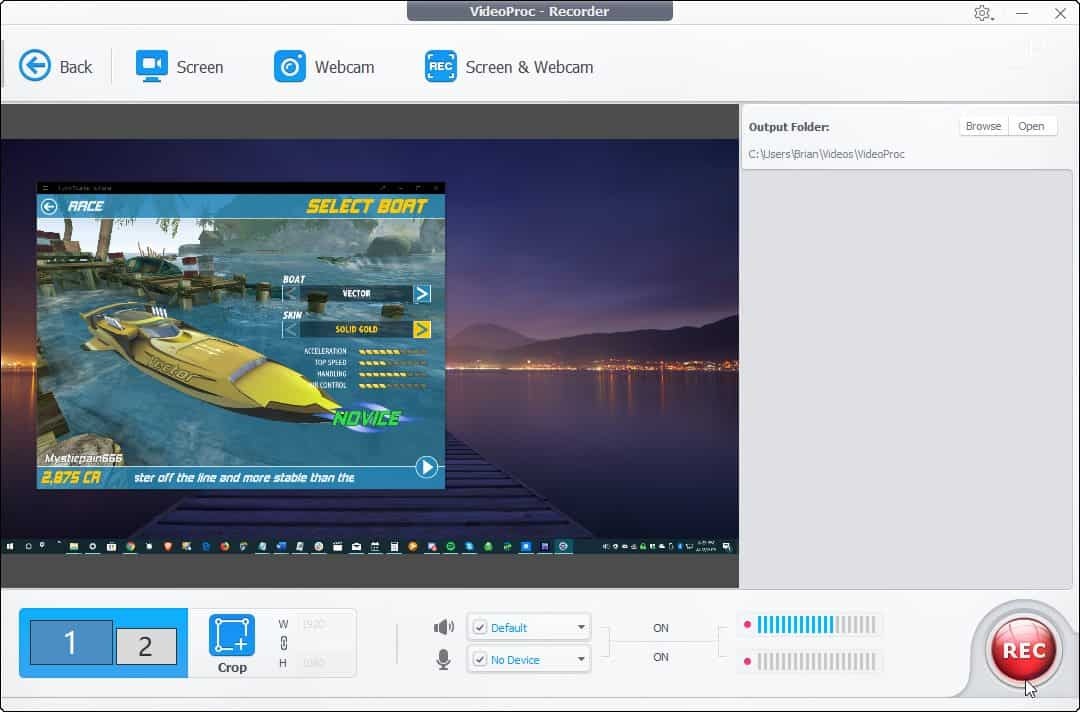
Тогава ще получите отброяване от пет секунди до началото на записа. Той също така ще покаже няколко хубави клавишни комбинации, включително Ctrl + Alt + Shift + R да спрете записа и Ctrl + Alt + Shift + T за да отворите Utility Tools, която позволява пояснения към екрана.
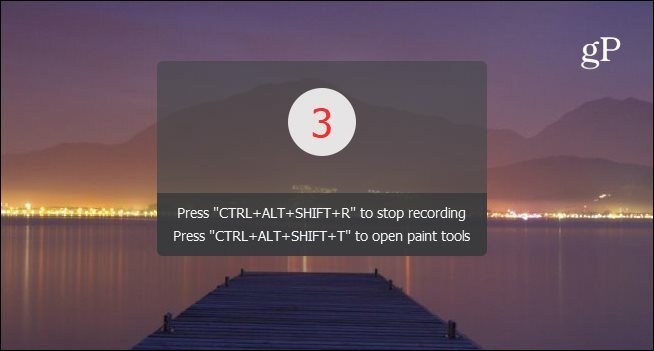
След като приключите със записа на екрана, можете да прегледате записа в приложението, да изтриете тези, които не искате, или да отворите папката, която съдържа изходния файл.
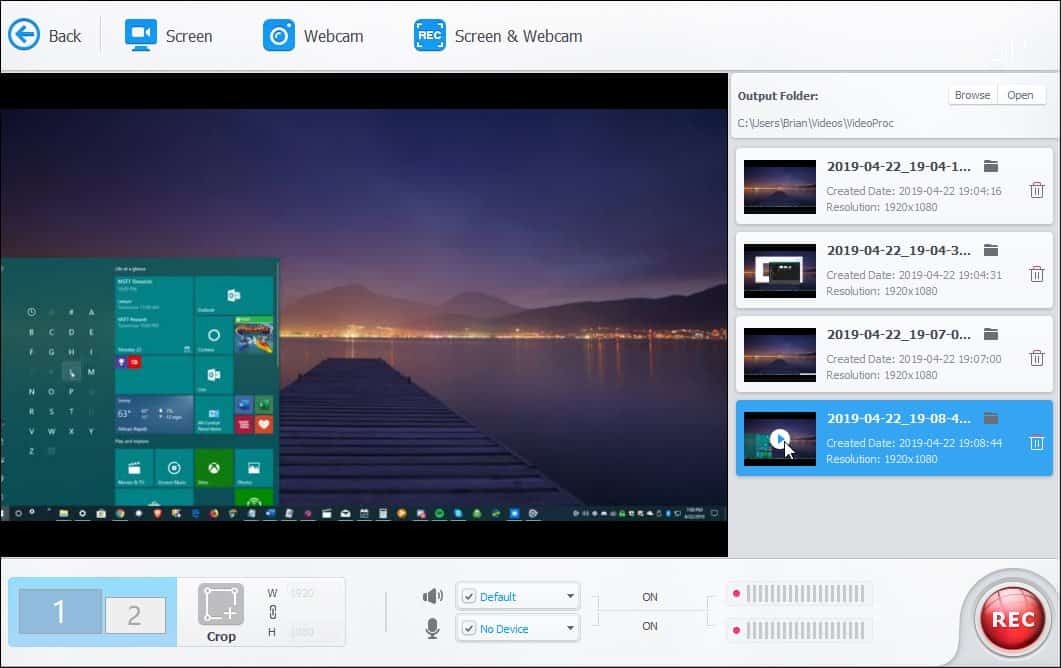
Вашите екрани се записват във формат MP4. Можете да ги възпроизвеждате във вашето видео приложение по избор, да ги разпространявате или да качвате файловете в YouTube.
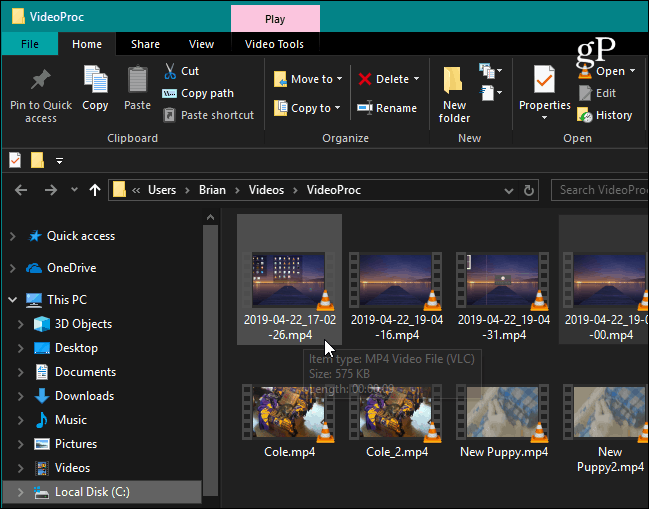
заключение
Независимо дали сте геймър, преподавател или правите презентация, компонентът на записващия екран в VideoProc го прави лесно. Той осигурява три режима на запис, възможност за изрязване на области на екрана и помощни програми за чертане и подчертаване на съдържание.
Покрихме как да запишете вашия екран с VLC, но VideoProc улеснява процеса. И предоставя много други опции, които не са налични с VLC. Да не говорим, че предлага няколко други възможности за обработка и редактиране на видео, всички в един пакет. Digiarty предлага безплатна пробна версия на VideoProc, която ви позволява да конвертирате 5 минути видео. След това можете да получите едногодишен лиценз за един компютър за 29,95 долара, доживотен лиценз за един компютър за 35,95 долара или фамилен пожизнен лиценз за до 5 компютъра за 57,95 долара.



