Как да групирате листове в Excel и защо искате
Microsoft Microsoft Excel Герой / / June 25, 2021

Последна актуализация на

Чудите се как да групирате листове в Excel и защо може да е супер полезно да го направите? Ето как да групирате листове и да ги променяте наведнъж.
Понякога нашите любими приложения, които са пълнофункционални и гъвкави, имат скрити трикове, които ги правят по-здрави. Например, една малко известна функция на Microsoft Excel е възможността за групиране на листове.
Чрез групиране на електронни таблици в работна книга можете да промените единия лист и той да се приложи автоматично към останалите. Това е удобно, когато трябва да добавите формула или да форматирате диапазон от клетки в повече от една електронна таблица на Excel.
Относно групирането на листове в Excel
Най-важното нещо, което трябва да знаете за групирането на листове, за да направите промяна, е, че листовете трябва да бъдат настроени по същия начин. Това е така, защото когато редактирате една, за да приложите тази промяна към останалите, тя се извършва на едно и също място на всеки лист.
Например, ако добавите формула към клетка C10 на един от групираните листове, тази формула ще бъде добавена към клетка C10 на всеки друг лист в групата.
В зависимост от типа данни, които съдържа вашата работна книга, това може да е идеално. Например може да имате електронни таблици за различните си търговци, отдели, класове или нещо подобно, където всеки лист е настроен еднакво. И ако това е случаят за вас, вероятно ще намерите групирането на листове доста полезно.
Изберете Sheets, за да създадете група
Можете да изберете листовете, които искате да групирате в Excel по няколко различни начина.
За да изберете съседни листове, изберете първия лист, задръжте Shift и изберете последния лист за групата. Това е подобно на начина, по който можете да изберете диапазон от клетки в електронна таблица.

За да изберете несъседни листове, изберете първия лист, задръжте вашия Контрол ключ (Windows) или Команда ключ (Mac) и след това щракнете върху всеки допълнителен лист за групата.

За да изберете всички листове в работната книга, щракнете с десния бутон върху която и да е електронна таблица и изберете Изберете Всички листове.
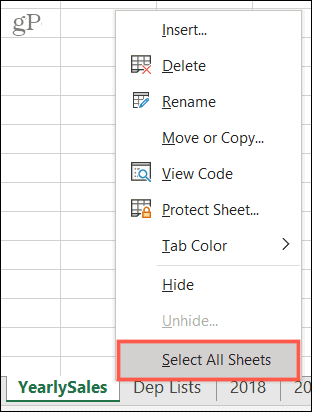
И това е всичко! Първо ще видите групата си листове всички активни, което означава, че техните раздели са бели (или светли, ако използвате цветове на раздели).
Направете редакциите си на един лист
Сега можете да продължите и да направите желаната промяна на един от листовете в групата и да видите, че тя се отнася за останалите.
Ето един прост пример.
Имаме работна книга с електронни таблици за продажбите на нашите продукти за всяка година: 2018, 2019 и 2020. Искаме да обобщим колоните, за да видим суми.
Първо, групираме листовете, като използваме един от методите по-горе. След това правим нашата промяна; ще използваме лист 2018. Добавяме нашата формула, за да сумираме колоната и след това проверяваме другите ни групирани листове. Тази формула, попълнена в тези листове на същото място!
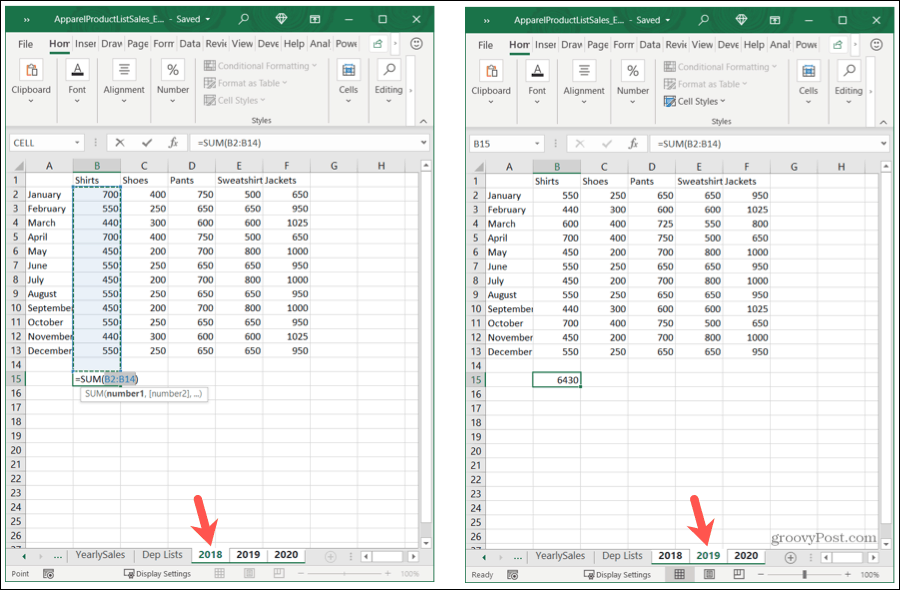
Сега копираме тази формула в останалите ни колони на лист 2020. И както преди, това действие се пренася и върху другите ни листове.
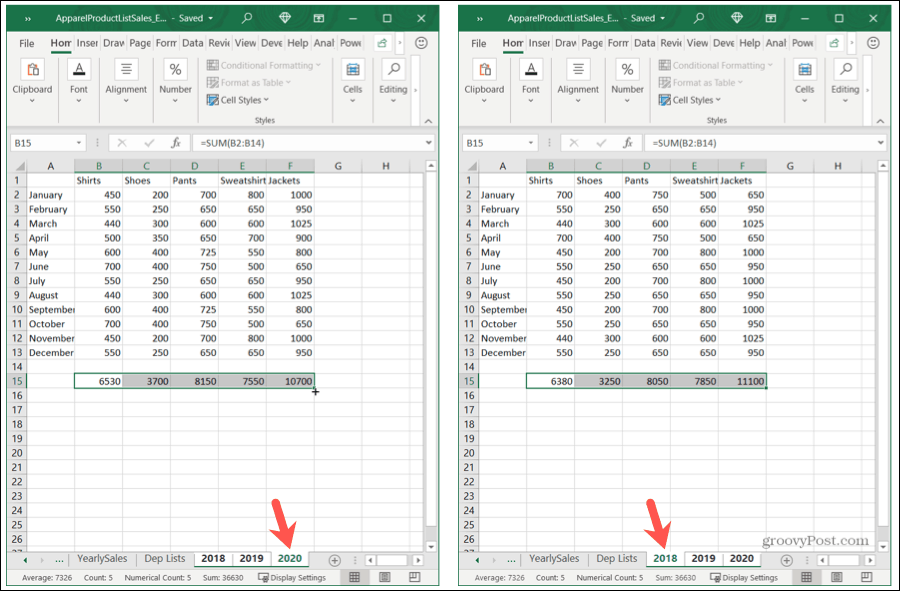
Разгрупирайте листовете си
Когато приключите работата с група листове, не забравяйте да ги разгрупирате! Изберете всеки лист в групата, щракнете с десния бутон и изберете Разгрупиране на листове.
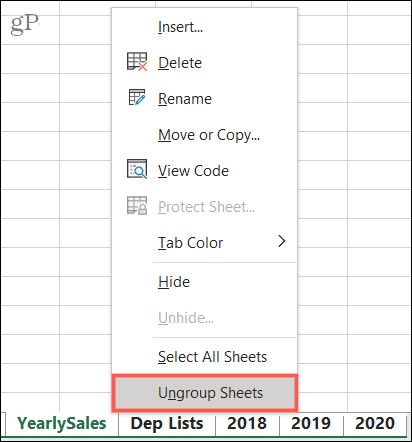
Групирайте Excel листове за бързи промени
Следващият път, когато искате да направите същите промени, от формули до форматиране, върху листове в работна книга, не забравяйте да използвате функцията за групови листове в Microsoft Excel.
За свързани статии проверете как да групирайте колони и редове в Excel или препратка между листове на Excel.
Как да изчистите кеша на Google Chrome, бисквитките и историята на сърфирането
Chrome се справя отлично със съхраняването на вашата история на сърфиране, кеш памет и бисквитки, за да оптимизира ефективността на вашия браузър онлайн. Нейният как да ...
Съответствие на цените в магазина: Как да получите онлайн цени, докато пазарувате в магазина
Покупката в магазина не означава, че трябва да плащате по-високи цени. Благодарение на гаранциите за съвпадение на цените, можете да получите онлайн отстъпки, докато пазарувате в ...
Как да подарите абонамент за Disney Plus с цифрова карта за подаръци
Ако сте се наслаждавали на Disney Plus и искате да го споделите с други, ето как да закупите абонамент за Disney + Gift за ...
Вашето ръководство за споделяне на документи в Google Документи, Таблици и Презентации
Можете лесно да си сътрудничите с уеб-базирани приложения на Google. Ето вашето ръководство за споделяне в Google Документи, Таблици и Презентации с разрешенията ...

