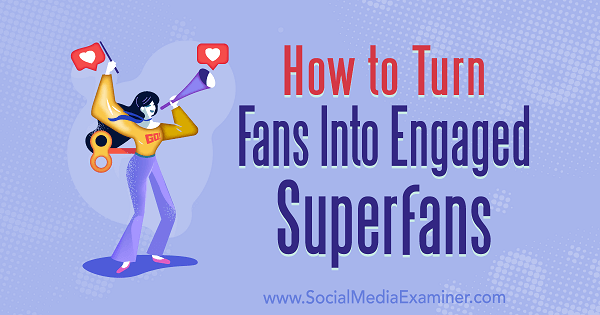Как да отпечатате слайдшоу в PowerPoint със и без бележки
Microsoft Powerpoint Microsoft Герой / / June 10, 2021

Последна актуализация на

Можете да отпечатате слайдшоу на Microsoft PowerPoint с бележки или без. Това ви дава гъвкавост да печатате само това, от което се нуждаете.
Когато ти използвайте бележки за говорители в Microsoft PowerPoint, имате възможност да покажете тези бележки, докато представяте. Това е полезно, ако точките ви за говорене са точно на екрана, за да ги виждате само вие.
Но какво, ако искате да отпечатате слайдшоуто си с тези бележки за презентацията? Може да искате да прегледате бележките си в движение или да ги предадете на колега, за да ги прегледа. За щастие Microsoft е помислил за това и ви позволява да отпечатвате слайдшоуто си в PowerPoint със или без бележки на високоговорителите.
Отпечатайте слайдшоу на PowerPoint с бележки от високоговорители
Макар и подобни, стъпките се различават леко, когато става въпрос за отпечатване на слайдшоу в PowerPoint на Windows спрямо Mac. И за всяка платформа има само един начин за отпечатване на бележките за презентацията.
Как да отпечатате бележки за презентацията на Windows
- Щракнете Файл > Печат от менюто.
- Под Настройки щракнете върху падащото меню, което се показва Цялостни слайдове.
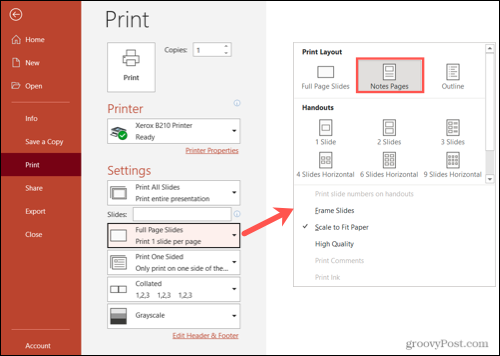
- Изберете Страници с бележки.
- Ще видите визуализация на разпечатката вдясно. Това показва всеки слайд с бележките за презентацията отдолу. Използвайте стрелките отдолу, за да прегледате всяка страница, ако желаете.
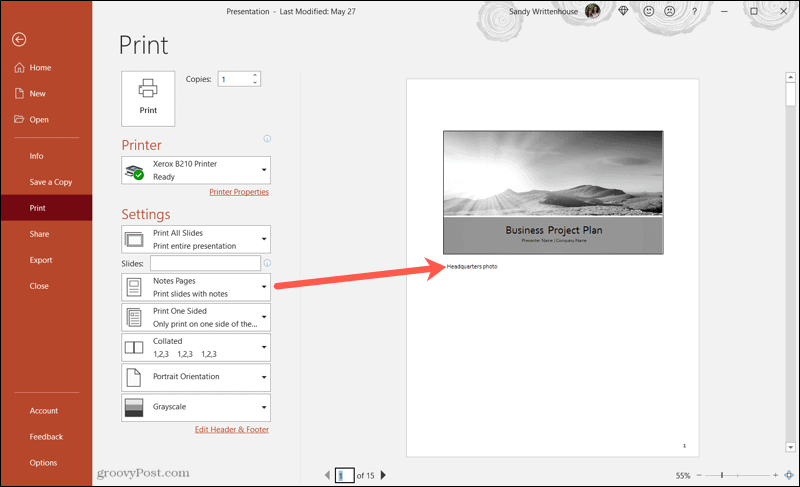
Направете необходимите промени и отпечатайте както обикновено.
Как да отпечатате бележки за презентация на Mac
- Щракнете Файл > Печат от лентата с менюта.
- Разгънете прозореца за печат, като щракнете върху Покажи детайли.
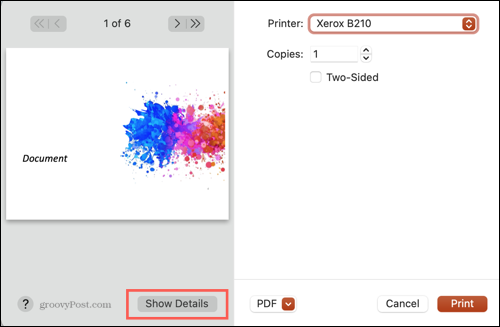
- Слезте до Оформление падащото меню и изберете Бележки.
- Ще видите визуализация на разпечатката отляво. Това ще покаже бележки за слайдовете, които ги съдържат. Можете да използвате стрелките в горната част, за да видите всеки слайд, ако искате.
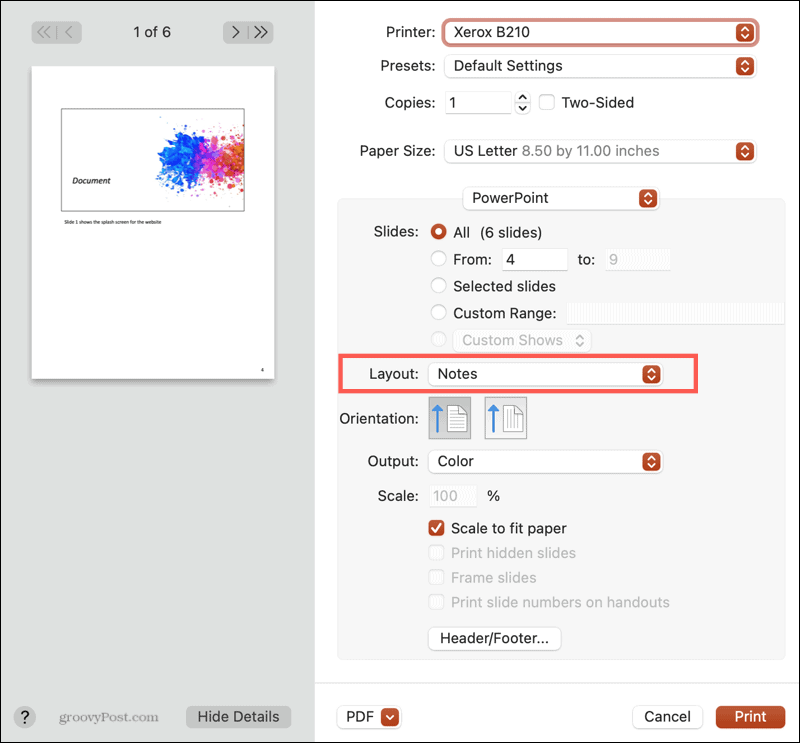
Направете други настройки, ако е необходимо, и отпечатайте, както обикновено.
Отпечатайте слайдшоу на PowerPoint без бележки
Понастоящем всички други опции за печат за PowerPoint както на Windows, така и на Mac ще печатат без бележки.
В Windows следвайте същите стъпки като по-рано и изберете Слайдове с пълни страници, Контур или една от листовките, налични в Цялостни слайдове падащо поле.
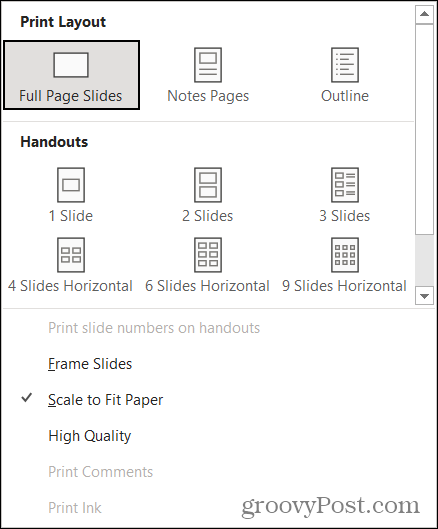
На Mac следвайте инструкциите по-горе и изберете Слайдове, Контур или едно от оформленията на раздаването, налични в Оформление падащо поле.

Отпечатайте какво ви трябва в PowerPoint
С различните опции за печат в Microsoft PowerPoint можете доста лесно да печатате с бележки, без бележки, контур или раздаване.
Не забравяйте, че PowerPoint е приложение, което е част от Пакет Microsoft 365 (по-рано Office 365) от приложения, които ви предоставят Word, Outlook, Excel и други. Плюс това 1 TB пространство за съхранение в OneDrive за потребители.
За повече помощ с PowerPoint, разгледайте как да добавете номера на слайдове или намерете броя на думите си за презентация.
Не забравяйте, че можете да следите новите ни статии, като ни следвате в Twitter!
Как да изчистите кеша на Google Chrome, бисквитките и историята на сърфирането
Chrome се справя отлично със съхраняването на вашата история на сърфиране, кеш памет и бисквитки, за да оптимизира работата на вашия браузър онлайн. Нейният как да ...
Съответствие на цените в магазина: Как да получите онлайн цени, докато пазарувате в магазина
Покупката в магазина не означава, че трябва да плащате по-високи цени. Благодарение на гаранциите за съвпадение на цените можете да получите онлайн отстъпки, докато пазарувате в ...
Как да подарите абонамент за Disney Plus с цифрова карта за подаръци
Ако сте се наслаждавали на Disney Plus и искате да го споделите с други, ето как да закупите абонамент за Disney + Gift за ...
Вашето ръководство за споделяне на документи в Google Документи, Таблици и Презентации
Можете лесно да си сътрудничите с уеб-базирани приложения на Google. Ето вашето ръководство за споделяне в Google Документи, Таблици и Презентации с разрешенията ...