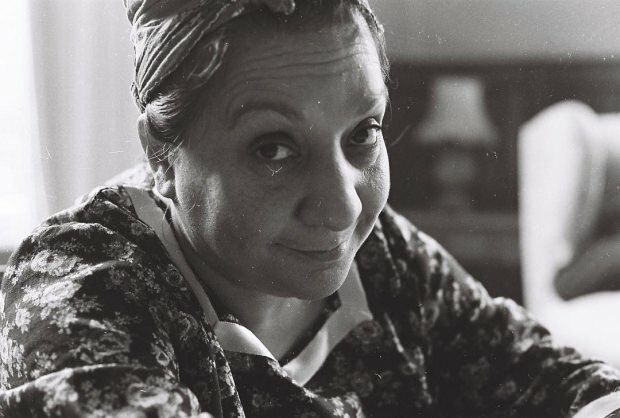Как да направя бутона за изтегляне винаги да се показва на Microsoft Edge
Microsoft Microsoft Edge Герой / / June 02, 2021

Последна актуализация на

В модерните актуализирани версии на Microsoft Edge бутонът за изтегляния ще се покаже, когато изтеглите файл. Той ще се покаже в горния десен ъгъл на лентата с инструменти на браузъра. Но когато изтеглянето приключи, бутонът за изтегляне изчезва. По подразбиране е настроено да изчезва. Но някои потребители може да искат винаги да се показва в лентата с инструменти. Ето как да направите това.
Бутон за изтегляне на Microsoft Edge
Ето пример за бутона за изтегляне, който се показва, когато изтегляте файл, докато Edge е отворен. След като файлът се изтегли, бутонът изчезва.
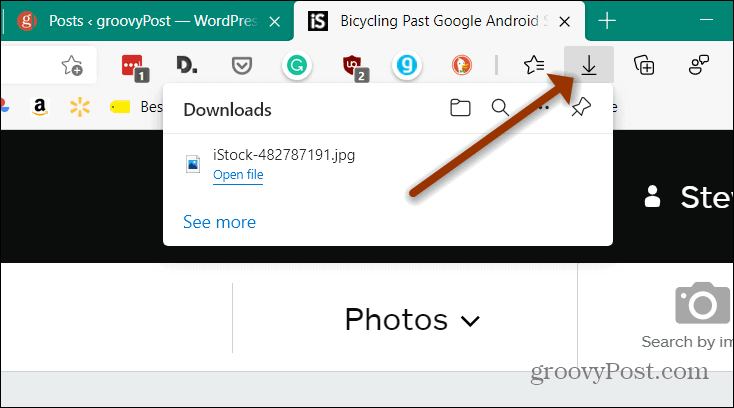
Винаги показвайте бутона за изтегляне на Edge
За да започнете, стартирайте Edge и започнете да изтегляте файл. Докато се изтегля, щракнете върху Настроики бутон (три точки). След това кликнете върху „Показване на бутона за изтегляне в лентата с инструменти “ опция в менюто.
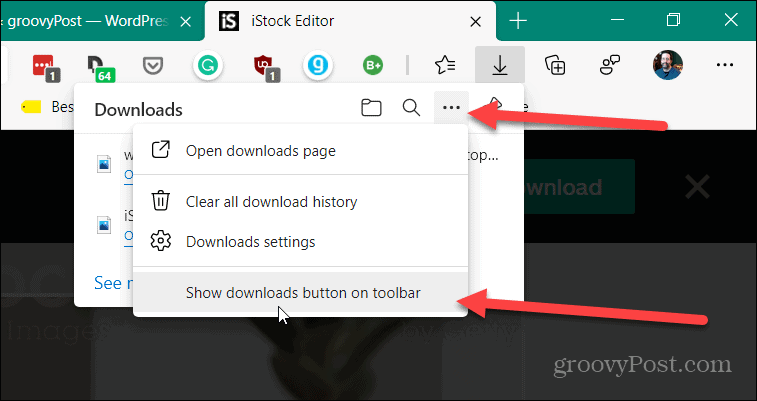
Това е всичко! Сега бутонът за изтегляния винаги ще се показва в лентата с инструменти, независимо дали изтегляте файл или не.
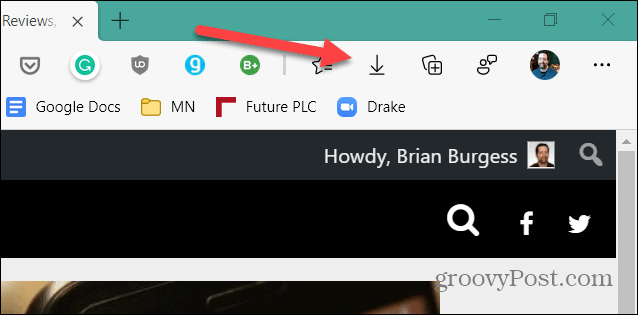
Ако искате да го премахнете, щракнете върху Изтегляния бутон. След това щракнете върху бутона Опции (три точки) и след това щракнете върху „Скриване на бутона за изтегляне в лентата с инструменти”От списъка в менюто.

Уверете се, че бутонът за изтегляне винаги се показва с помощта на клавишна комбинация
Също така си струва да се отбележи този прост трик, за да може бутонът за изтегляния да се показва винаги. Стартирайте Edge и използвайте клавишната комбинация Alt + F. Това ще отвори менюто Edge. Щракнете с десния бутон върху опцията за изтегляне. След това кликнете върху „Показване в лентата с инструменти”Опция.
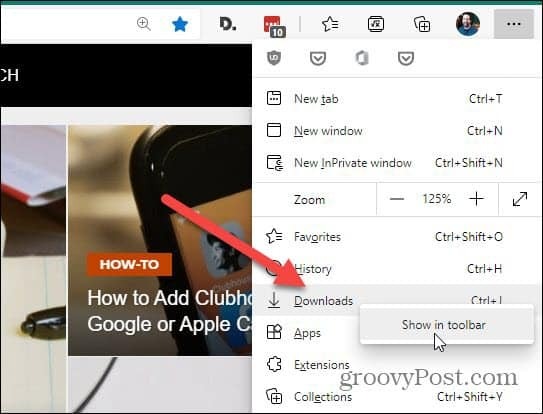
Направете бутона за изтегляне да се показва винаги с помощта на настройки
Тъй като има няколко начина да промените начина, по който нещата се държат в Windows (включително Edge), ще разгледаме различен метод. Можете да направите така, че бутонът за изтегляния винаги да се показва от Настройки.
Стартирайте Edge и щракнете върху Настройки и др бутон (три точки) в горния десен ъгъл на лентата с инструменти. След това от менюто кликнете върху Настройки.
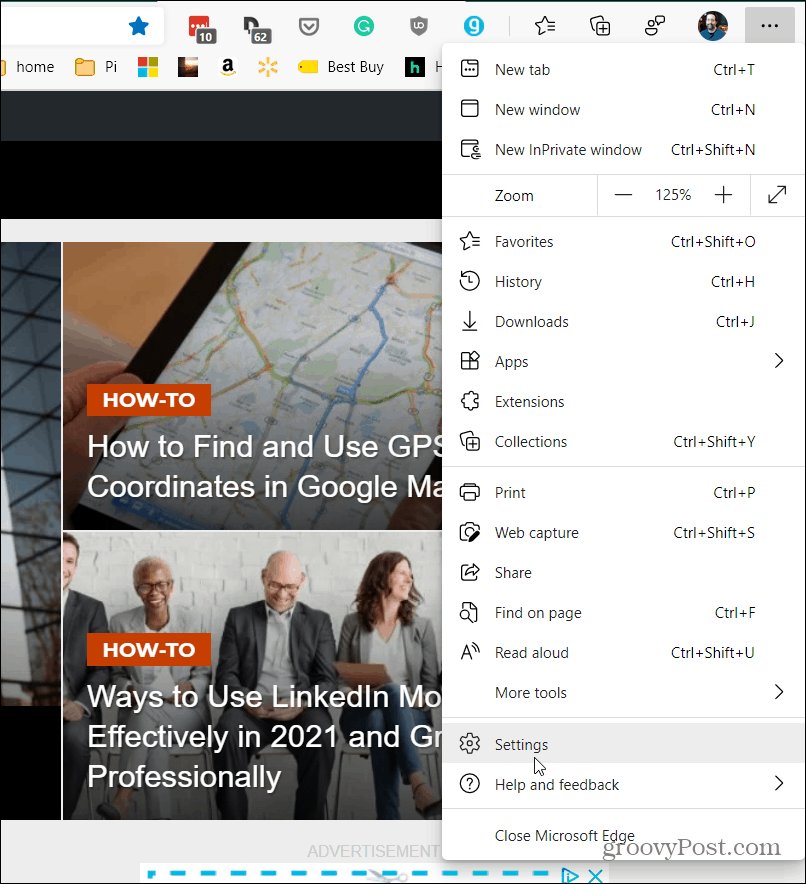
След това от менюто Настройки щракнете върху Външен вид в страничната лента вляво.
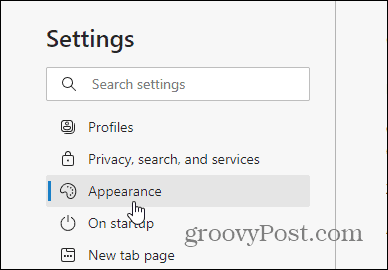
След това от списъка вдясно, в раздела „Персонализиране на лентата с инструменти“, обърнете „Бутон за показване на изтегляния”Превключвател.
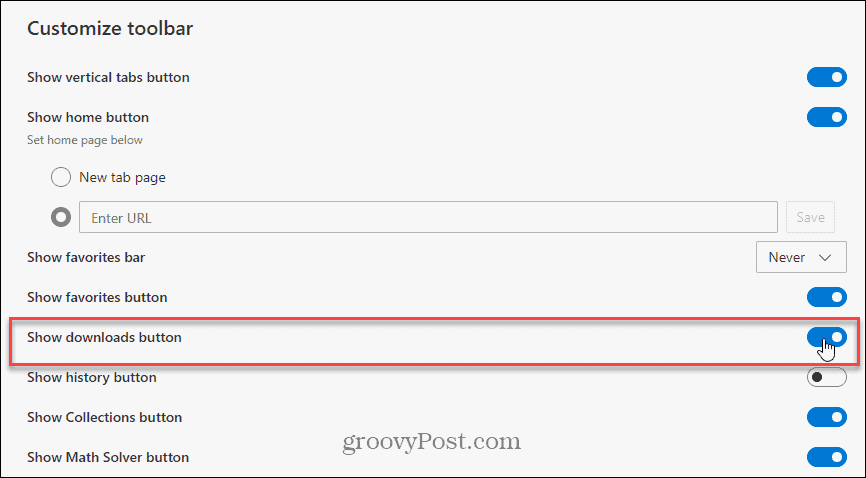
Това е всичко. Независимо кой метод изберете, бутонът за изтегляния винаги ще се показва в лентата с инструменти, освен ако не го изключите.
И за повече информация относно браузъра и изтеглянията на Microsoft, базирани на Chromium, вижте как да деактивирам бутона за изтегляне. И ако искате помощ с пароли, можете направи Edge да предложи силни пароли. И ако искате помощ да запазите децата си в безопасност в мрежата, докато използвате браузъра Edge, разгледайте как да използвам детски режим.
Как да изчистите кеша на Google Chrome, бисквитките и историята на сърфирането
Chrome се справя отлично със съхраняването на вашата история на сърфиране, кеш памет и бисквитки, за да оптимизира ефективността на вашия браузър онлайн. Нейният как да ...
Съответствие на цените в магазина: Как да получите онлайн цени, докато пазарувате в магазина
Покупката в магазина не означава, че трябва да плащате по-високи цени. Благодарение на гаранциите за съвпадение на цените, можете да получите онлайн отстъпки, докато пазарувате в ...
Как да подарите абонамент за Disney Plus с цифрова карта за подаръци
Ако сте се наслаждавали на Disney Plus и искате да го споделите с други, ето как да закупите абонамент за Disney + Gift за ...
Вашето ръководство за споделяне на документи в Google Документи, Таблици и Презентации
Можете лесно да си сътрудничите с уеб-базирани приложения на Google. Ето вашето ръководство за споделяне в Google Документи, Таблици и Презентации с разрешенията ...