Как да използвам страничната лента на Google Maps в Google Calendar
Google Google Maps Google календар Герой / / May 18, 2021

Последна актуализация на

Ако сте потребител на приложения на Google, вече знаете колко удобна може да бъде интеграцията между тези приложения. И един от онези чудесни начини да ги използвате заедно са Google Calendar и Google Maps.
С неотдавнашна актуализация на Google Calendar онлайн можете използвайте удобна странична лента на Google Maps. Това прави получаването на място за вашето събитие бриз. И по-хубавото е, че можете да добавите събитие за времето за пътуване и към календара си.
Нека да разгледаме как да използвате Google Календар с „панел за бърз достъп“ на Google Maps, както се нарича, така че да можете да се възползвате от функцията.
Отворете панела за бърз достъп на Google Maps в Google Calendar
Когато започнете да добавяте местоположение към вашето събитие в Google Календар, веднага ще видите иконата Преглед в Карти. Можете да направите това на главния екран на Google Календар с изскачащия прозорец на събитието или с пълния екран с подробности за събитието.
- Създайте вашето събитие както обикновено.
- Започнете да добавяте местоположението и ще видите иконата отдясно на полето за местоположение. Трябва да въведете само един знак, за да се покаже иконата.
- Щракнете върху ПрегледвКарти и панелът за бърз достъп ще се отвори нагоре.
- Ако продължите да попълвате адреса за местоположението си или изберете някое от предложенията, може да се наложи да щракнете отново върху иконата, за да покажете точно това място в страничната лента на Google Maps.
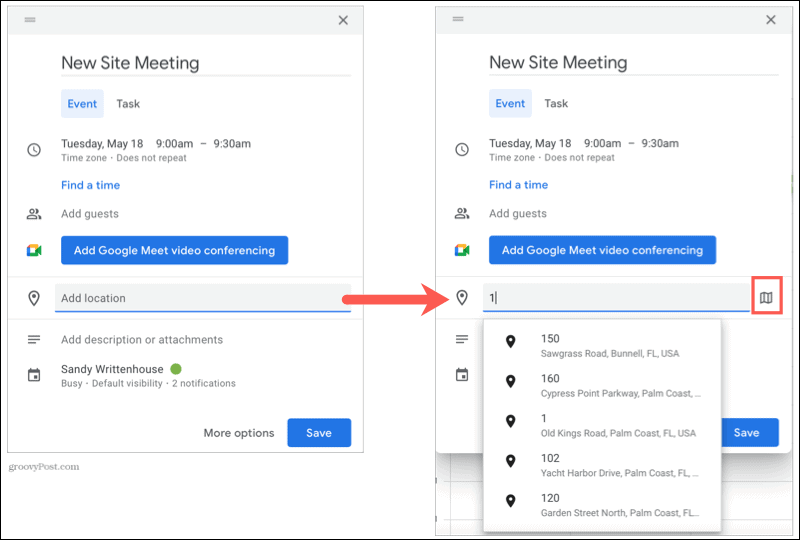
Бакшиш: Можете също да щракнете върху иконата Карти в страничния панел, който е точно под иконата Задачи.
Използвайте панела за бърз достъп
Сега имате миниатюрен изглед на местоположението за вашето събитие. Ако предпочитате да виждате местоположението в Google Maps, щракнете Отваряне в Карти.
И като пълния уебсайт на Google Maps, можете да получите подробности за местоположението, като кликнете Вижте подробности за мястото. Получавайте упътвания или ги изпращайте на вашето устройство, вижте снимки, добавете мястото към любимите си и др.
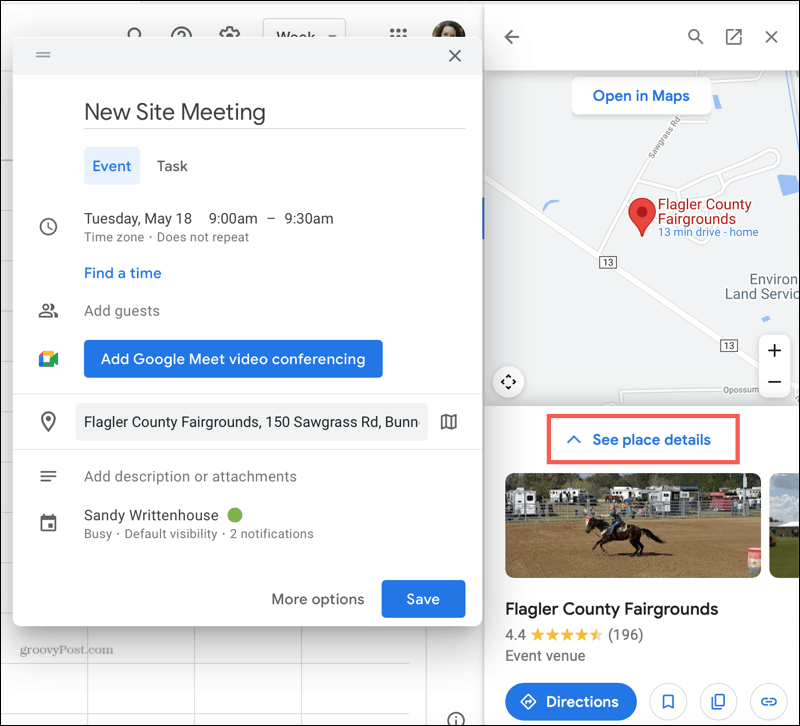
Ако е налична връзка към картата към местоположението, можете да щракнете, за да я копирате и след това да я поставите в събитието на календара си. Тогава вашите присъстващи имат директна връзка към местоположението в Google Maps.
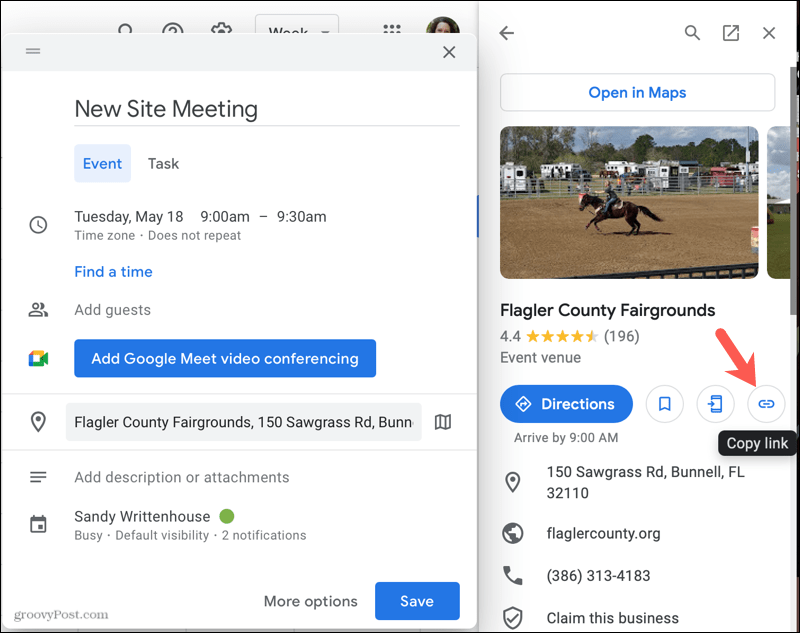
Когато приключите с всички подробности за вашето събитие и функциите в панела за бърз достъп, не забравяйте да натиснете Запазете за да добавите събитието към календара си.
Добавете събитие за времето за пътуване към Google Календар
Друга отлична функция на панела за бърз достъп на Google Maps в Google Calendar е добавянето на събитие за времето за пътуване. Това поставя събитие в календара ви, когато трябва да тръгнете от местоположението си, за да пристигнете на събитието навреме.
- С местоположението на вашето събитие в панела за бърз достъп щракнете Указания.
- Ще видите разстоянието и времето за пътуване от вашето място до мястото на събитието. Ако ще тръгвате за вашето събитие от друго конкретно място, кликнете Твоето местоположение и въведете тази отправна точка.
- Когато приключите, щракнете Добавяне към календара.

След това ще имате това събитие във времето за пътуване в календара си. Отворете го и ще видите колко време трябва да оставите за вашето събитие. Можете също така да направите всички необходими редакции на това събитие, както всяко друго, като промяна на началното ви местоположение или добавяне на известие.
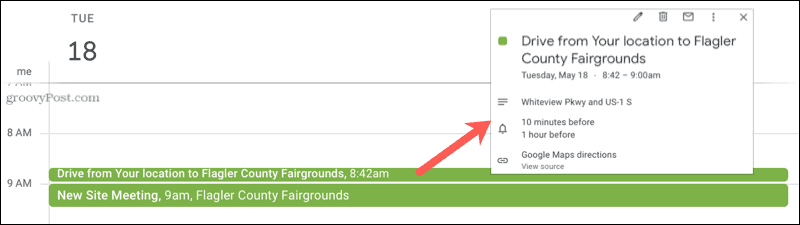
Планирайте събитието си с Google Calendar и Google Maps
Когато създавате следващото си събитие в Google Календар, проверете страничната лента на Google Maps за вашето местоположение на събитието. Можете да се възползвате от функциите на Google Maps, за да включите повече подробности или да сте сигурни, че пристигате навреме.
За още някои страхотни начини за използване на тези приложения, разгледайте как да добавете фоново изображение в Google Calendar и как да планирайте следващото си пътуване в Google Maps.
Как да изчистите кеша на Google Chrome, бисквитките и историята на сърфирането
Chrome се справя отлично със съхраняването на вашата история на сърфиране, кеш памет и бисквитки, за да оптимизира работата на вашия браузър онлайн. Нейният как да ...
Съответствие на цените в магазина: Как да получите онлайн цени, докато пазарувате в магазина
Покупката в магазина не означава, че трябва да плащате по-високи цени. Благодарение на гаранциите за съвпадение на цените, можете да получите онлайн отстъпки, докато пазарувате в ...
Как да подарите абонамент за Disney Plus с цифрова карта за подаръци
Ако сте се наслаждавали на Disney Plus и искате да го споделите с други, ето как да закупите абонамент за Disney + Gift за ...
Вашето ръководство за споделяне на документи в Google Документи, Таблици и Презентации
Можете лесно да си сътрудничите с уеб-базирани приложения на Google. Ето вашето ръководство за споделяне в Google Документи, Таблици и Презентации с разрешенията ...
