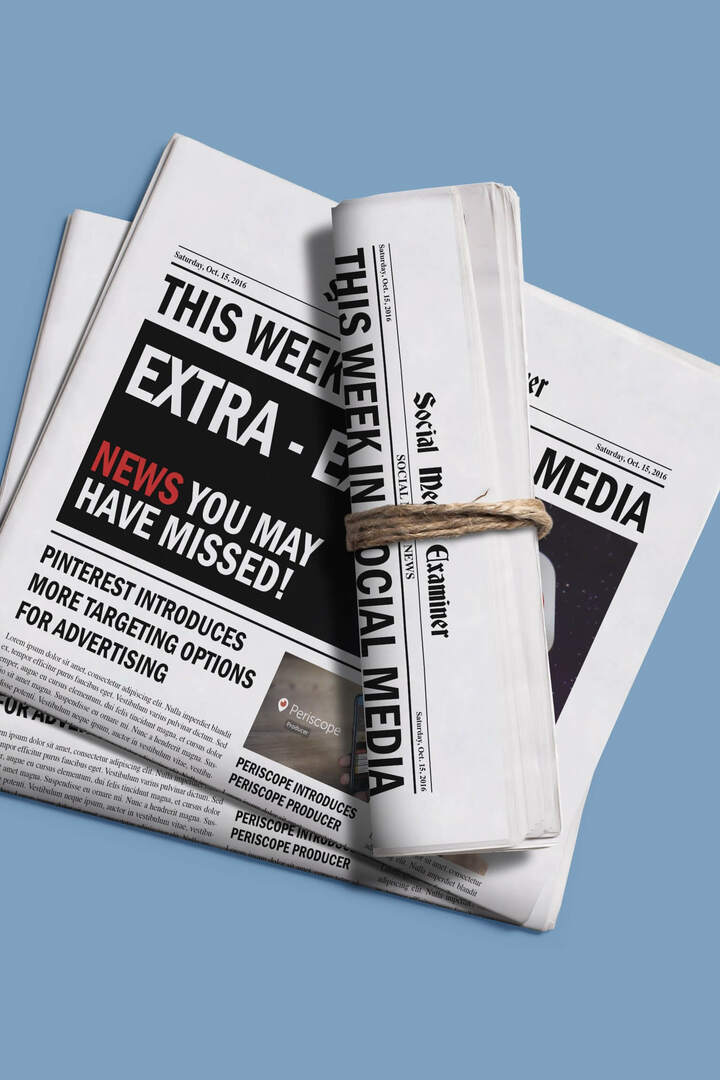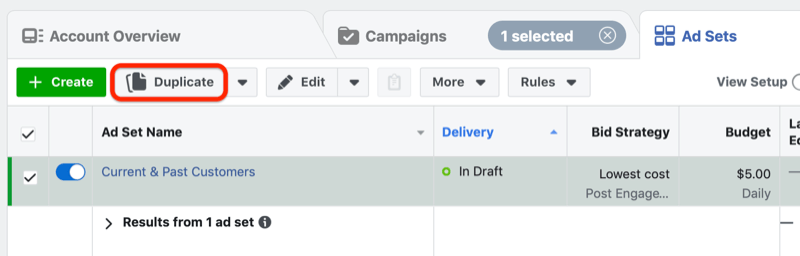Как да настроите заключване за активиране на вашия Mac и да защитите вашите файлове
Сигурност ябълка Iphone Герой Mac Os / / May 10, 2021

Последна актуализация на

Притеснявате ли се от загубата или кражбата на вашия Mac? Ако това се случи, може да бъде много по-малко страшно, благодарение на Activation Lock. Като част от Apple Намерете Моето решение, Activation Lock запазва защитата на вашия Mac, ако е поставен погрешно. Още по-добре, това подобрява шансовете ви да го възстановите. Решението може също така да възпре никого да не активира отново вашето устройство без ваше разрешение - и да изтрие устройството автоматично, ако е необходимо.
Заключване на активиране на Mac
За да използвате Activation Lock на вашия компютър, трябва да отговаряте на следните минимални изисквания:
- Вашият Mac трябва да има инсталиран macOS Catalina или по-нова версия.
- Той трябва да използва чипа за защита на Apple T2. Можете да намерите списъка със съвместими Mac на Уебсайт на Apple.
- Освен това имате нужда двуфакторно удостоверяване активиран за вашия Apple ID.
- Трябва да запомните вашия Apple ID и парола.
И накрая, Оставете сигурно зареждане
Използване на заключване за активиране
Когато настройвате Find My на вашите устройства на Apple, Активирането се включва автоматично, ако системата поддържа изискванията. След като Find My е активиран, вашата Apple ID парола или парола за устройство се изисква, за да изключите функцията или да изтриете Mac. Паролата или паролата на устройството също са необходими за повторно активиране, след което използвайте вашия Mac отново.
Активирането заключено ли е?
На Mac можете да потвърдите, че заключването на активирането е включено чрез:
- Избор на Меню на Apple в горния ляв ъгъл на лентата с менюта.
- Щракване Относно този Mac.
- Избиране на Бутон за системен отчет.
- Щракнете Състояние на заключване на активирането под Хардуер.
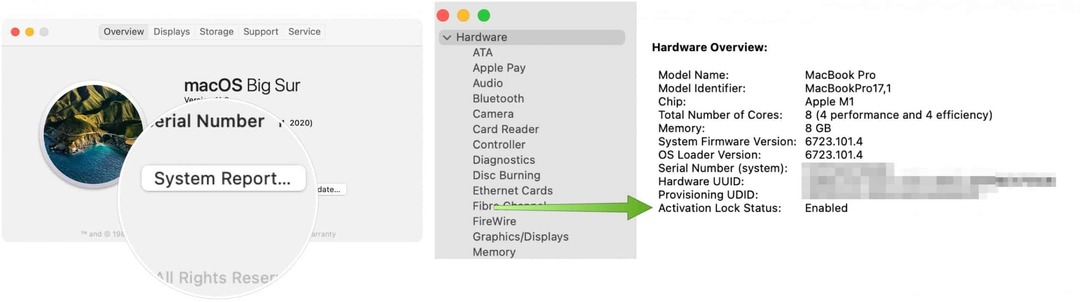
Когато вашият Mac липсва
Ако загубите своя Mac, поддържан от Activation Lock, можете да влезете в приложението Find My на друго от вашите устройства на Apple (или като влезете в iCloud.com с помощта на вашия Apple ID и парола) за изпълнение на определени задачи, включително споменатите По-долу.
Намиране на устройства
Първо се опитайте да намерите устройството си с приложението Find My.
- Моля, докоснете Намери моя приложение на вашия iPhone или iPad.
- Изберете Устройства раздел. Устройствата ви, влезли във вашия акаунт в iCloud, ще се покажат в този списък.
- Избери устройство искате да намерите.
- Плъзнете нагоре.
- Докоснете Пусни звук за да намерите близко устройство със звук.
- Изберете Указания за да видите изглед на карти къде се намира устройството.
- Избирам Известия ако търсите липсващо устройство и искате да получите известие, когато някой го намери.
Ако устройството ви наистина е загубено или откраднато:
- Докоснете Маркирай като загубено, следван от Активирате когато устройството се загуби.
- Избирам продължи.
- Въведете парола и повторете.
- Ако искате, добавете a съобщение което ще се покаже на липсващото устройство.
- Докоснете Ключалка или Активирате.
Когато маркирате устройство като загубено и то е достъпно чрез безжичен сигнал, то автоматично ще се заключи. Оттам се показват телефонният ви номер и съобщение, така че човекът от другата страна да може да се свърже с вас.
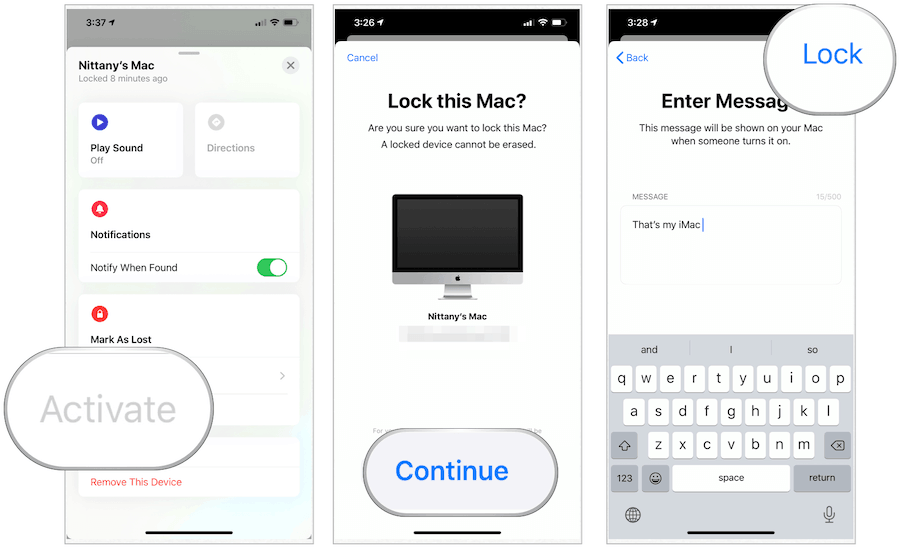
Изтриване на устройство
Ако трябва да изтриете устройство дистанционно, можете да го направите, като използвате приложението Find My. Инструментът е най-добрият, когато устройството ви липсва и трябва да защитите данните си.
- Моля, докоснете Намери моя приложение на вашия iPhone или iPad.
- Изберете Устройства раздел.
- Избери устройство искате да изтриете.
- Докоснете Изтрийте това устройство.
- Избирам Продължи.
- Следвай допълнителни стъпки.
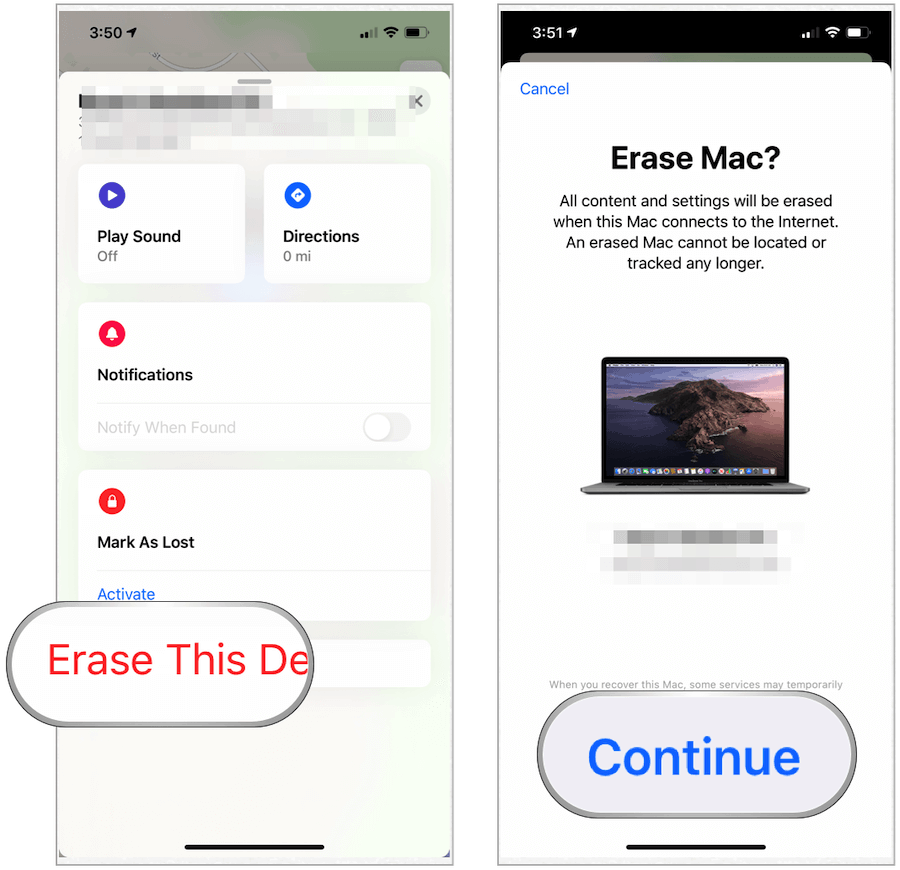
Изключване на заключването за активиране
Ако планирате да продадете своя Mac или да го изпратите на Apple за сервиз, трябва да изключите Activation Lock. Това изисква изключване на Find My или директно на Mac, или чрез уебсайта iCloud.com.
На вашия Mac
За да изключите Find My директно от вашия компютър:
- Избор на Меню на Apple в горния ляв ъгъл на лентата с менюта.
- Изберете Системни предпочитания.
- Щракнете Apple ID, тогава iCloud.
- Изключи Намери моя Mac.
- Следвай допълнителни указания, което ще изисква влизане с вашата парола за Apple ID.
За да изключите Find My на вашия компютър чрез iCloud.com, трябва отдалечено да изтриете устройството си:
- Влезте в iCloud.com с вашия Apple ID и парола.
- Щракнете Намерете iPhone.
- Избирам Всички устройства.
- Изберете вашия Mac.
- Избирам Изтрийте Mac.
- Изберете Следващия докато процесът завърши.
- Щракнете върху „х”До вашия Mac в списъка.
Ценен инструмент
Заключването на активирането е важен инструмент, който се намира на все по-голям брой Mac. Не забравяйте да използвате Find My, за да използвате този инструмент. Ще ви спести при спешни случаи!
Как да изчистите кеша на Google Chrome, бисквитките и историята на сърфирането
Chrome се справя отлично със съхраняването на вашата история на сърфиране, кеш памет и бисквитки, за да оптимизира ефективността на вашия браузър онлайн. Нейният как да ...
Съответствие на цените в магазина: Как да получите онлайн цени, докато пазарувате в магазина
Покупката в магазина не означава, че трябва да плащате по-високи цени. Благодарение на гаранциите за съвпадение на цените, можете да получите онлайн отстъпки, докато пазарувате в ...
Как да подарите абонамент за Disney Plus с цифрова карта за подаръци
Ако сте се наслаждавали на Disney Plus и искате да го споделите с други, ето как да закупите абонамент за Disney + Gift за ...
Вашето ръководство за споделяне на документи в Google Документи, Таблици и Презентации
Можете лесно да си сътрудничите с уеб-базирани приложения на Google. Ето вашето ръководство за споделяне в Google Документи, Таблици и Презентации с разрешенията ...