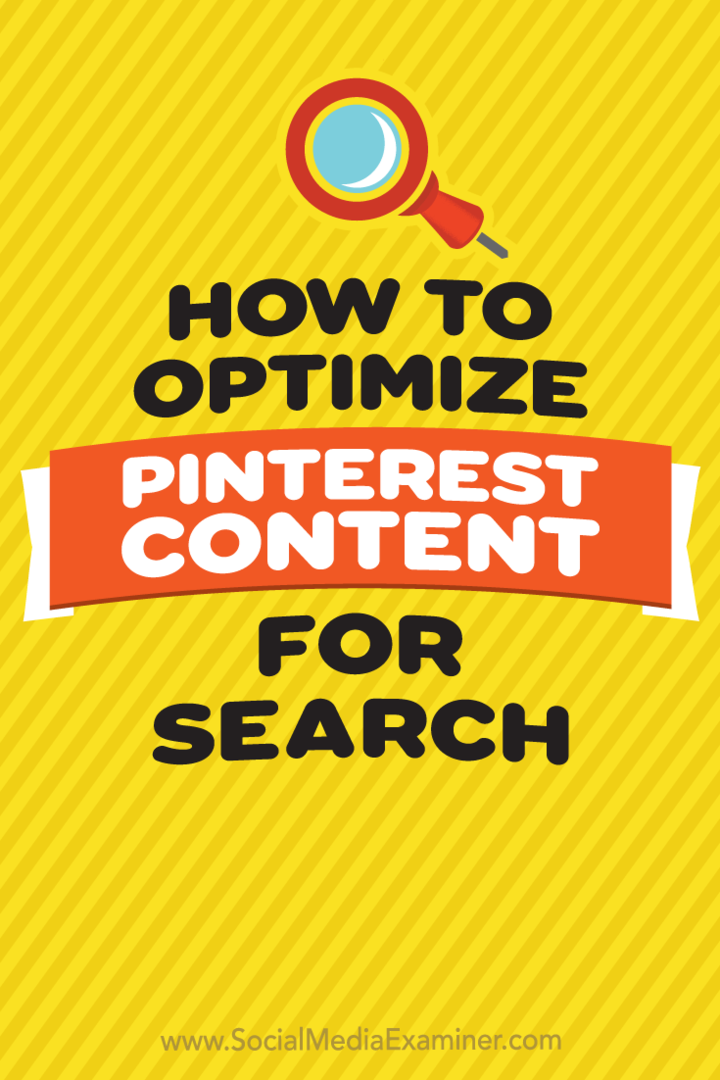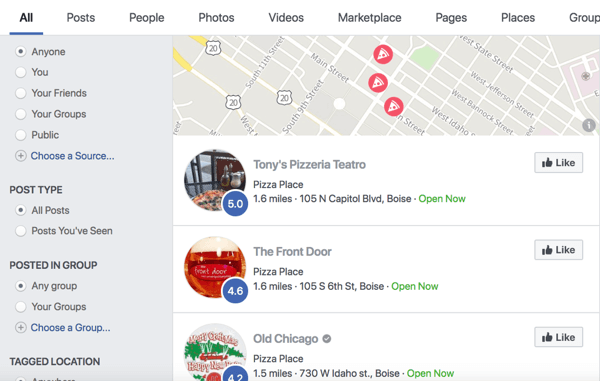Ускорете и защитете компютъра си с CCleaner
Windows 10 Ccleaner Герой / / March 31, 2021
Последна актуализация на

Всички искаме да поддържаме компютрите си във върхова форма. Има много неща, които можете да направите, като изчистване на историята на браузъра и бисквитки, намиране и изтриване на дублиращи се файлове, деинсталиране на софтуер, който не сте използване, управлявайте точките за възстановяване на системата, за да спестите малко място на твърдия диск, и анализирайте пространството на твърдия диск, за да видите къде другаде можете да спестите място. Можете също така безопасно да изтриете свободното пространство на компютъра си и да актуализирате програми, така че да имате най-новите корекции на защитата.
CCleaner е безплатен инструмент, който ви позволява да направите всичко това в един лесен за използване инструмент. Днес ще разгледаме функциите, налични в този удобен инструмент.
Инсталирайте CCleaner
Изтеглете CCleaner
Преди да инсталирате CCleaner, може да искате да зададете някои опции. За да направите това, щракнете върху Персонализирайте.
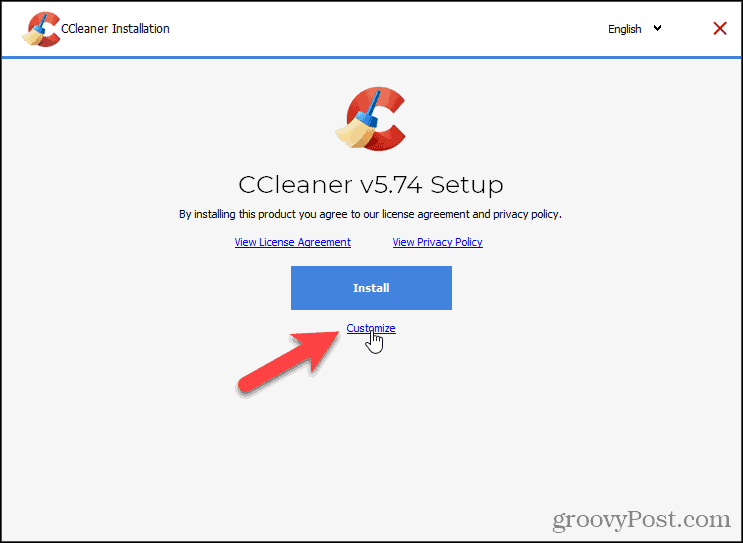
По подразбиране всички Опции за инсталиране са избрани. Премахнете отметката от това, което не искате.
Интелигентното сканиране на бисквитки ви позволява да запазите бисквитки за уебсайтове, на които често влизате. CCleaner има списък с конкретни сайтове, които сканира за да добавите към списъка на „Бисквитки“ за съхранение (обсъдено по-нататък в тази статия). Ако списъкът им не ви харесва, премахнете отметката от Активирайте интелигентното сканиране на бисквитки кутия на Опции за инсталиране диалогов прозорец. Винаги можете да запазите бисквитките, които искате да запазите по-късно в Настроики.
За допълнителни опции щракнете | Повече ▼.
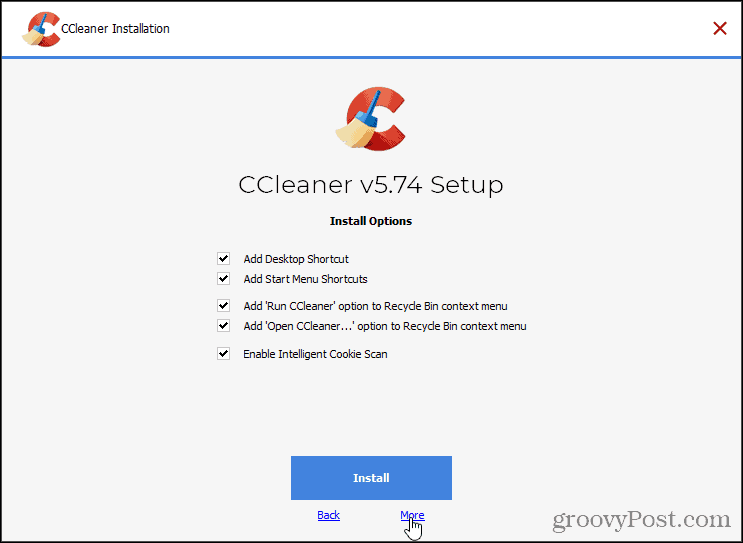
За да инсталирате CCleaner на друго място, щракнете върху Преглед под Изберете Местоположение за инсталиране и изберете място. Препоръчваме да приемете местоположението по подразбиране.
Изберете кой потребител или потребители, за които искате CCleaner да се предлага под Изберете Потребители.
След това щракнете Инсталирай.

Компанията, която произвежда CCleaner, също прави a Виртуална частна мрежа (VPN) програма, която те биха искали да използвате. Не препоръчваме да инсталирате тази VPN, така че кликнете Отклонение. Не е необходимо да го инсталирате, за да използвате CCleaner. Ако търсите VPN, вижте нещо като Частен достъп до интернет PIA.
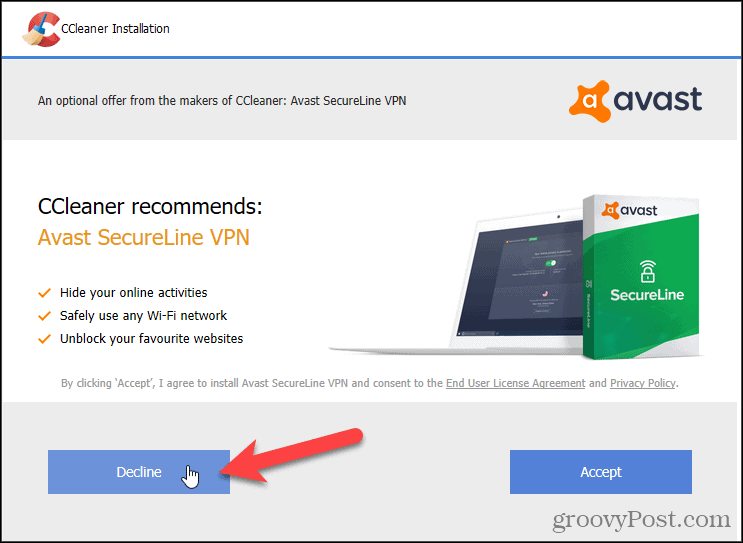
Ако не искате да преглеждате бележките по изданието, когато инсталацията приключи, премахнете отметката от Преглед на бележките за изданието кутия.
След това щракнете Стартирайте CCleaner.

Почистете браузъра и Windows файловете
CCleaner ви позволява да се отървете от ненужни файлове, настройки, временни файлове за уеб браузъри и други инсталирани програми.
ЗАБЕЛЕЖКА: За да се възползвате напълно от CCleaner, трябва да сте влезли в акаунт на администратор. Можете да го използвате в неадминистраторски акаунт, но няма да можете да изтриете определени файлове.
За да почистите компютъра си, щракнете върху Почистване по поръчка в лявата странична лента. По подразбиране CCleaner почиства препоръчителен списък с данни за браузърите на Microsoft в раздела Windows, в допълнение към Windows Explorer и системните файлове и други по-усъвършенствани елементи. Поставете отметки и премахнете отметките във всяка секция на раздела Windows. Можете също да почиствате файлове в други браузъри и приложения с помощта на Приложения раздел. Щракването върху иконата до заглавие или избира всички, или премахва всички елементи под това заглавие.
Щракнете Анализирам за да видите списък с файловете, които ще бъдат изтрити. Ако имате отворени програми, които сте избрали да почистите, ще видите предупреждение с въпроса дали искате да затворите програмата, за да я почистите. Можете да запазите този списък в текстов файл, като щракнете с десния бутон върху списъка и изберете Запазване в текстов файл.
Когато сте готови, кликнете Стартирайте Cleaner за да започнете да изтривате файловете. Ще видите друг списък с изчистените файлове.
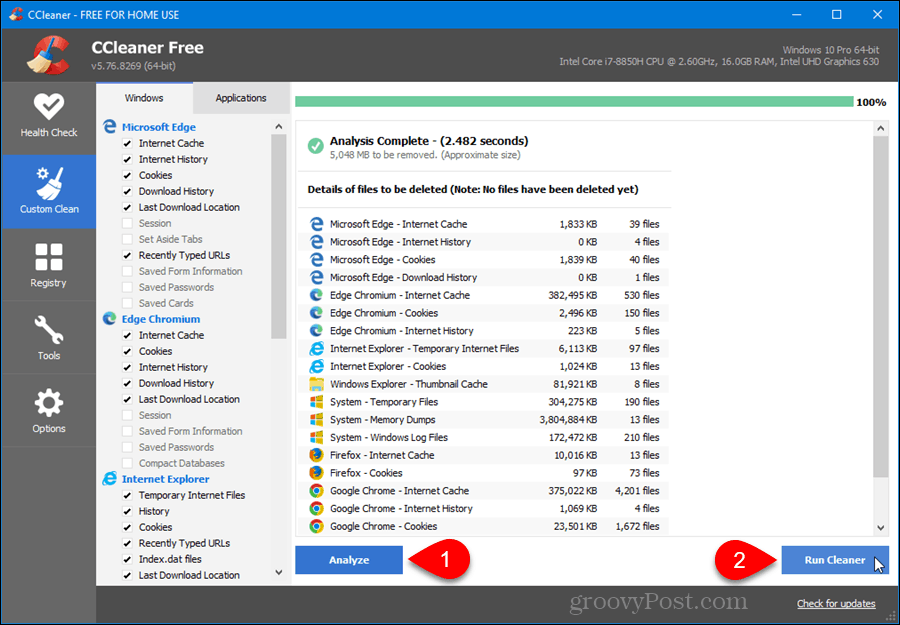
Изберете кои бисквитки да запазите
„Бисквитките“ са малки текстови файлове, които уебсайтовете поставят на вашия твърд диск. Те съдържат информация като потребителски идентификатор, идентификатор на сесия или настройки за уебсайтове, които посещавате. „Бисквитките“ ви позволяват бързо да влезете обратно в уебсайтове или уебсайтовете да показват страници, като използват определени предпочитания, запазени в „бисквитките“ от предишно посещение.
Добре е периодично да изчиствате „бисквитките“ си от съображения за поверителност, но имайте предвид, че ще трябва да влезете отново в уебсайтове, ако го направите, и всички предпочитания, запазени за уебсайтове, ще бъдат загубени. Ето къде е полезен CCleaner. Можете да посочите кои бисквитки искате да запазите, когато решите да почиствате бисквитките.
По подразбиране CCleaner изтрива всички бисквитки за всички ваши уеб браузъри (Internet Explorer, Mozilla Firefox, Safari, Opera и др.), Когато стартирате Cleaner. Можете обаче да посочите определени уебсайтове в CCleaner, за които не искате да изтривате бисквитките, като уебсайта на вашата банка.
ЗАБЕЛЕЖКА: CCleaner автоматично добавя три бисквитки към списъка „Бисквитки за поддържане“, за офертите Avast и CCleaner. Можете да премахнете тези бисквитки от „Бисквитки“ за съхранение списък. Ако обаче имате безплатната версия на CCleaner, CCleaner може да се опита да ги добави обратно всеки път, когато отворите програмата. Или може да виждате оферти по-често, отколкото е предвидено по друг начин, тъй като бисквитката, която съхранява честотата на показване на офертата, е премахната по време на почистването.
За да изберете кои бисквитки да запазите, щракнете Настроики отляво и след това щракнете Бисквитки. Изберете бисквитките, които искате да запазите в Бисквитки на компютър списък и щракнете върху стрелката надясно в средата, за да ги преместите в „Бисквитки“ за съхранение кутия. Ако искате да премахнете елементи от „Бисквитки“ за съхранение изберете елементите и щракнете върху стрелката наляво в средата.
Ако имате дълъг списък с бисквитки на вашия компютър, можете лесно да търсите в тях за тези, които искате да запазите. Щракнете върху Търсене и въведете няколко букви в името на домейна на бисквитката. Например, Тип:жълт за да намерите всички бисквитки за groovyPost.com.
За да премахнете всички бисквитки за определени браузъри, щракнете върху Почистване по поръчка отляво, както беше обсъдено в предишния раздел. Проверете Бисквитки квадратче на Windows и Приложения раздели за браузърите, които искате да почистите.
Можете също премахване на бисквитки от Firefox и направете същото в Chrome в тези браузъри.
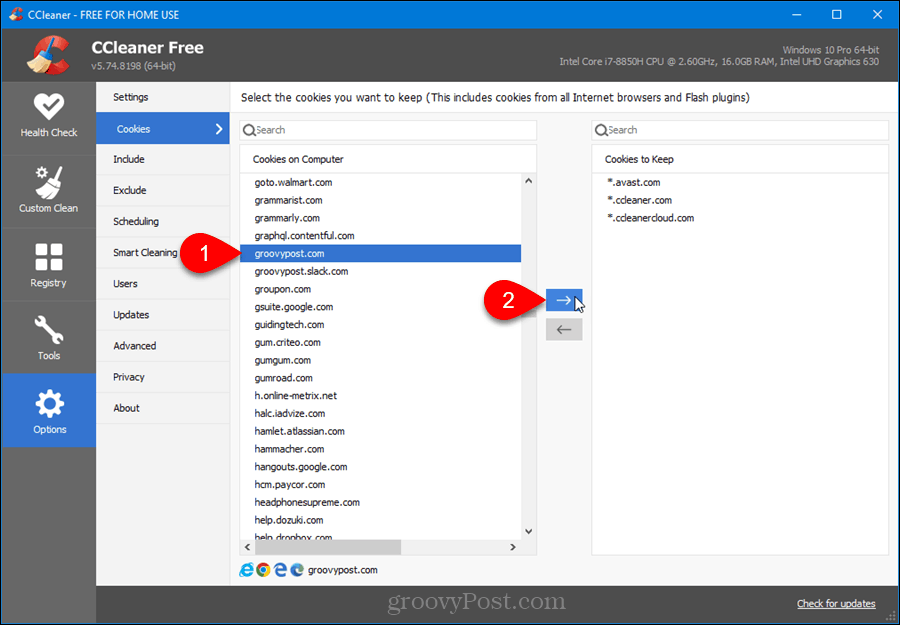
Интелигентното сканиране на бисквитки на CCleaner добавя някои популярни уебсайтове към „Бисквитки“ за съхранение списък. Има списък на уебсайтовете, които се добавят с помощта на Intelligent Scan на уебсайта на Piriform. Може да не искате бисквитките за всички тези уебсайтове. Но ако го направите, щракнете с десния бутон на мишката където и да е в полето Cookies to Keep и изберете Интелигентно сканиране. Щракнете Да (препоръчително) в диалоговия прозорец за потвърждение, за да добавите препоръчаните уебсайтове към „Бисквитки“ за съхранение списък.
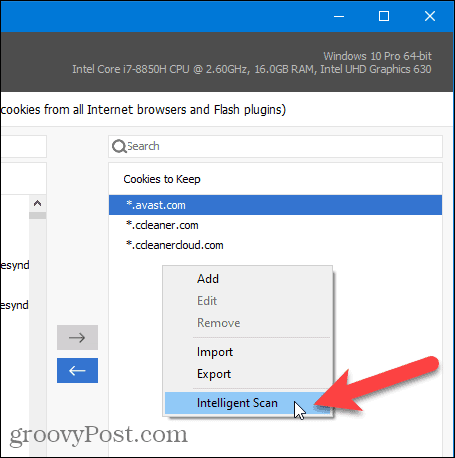
Използвай Добавяне опция в изскачащото меню, за да добавите записи за уебсайтове, които знаете, че искате да запазите, но не са изброени в Бисквитки на компютър списък. Изберете една или повече бисквитки и изберете редактиране да ги смените или Премахване за да ги преместите обратно в Бисквитки на компютър списък.
Можете също да импортирате списък с уебсайтове в „Бисквитки“ за съхранение списък с помощта на Внос опция, изброяване на всеки уебсайт на отделен ред в текстовия файл. Използвай Износ опция за експортиране на „Бисквитки“ за съхранение списък в текстов файл.
Намерете бързо дублирани файлове
Търсачът на дубликати ви позволява лесно да намерите дублиращи се файлове на вашия компютър. Може да се окажете с дублирани документи, видеоклипове, музикални файлове, снимки или други файлове, които заемат място на вашия твърд диск. С толкова много файлове на твърдия ви диск е трудно да се проследят тези файлове и да се знае кои са актуални.
За да намерите дублиращи се файлове на вашия компютър, щракнете върху Инструменти отляво и след това изберете Търсене на дубликати. В Съвпадение по, поставете отметка в методите на полетата, които да използвате за намиране на дубликати, като Име и Размер.
Можете да изберете конкретни типове файлове, които да игнорирате при търсене на дубликати, като поставите отметки в полетата Игнорирайте раздел.
Използвай Включете и Изключете раздели и Добавяне, редактиране, и Премахване бутони за специално включване или изключване на типове файлове или файлове в определена папка.
След като изберете опциите си, кликнете Търсене.
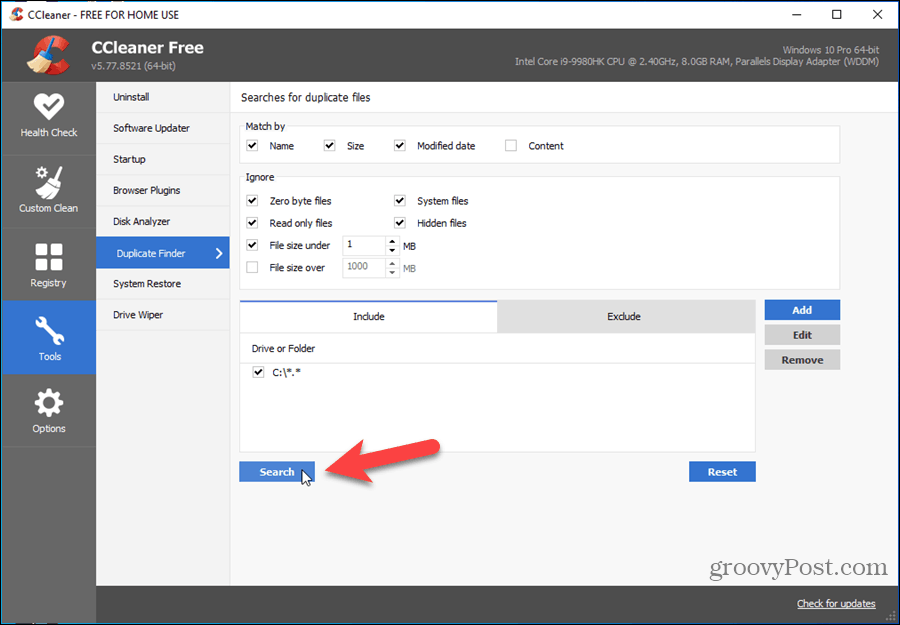
Дисплеят с резултати ви показва дублиращите се файлове, като пътят, размерът и датата на създаване на всеки от тях ви позволяват да ги сравнявате. Поставете отметка в квадратчетата отляво на файловете, които искате да изтриете, и след това щракнете Изтрий избраното.
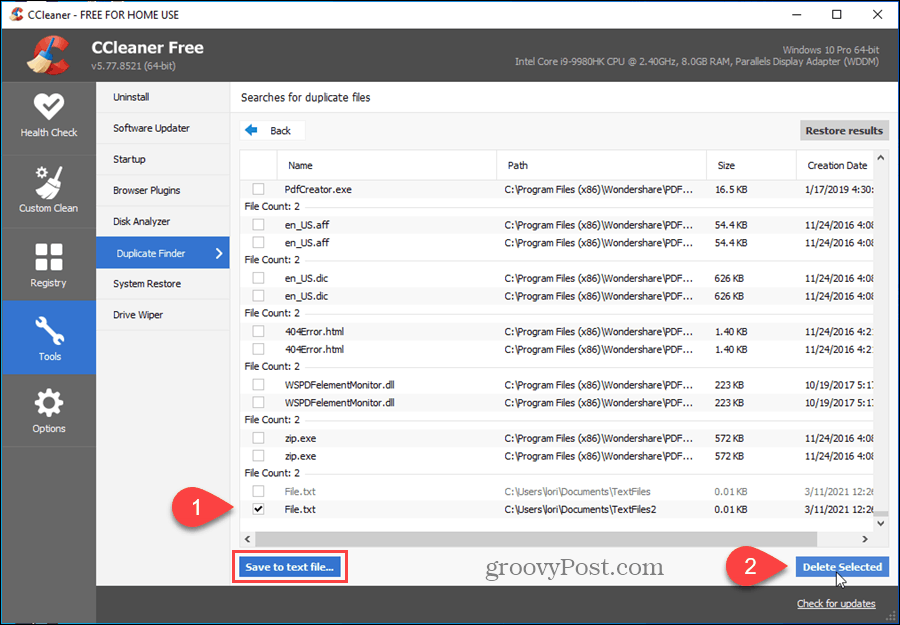
Можете също да експортирате този списък в текстов файл, като щракнете върху Запазване в текстов файл.
Деинсталирайте лесно софтуера и генерирайте списък с инсталирани програми
Ако оставате без място на компютъра си, един метод за освобождаване на пространство е да деинсталирате програми, които не използвате. Можеш деинсталирайте програми в Windows 10 с помощта на настройките на приложенията. CCleaner обаче предоставя по-бърз и по-добър инструмент за деинсталиране, поправяне, преименуване и изтриване на програми. Едно предимство на инструмента за деинсталиране в CCleaner е, че можете да изтриете запис от списъка. Това може да бъде полезно, ако дадена програма не се деинсталира правилно или ако папката на програмата е била изтрита, без да я деинсталирате. За разлика от деинсталатора на Windows 10, в CCleaner можете да премахнете програма от списъка.
За да деинсталирате приложение, щракнете върху Инструменти наляво. The Деинсталирайте страницата трябва да бъде избрана автоматично. Изберете програма от списъка и щракнете Деинсталирайте. Това стартира деинсталатора на програмата. Ако имате дълъг списък с програми, можете бързо да намерите програмата, която искате, като използвате Търсене кутия вдясно.
Можете също да изберете да Ремонт или Преименувайте програмата или Изтрий влизането в програмата.
ЗАБЕЛЕЖКА: Изтриването на програма от списъка не деинсталира програмата. Ако сте изтрили запис и след това трябва да деинсталирате тази програма, ще трябва да стартирате ръчно деинсталатора на програмата.
Друга удобна функция е, че лесно можете да генерирате списък с инсталирани програми. Щракнете Запазване в текстов файл, посочете име и местоположение за файла и щракнете Запазете.
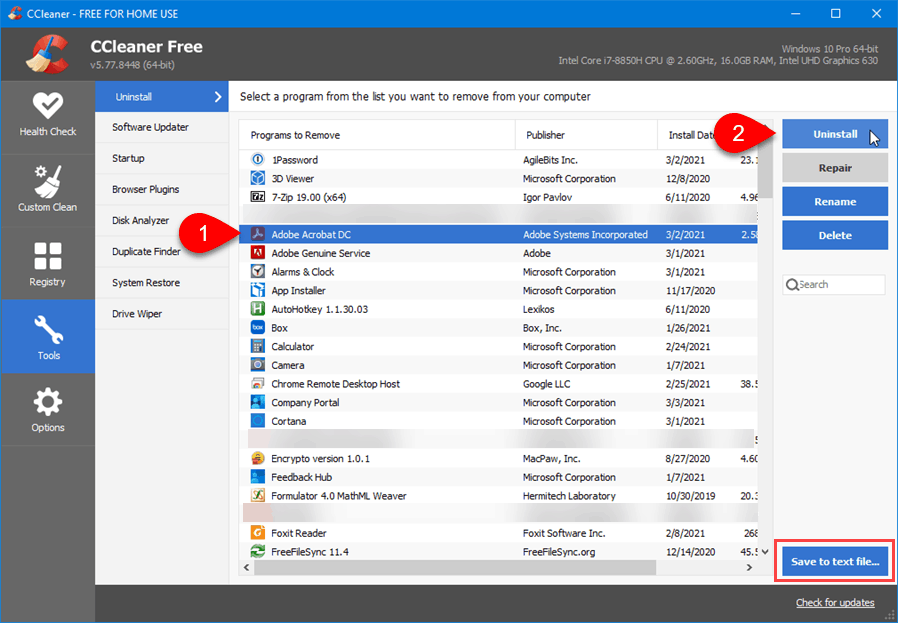
Премахнете точките за възстановяване на системата
Точки за възстановяване на системата в Windows ви позволява да правите редовни снимки на системната активност и ключови файлове. Можете да върнете Windows на по-ранна дата, ако дадена програма се повреди или искате да получите достъп до файл, който е бил достъпен на тази дата, като се върнете към определена точка за възстановяване на системата. Това възстановява Windows до състоянието, в което е бил на тази дата.
Точките за възстановяване на системата са полезни, но могат да доведат до проблеми с поверителността. Ако сте изтрили файлове или деинсталирали програми и точка за възстановяване на системата съществува преди това време, някой друг може да възстанови тези файлове или програми от тази точка за възстановяване. CCleaner ви позволява лесно да премахвате точките за възстановяване на системата.
ЗАБЕЛЕЖКА: CCleaner премахва препратки към точките за възстановяване на системата, но всъщност може да не премахне всички файлове, свързани с всяка точка. Това обаче може да е достатъчно, за да попречи на някой друг (или на себе си) да възстанови файлове от този момент. Просто може да не получите обратно мястото на твърдия диск от премахването на точките за възстановяване на системата.
Щракнете Инструменти отляво и след това изберете Възстановяване на системата. Показва се списък с точките за възстановяване на системата на вашия компютър.
За да премахнете точка за възстановяване, изберете точката от списъка. Използвайте Shift или Ctrl за да изберете множество точки. Щракнете Премахванеи след това щракнете Добре в диалоговия прозорец за потвърждение, който се показва.
ЗАБЕЛЕЖКА: Най-новата точка за възстановяване на системата винаги е в сиво и не може да бъде избрана, тъй като не можете да премахнете последната точка за възстановяване на системата от съображения за безопасност.
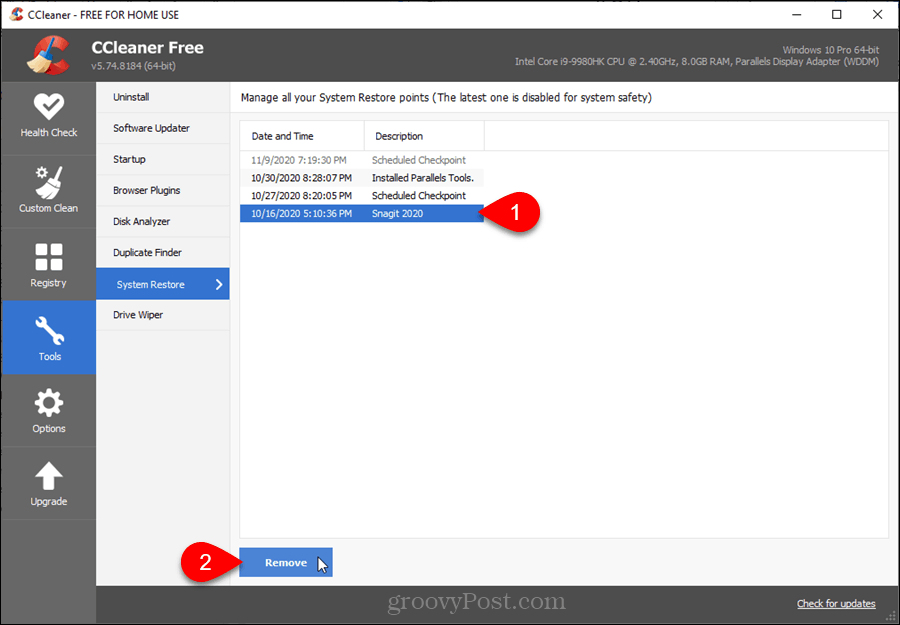
Можете да изберете да да има точка за възстановяване на системата, генерирана автоматично когато стартирате Windows.
Управление на стартови програми
Когато инсталирате програма, тя може да се настрои, така че да стартира всеки път, когато влезете в Windows. Това може да е удобно, но може да не искате определени програми да го правят. Ако имате твърде много програми, започващи с Windows, Windows отнема повече време и използването на паметта може да е проблем, особено ако нямате много памет.
Можеш деактивирайте стартовите програми в Windows, но CCleaner има удобен инструмент за управление на стартиращи програми. Този инструмент също ви позволява да изтривате програми от списъка, което Windows 10 не ви позволява да правите.
ЗАБЕЛЕЖКА: Когато обмисляте кои програми да деактивирате или изтриете, помислете дали ще искате да го активирате отново в бъдеще. Ако е така, деактивирайте програмата, вместо да я изтриете. Това ви позволява да го активирате отново.
За да деактивирате или изтриете стартираща програма, щракнете върху Инструменти отляво и след това изберете Започвам. Изберете програмата, която искате да деактивирате или изтриете. Използвайте Shift или Ctrl за да изберете множество програми. След това щракнете Деактивирайте или Изтрий, в зависимост от това какво искате да направите.

Избършете сигурно свободното пространство на вашия твърд диск
Когато изтриете файл в Windows, данните, които съставляват файла на вашия твърд диск, всъщност не се изтриват. Windows просто премахва препратката към този файл. Тези данни ще бъдат заменени с течение на времето, докато Windows записва нови файлове в тази област на вашия твърд диск.
Това означава, че е възможно с подходящия софтуер някой да възстанови изтрити данни на вашия твърд диск. Изтриването на свободното място на твърдия ви диск предотвратява възстановяването на изтритите данни. Има начини да сигурно изтриване на файлове в Windows, (и на Mac), но CCleaner разполага с лесен за използване инструмент за чистачки на устройството.
ЗАБЕЛЕЖКА: В зависимост от избрания от вас метод и размера на твърдия ви диск, изтриването на свободното място може да отнеме много време.
За да изтриете свободното място на вашия твърд диск, щракнете върху Инструменти вляво и изберете Задвижваща чистачка.
Изберете Само свободно пространство от Избършете падащ списък.
След това изберете метода на Сигурност ти искаш: Обикновено презаписване (1 преминаване), Разширено презаписване (3 преминавания), Сложно презаписване (7 преминавания), или Много сложно презаписване (35 преминавания). Методът с 3 прохода е стандартът DoD 5220.22-M, използван от Министерството на отбраната. Един пропуск трябва да е достатъчен, но ако искате да сте по-сигурни, можете да използвате метода с 3 прохода. Методите със 7 и 35 преминавания ще отнемат много време и наистина са повече от необходимото.
The Кара в полето са изброени ° С устройство и всички други устройства, свързани към вашия компютър. Изберете устройството (или устройствата), което искате да изтриете, и щракнете върху него Избършете. CCleaner ви предупреждава, преди да започне да изтрива свободното дисково пространство.
ЗАБЕЛЕЖКА: Има някои ограничения в инструмента за чистене на устройства в CCleaner, които могат да доведат до това да не изтрива всеки изтрит файл от свободното място на вашето устройство поради начина, по който Windows съхранява някои файлове. Ако даден файл е заменен от друг файл, той няма да бъде изтрит. Освен това, ако даден файл вече е презаписан, но и вторият файл вече е изтрит, той няма да бъде изтрит. Ако даден файл е създаден почти по същото време, когато сте стартирали CCleaner, и това място няма да бъде изтрито. Поради това е добра идея да се уверите, че не извършвате друга дейност, когато стартирате чистачката на устройството.
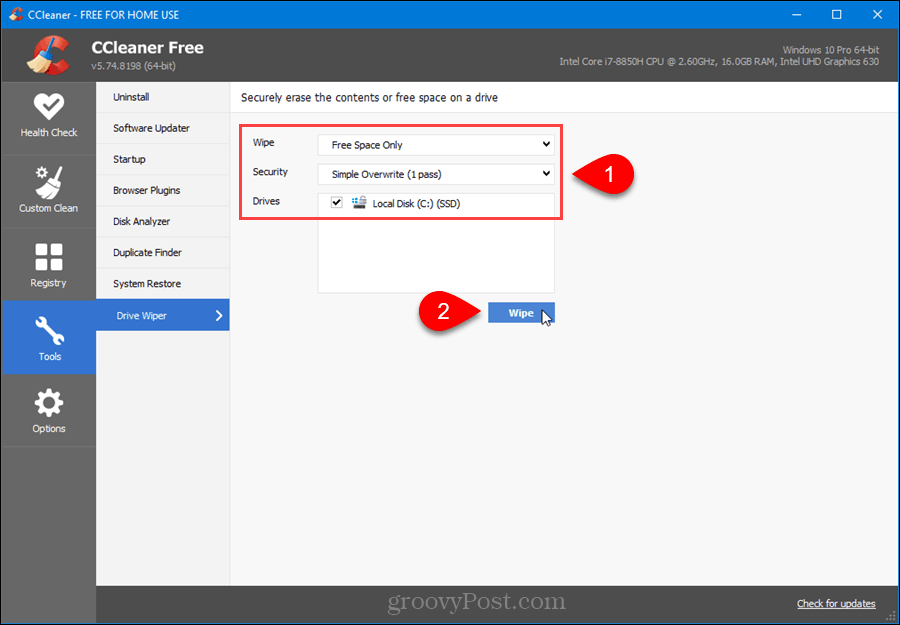
Можете също така да накарате CCleaner да изтрие свободното място на вашия твърд диск автоматично, когато стартирате чистачката, както говорихме в Почистете браузъра и Windows файловете раздел. Отидете на Почистване по избор> Windows раздел и проверете Избършете свободно пространство под Разширено. Ще видите предупреждение, че избирането на тази опция ще отнеме много време.
Лесно актуализирайте софтуера
Инструментът за актуализиране на софтуер в CCleaner сканира вашия компютър за остарял софтуер и изброява актуализации за тях. Той също така изброява вашите програми, които в момента са актуални.
За да разберете кои програми имат налични актуализации, щракнете върху Инструменти отляво и след това изберете Актуализатор на софтуер.
Всички програми на Програми за актуализиране раздела са избрани по подразбиране. Премахнете отметката от всички програми, които не искате да актуализирате. Може да искате да запазите някои програми в определена версия по различни причини.
След това щракнете Актуализирай всички. CCleaner автоматично изтегля и инсталира актуализациите за избраните програми.
Щракнете Обнови ако да генерирате списъка отново.
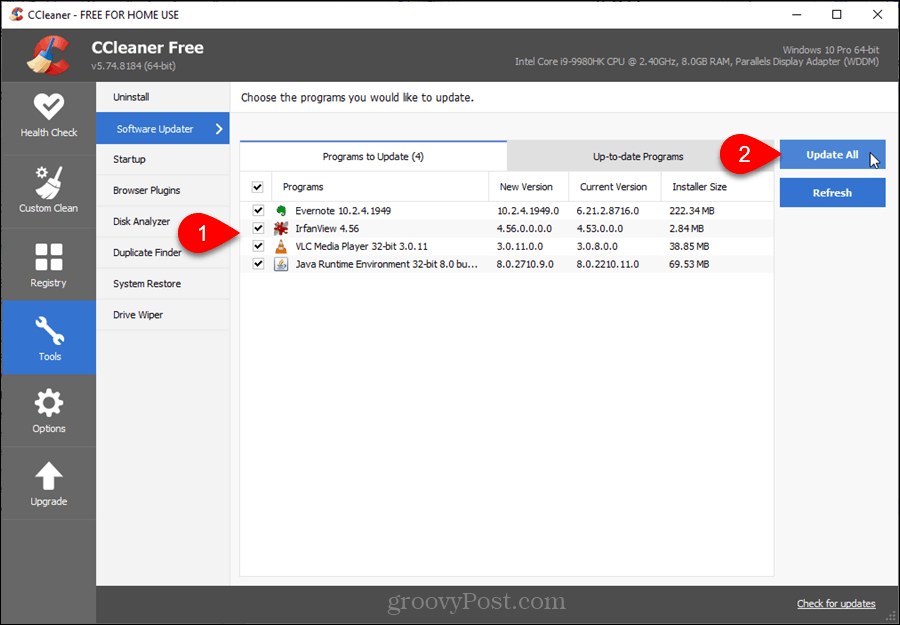
Управление на приставки за множество браузъри на едно място
Инструментът Browser Plugins в CCleaner ви позволява да управлявате плъгини, разширения и добавки за множество браузъри на едно място. Можете да активирате, деактивирате и изтриете няколко приставки едновременно.
За да управлявате своите приставки, щракнете върху Инструменти отляво и след това изберете Браузър плъгини.
Щракнете върху раздела за браузъра, който искате, и използвайте Shift и Ctrl бутони, за да изберете приставките, които искате да промените. След това щракнете Активиране, Деактивирайте, или Изтрий вдясно, в зависимост от това какво искате да направите.
Можете също да запазите списък с приставки за текущия раздел в текстов файл, като щракнете върху Запазване в текстов файл.
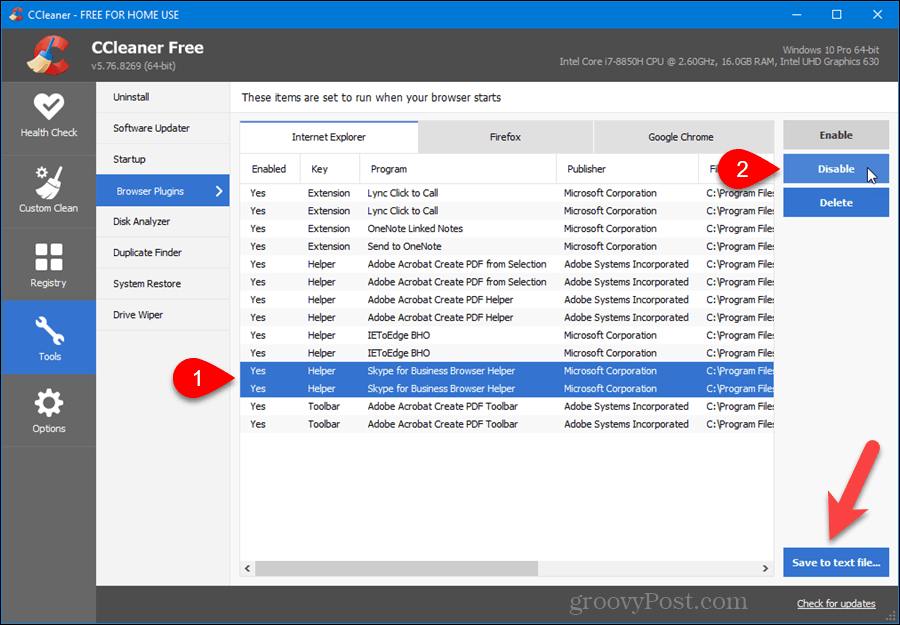
Разберете как се използва пространството на твърдия ви диск
Купувате компютър с хубав голям твърд диск, мислейки, че разполагате с всичко това на разположение. След това с течение на времето откривате, че сте успели да запълните пространството и не знаете какво заема цялото това пространство. Има начини да освободете място на устройството в Windows и управлявайте дисковото пространство на Mac. CCleaner обаче разполага и с лесен за използване инструмент за анализ на това, което използва вашето дисково пространство.
Инструментът Disk Analyzer в CCleaner ви позволява да видите как се използва мястото за съхранение на вашите локални, външни и мрежови устройства. Той търси във всички налични устройства и ви показва какви типове файлове използват вашето място за съхранение и колко използва всеки тип файл.
За да използвате инструмента Disk Analyzer, щракнете върху Инструменти на нека и след това изберете Дисков анализатор.
Изберете Категории искате да включите и Кара искате да сканирате.
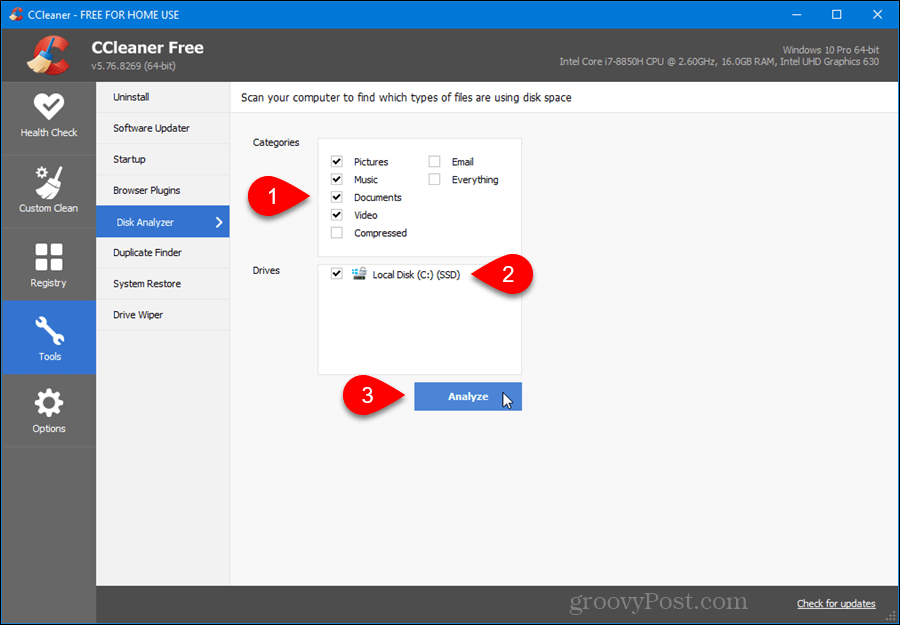
Използвайте квадратчетата за отметка вляво от елементите в списъка с резултати, за да изберете кои файлове искате да изтриете. След това щракнете с десния бутон върху някой от избраните файлове и изберете Изтриване на избраните файлове. Можете също така да изберете и премахнете избора на файлове чрез изскачащото меню, да запазите списъка в текстов файл и да отворите папката, съдържаща файла, върху който сте щракнали с десния бутон в File Explorer.
За да сортирате списъка, щракнете върху заглавката на колоната, по която искате да сортирате списъка.
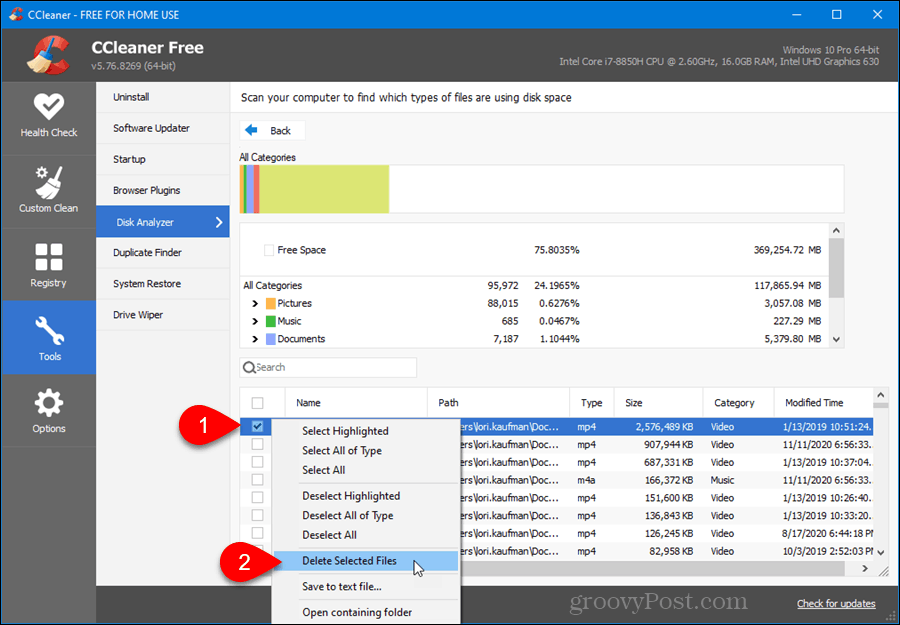
Почистете системния регистър на Windows
CCleaner ви позволява да почистите своя регистър. Той сканира регистъра и изброява откритите проблеми.
За да сканирате и почистите системния регистър, след като сте го архивирали, щракнете върху Регистър наляво. По подразбиране всички елементи в Почистващ регистър панел са избрани. Поставете отметки в квадратчетата за всички елементи, които не искате да сканирате. След това щракнете Сканиране за проблеми.
Всички намерени проблеми са избрани по подразбиране. Премахнете отметката от тези, които не искате да коригирате. Или, за да отмените всички проблеми, щракнете върху квадратчето в горната част на колоната. След това поставете отметки в полетата за проблемите, които искате да отстраните.
За да започнете да решавате проблемите, щракнете върху Коригирайте избрани проблеми.
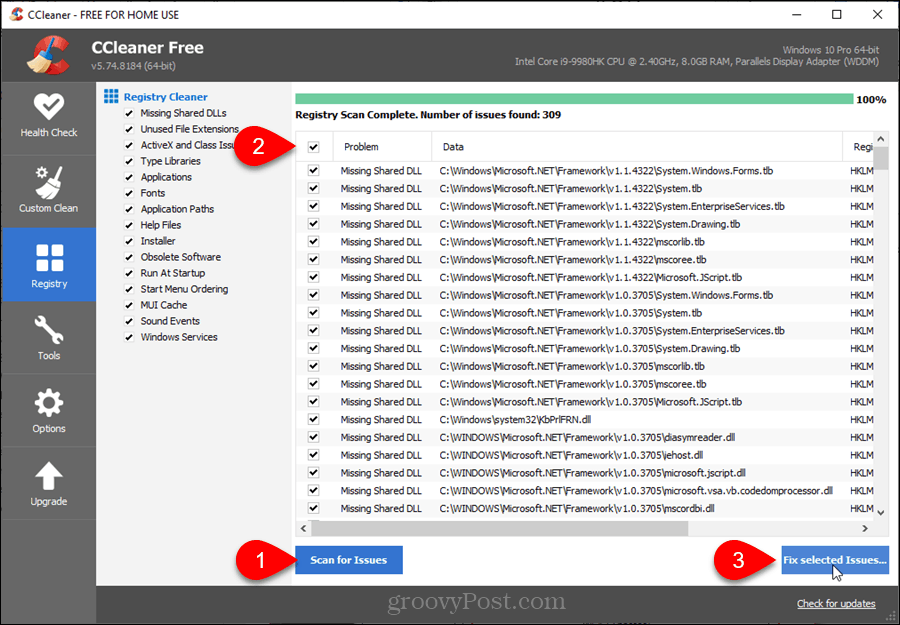
Функции, достъпни чрез закупуване на Pro версията на CCleaner
Ако решите да закупите Pro версията на CCleaner, получавате следните допълнителни функции като в сравнение с безплатната версия:
- Наблюдавайте нежелани файлове в реално време.
- Планирайте CCleaner за автоматично почистване на вашия компютър.
- Автоматично изчистване на историята, когато затворите браузъра си - Можете да направите това във всеки браузър автоматично и чрез промяна на настройка.
- Управлявайте множество или изберете потребители.
Към момента на писането на тази статия CCleaner Pro се продава за $ 19.95.