Проследявайте фитнес целите си с MapMyFitness, Zapier и Google Sheets
Google листове Google Герой / / March 25, 2021
Последна актуализация на
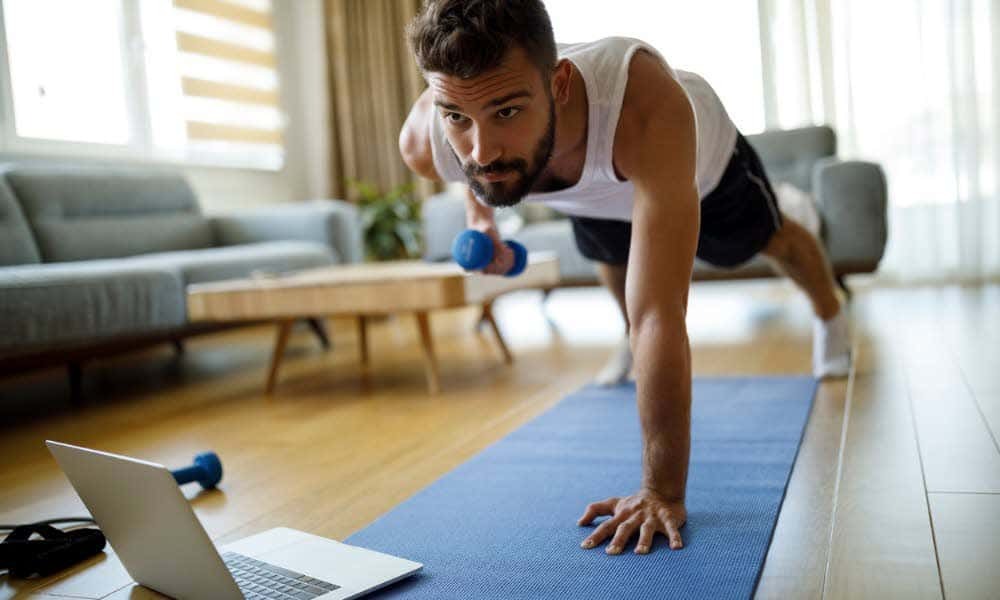
Постигането на целите си за отслабване и фитнес наистина изисква да се държите отговорни. Това означава да проследявате всичко - от упражнения и пешеходни преходи до разходки в парка.
За съжаление, не забравяйте да проследите всички тези неща не е лесно. А забравянето означава, че ще пропуснете проследяване на тренировки и проследяване на вашия напредък.
За да улесним малко този процес, нека разгледаме как можете да автоматизирате този процес с помощта на MapMyFitness, Zapier и Google Sheets.
Настройте Вашите акаунти
Преди да можете да настроите тази система, ще трябва да създадете нов акаунт с MapMyFitness, Zapier и Google Sheets.
Посетете Уебсайт MapMyFitness и изберете Регистрирай се. Можете да се регистрирате с помощта на вашия акаунт във Facebook или да въведете данните си, за да създадете нов акаунт.
Таблото за управление на MapMyFitness е много просто и ясно. Ще ви покаже обобщение на всичките ви дейности през последния месец.
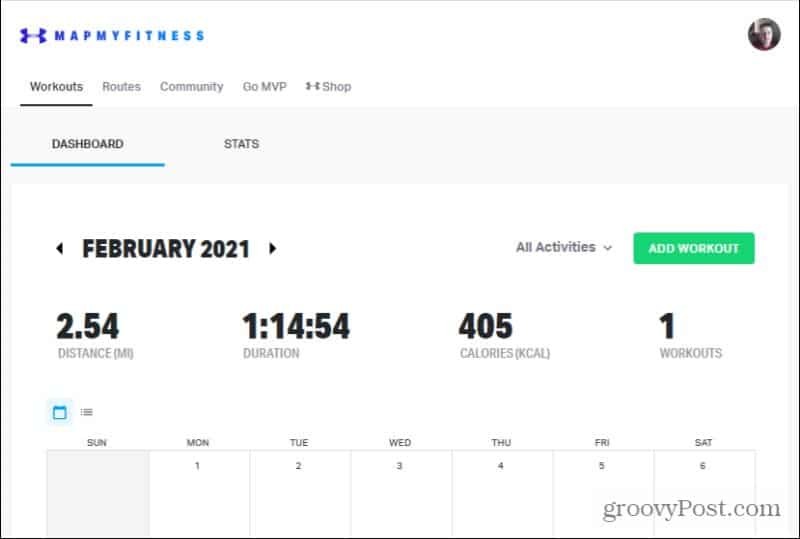
Можете да използвате или уебсайта, или приложението, за да добавите тренировка. Записите за тренировки са бързи и лесни и включват дълъг списък от дейности, от които можете да избирате.
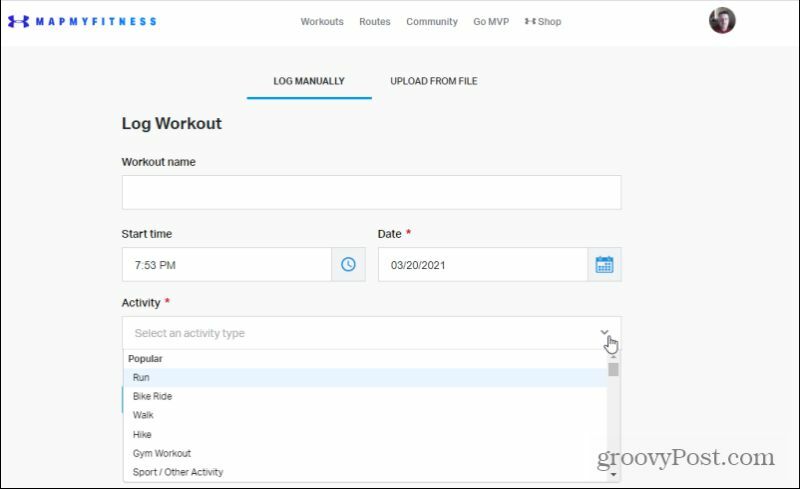
Приложението има още по-добър интерфейс за записване на тренировки, включително карта, която проследява напредъка на вашия поход или бягания.
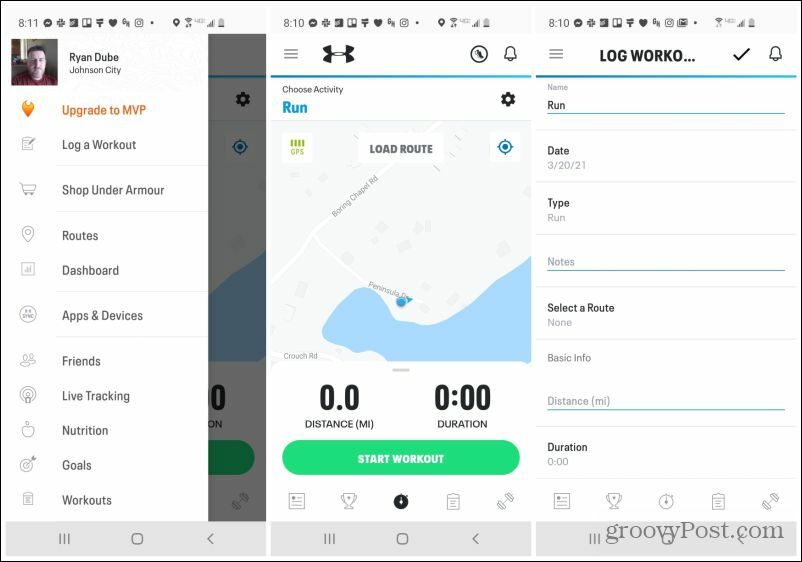
Цялата ви тренировка и друга информация се регистрира и съхранява във вашия акаунт в облак с Under Armour. Това са тези данни, за които можете да използвате по-късно със Zapier автоматизирайте дейността си сеч.
Следващия, насочете се към Zapier и създайте акаунт там. Можете да получите безплатен акаунт, който позволява до 2000 задачи на месец, което е повече от достатъчно за тази автоматизация. Или можете да платите малко под 20 долара на месец за акаунта за начинаещи, който позволява до 3000 задачи на месец.
И накрая, стига да имате акаунт в Google, ще имате достъп до Google Таблици.
Създайте основната задача на Zapier
Следващата стъпка е да се уверите Zapier може да се свърже както с MapMyFitness, така и с Google Sheets. На главната страница въведете mapmyfitness в първия Свържете това приложение поле. Изберете MapMyFitness когато изскочи.
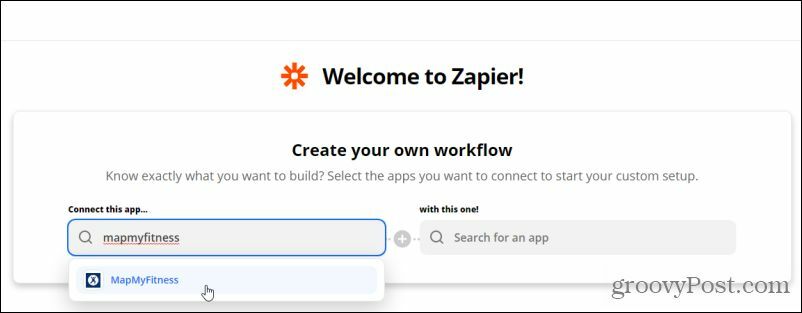
Тип Google Таблици в полето отдясно и изберете Google Таблици когато изскочи.
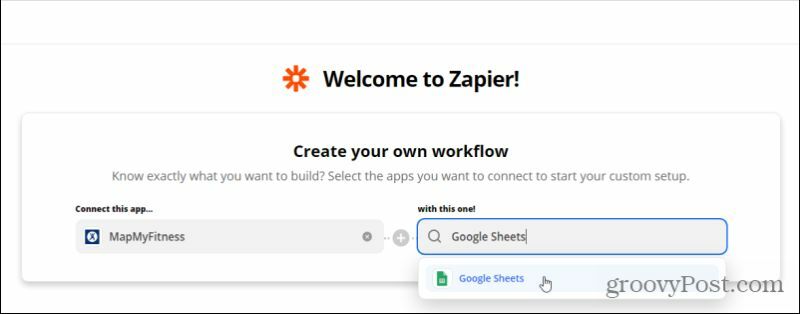
Ще се отвори нов ред, където ще трябва да изберете спусъка и действието за вашия Zap. Под Когато това се случи, изберете Нова тренировка в полето за задействане, така че Zap ще задейства всеки път, когато регистрирате нова тренировка на MapMyFitness.
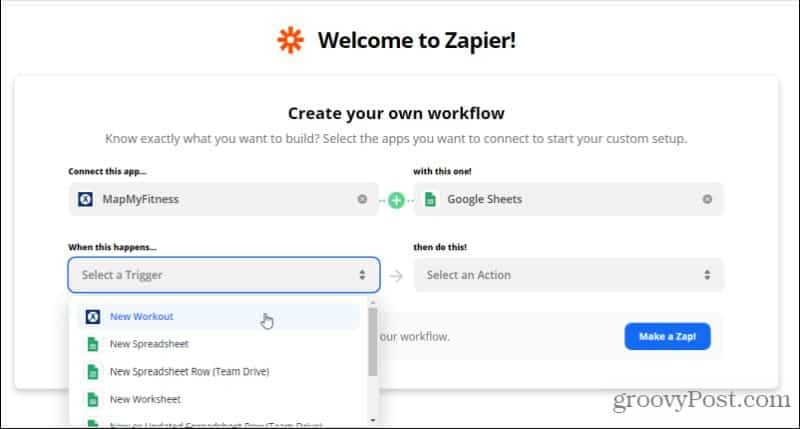
Под тогава направете това!, изберете Намерете или създайте ред.
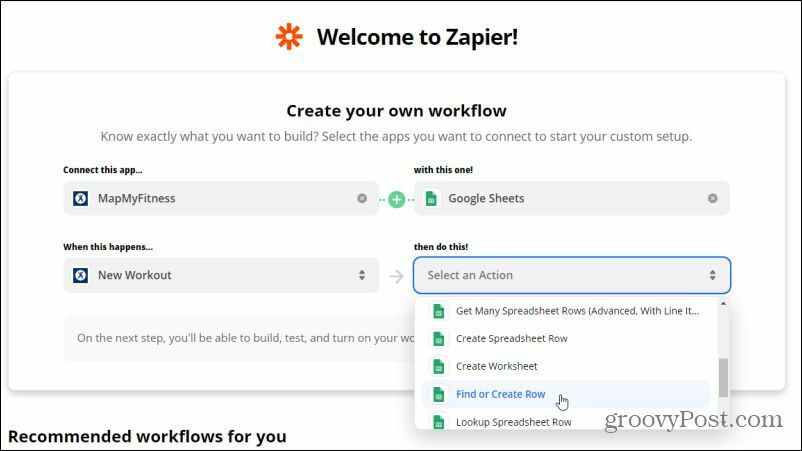
Сега сте готови да преминете към следващата фаза на създаване на Zap, където можете да дефинирате подробности като свързаните си акаунти и данни.
Настройте задействането MapMyFitness
Ще се отвори нов екран, който ви превежда през изграждането на детайлите за вашия Zap. Първата стъпка ще бъде свързване с вашия акаунт в MapMyFitness и избор на задействането.
Под Изберете приложение и събитие изберете Управление на свързани акаунти връзка под Изберете акаунт.
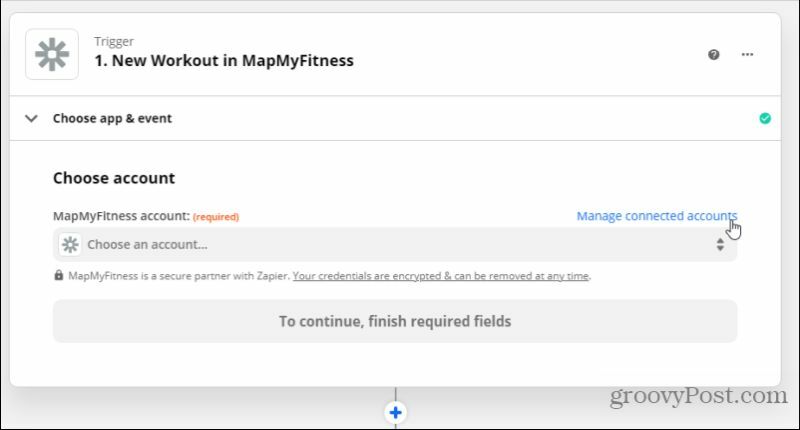
Под Добавете нова връзка, търся MapMyFitnessи след това изберете Свържете.
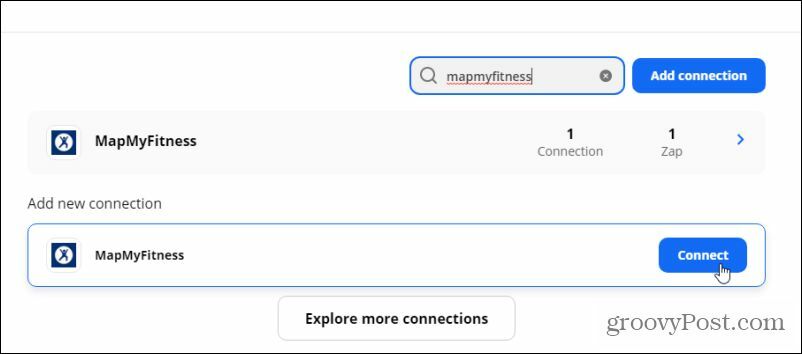
Това ще отвори страницата за оторизация Under Armour. Ако още не сте влезли, влезте във вашия акаунт Under Armor (MapMyFitness) и след това изберете Оторизирайте бутон.
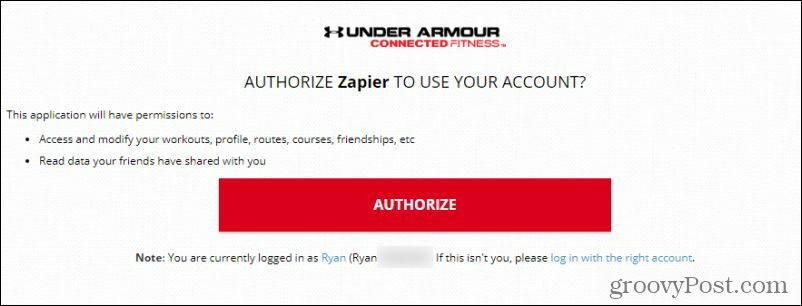
След като бъдете упълномощени, ще видите акаунта, посочен в падащото меню под Моите връзки. Изберете обратно за да се върнете към страницата за настройка на Zap.
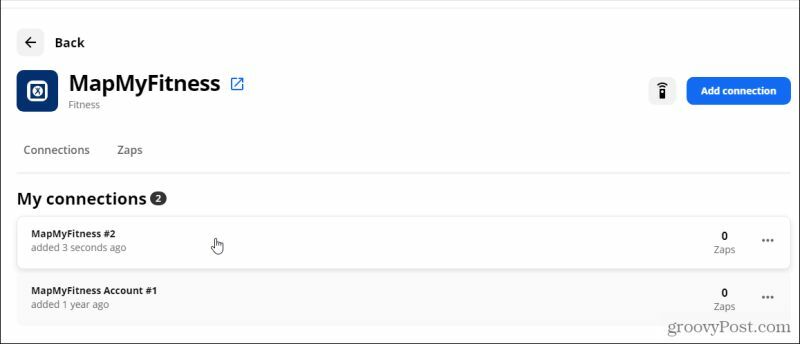
Изберете Задействащо събитие поле и изберете Нова тренировка. Това ще задейства Zap всеки път, когато акаунтът ви в MapMyFitness регистрира нова тренировъчна дейност от приложението на телефона ви.
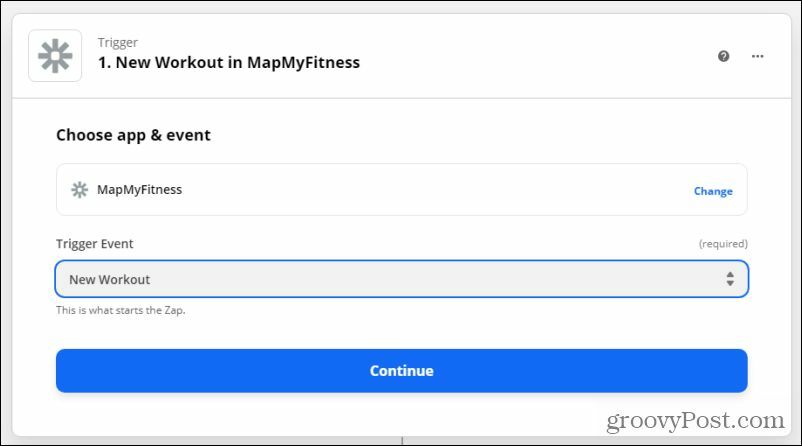
Изберете продължии на страницата Тестово задействане изберете Тест задействайте, за да видите дали Zapier може да направи връзка с вашето приложение MapMyFitness и да открие най-новата тренировка.
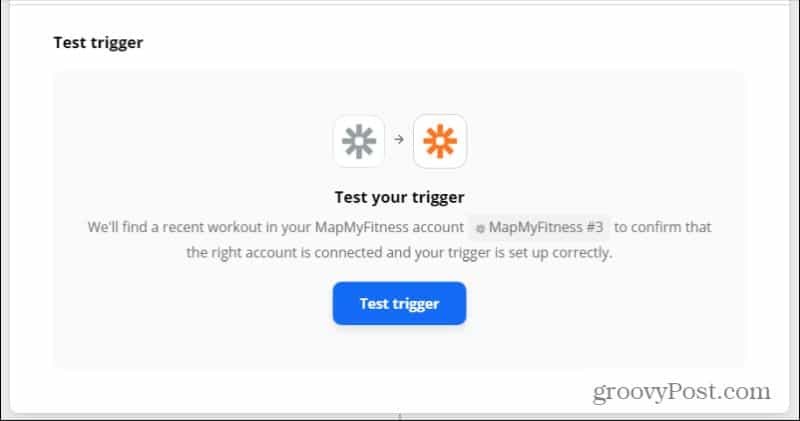
Забележка: Ако не стане, регистрирайте нова тренировка в приложението MapMyFitness и след това повторете теста. Той трябва да открие новата тренировка и ще покаже тези данни, както е показано по-долу.
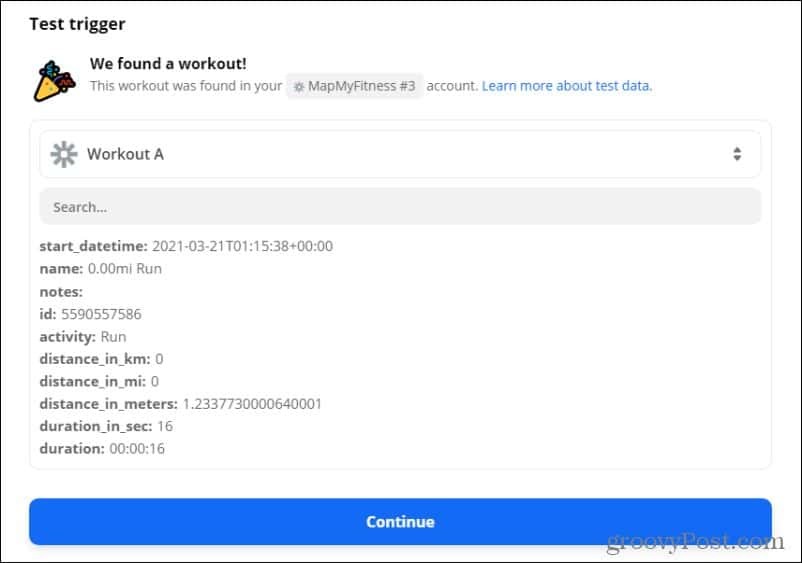
Сега сте готови с настройката на спусъка за регистрация на тренировка MapMyFitness. Време е да настроите връзката с Google Sheets, за да регистрирате тези тренировки. Изберете Продължи, за да продължите напред.
Настройте действието на Google Sheets
На стъпка 2, под Изберете приложение и събитие, изберете приложението Google Sheets. След това изберете свързания си акаунт в Google Таблици.
Ако все още нямате такъв, просто изберете Свържете нов акаунт. Просто преминете през същия процес на оторизация, както направихте за MapMyFitness по-горе.
След като бъдете упълномощени, изберете свързания си акаунт в Google Таблици.
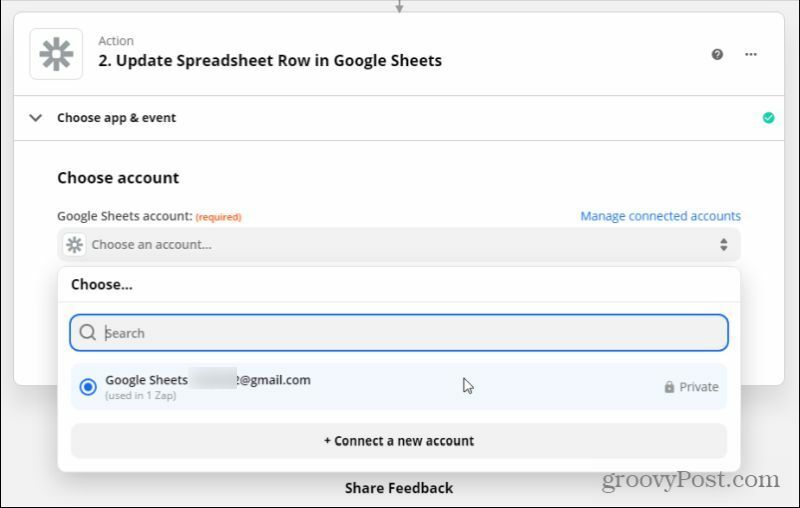
Изберете продължи за да преминете към следващата стъпка. Под Екшън събитие, изберете Създайте електронна таблица Row. Този тригер ще добави нов ред към съществуващ Електронна таблица на Google Таблици всеки път, когато се задейства спусъка (нова тренировка MapMyFitness).
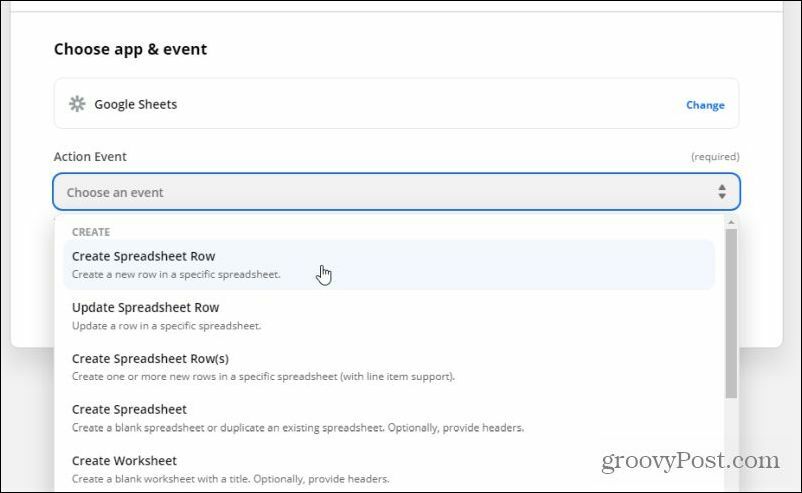
В раздела Електронна таблица изберете раздела Потребителски. Това ще ви покаже всички данни, които идват от спусъка MapMyFitness. Това са данните, които можете да заредите в електронната си таблица в Google Sheets.
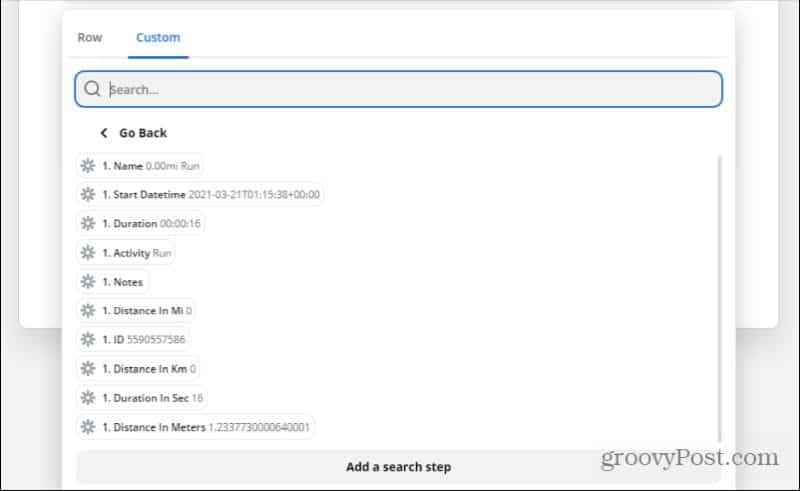
Тъй като нямате Електронна таблица на Google Таблици настроен още, сега е моментът да го създадете и настроите да получава тези данни.
Създайте електронната таблица на Google Sheets
Влезте в акаунта си в Google Диск и създайте електронна таблица с дневник на упражненията, където и да искате.
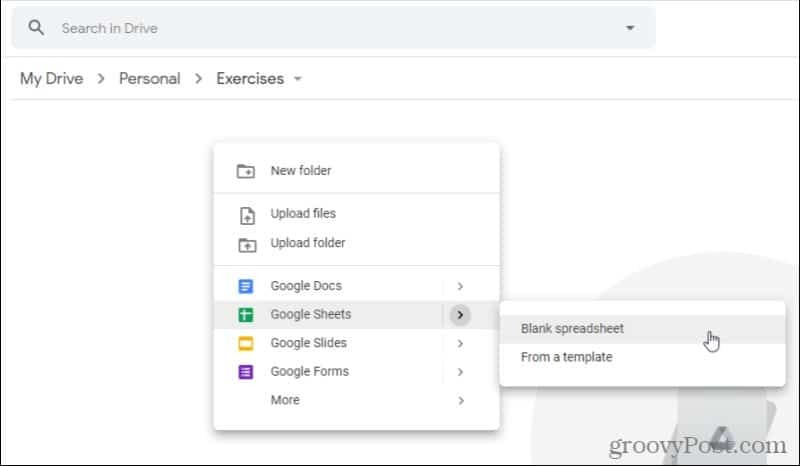
Дайте име на електронната таблица и я отбележете, за да я запомните в Zapier.
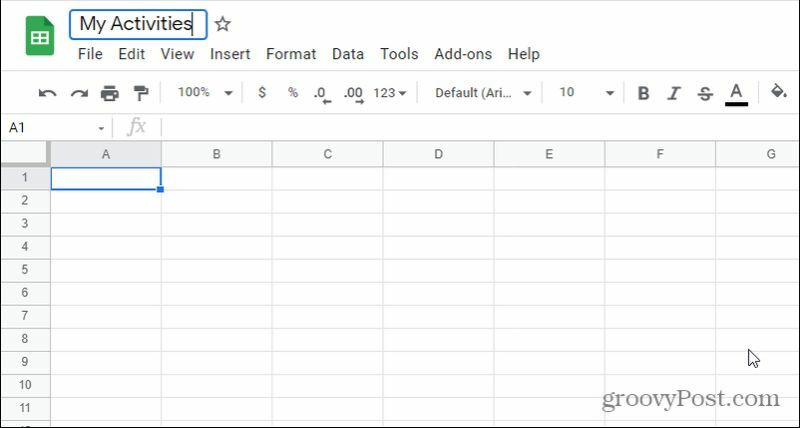
И накрая, дайте на полетата в първия ред име, което съответства на данните, които искате да поставите там.
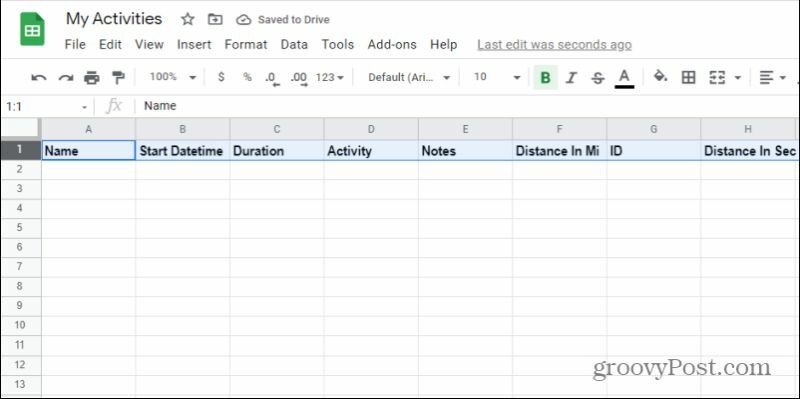
След като приключите със създаването на електронната таблица, върнете се към Zapier и изберете Електронна таблица раздел. Изберете новата електронна таблица, която току-що създадохте в Google Диск.
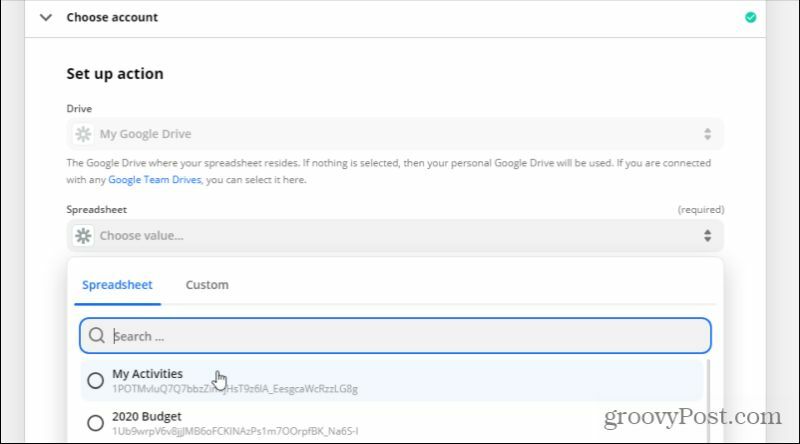
Ако Zapier не може да намери електронната таблица и полета, изберете Refresh fields в долната част и Zapier ще се свърже отново с вашия акаунт в Google Drive и ще изтегли наличните електронни таблици.
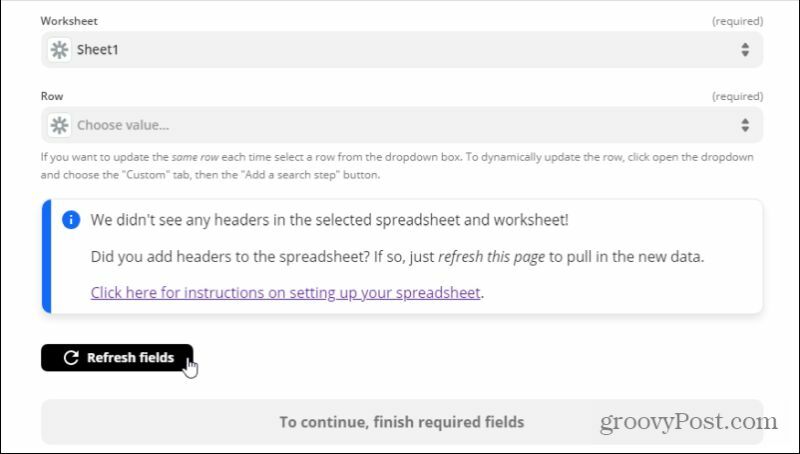
Изберете продължи. В следващата стъпка ще видите всички полета в електронната си таблица. За всеки Вмъкване на данни полето, изберете елемента от данни MapMyFitness, който искате да заредите в това поле за електронна таблица.
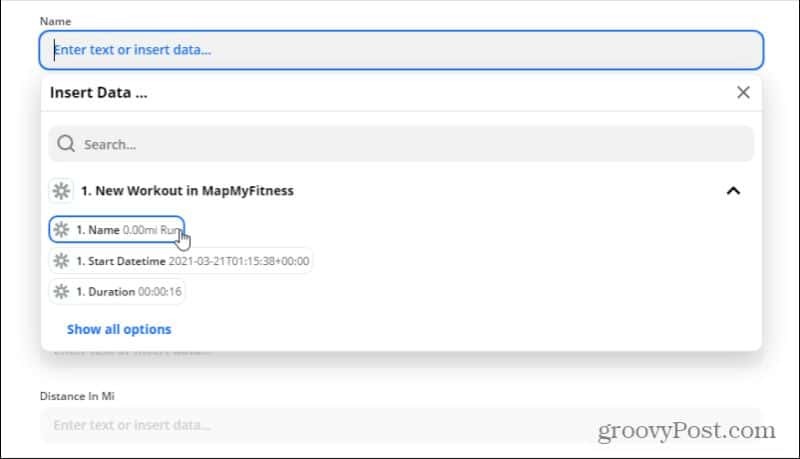
След като приключите с присвояването на всички, изберете Напред, за да преминете към следващата стъпка.

Тествайте и завършете Zap
И накрая, изберете един от тестовите бутони на следващия екран, за да Zapier се опита да напише ред данни в новата ви електронна таблица.
Ако тестът е успешен, ще видите съобщение за успех в горната част на раздела за тази стъпка.
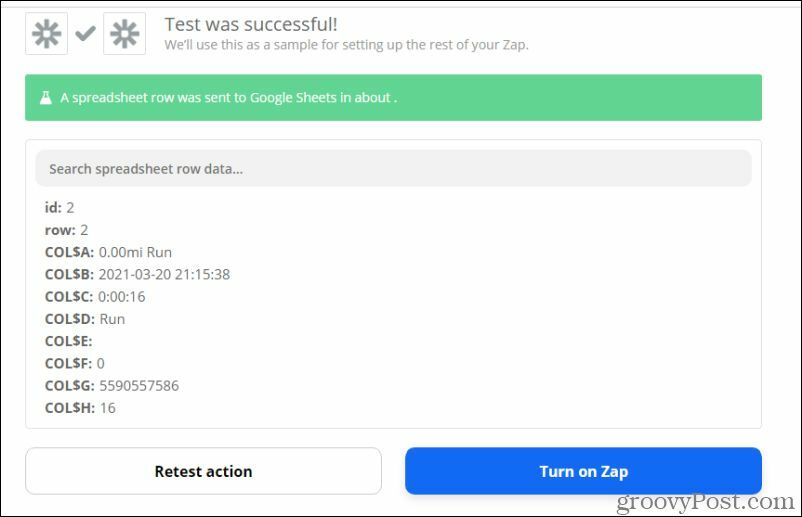
Отидете да разгледате електронната си таблица в Google Sheets. Трябва да видите последните данни за тренировка MapMyFitness, заредени в първия ред на електронната таблица.
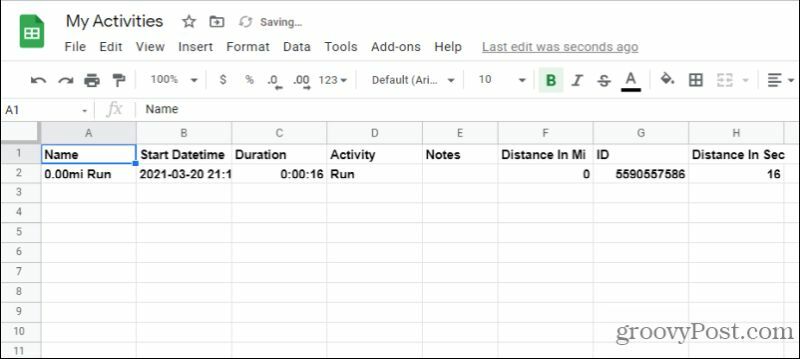
Ако всичко изглежда добре, просто изберете Включете Zap и готово!
Сега, всеки път, когато регистрирате каквато и да е тренировка във вашето приложение MapMyFitness, ще имате тези данни автоматично регистрирани в новата си електронна таблица на Google Sheets. Никога не се притеснявайте да не загубите информация за някоя от предишните си тренировки отново!
Как да изчистите кеша на Google Chrome, бисквитките и историята на сърфирането
Chrome се справя отлично със съхраняването на вашата история на сърфиране, кеш памет и бисквитки, за да оптимизира работата на вашия браузър онлайн. Нейното как да ...
Вашето ръководство за споделяне на документи в Google Документи, Таблици и Презентации
Можете лесно да си сътрудничите с уеб-базираните приложения на Google. Ето вашето ръководство за споделяне в Google Документи, Таблици и Презентации с разрешенията ...



