Как да експортирам и импортирам отметки в Microsoft Edge
Microsoft Microsoft Edge Герой / / March 14, 2021
Последна актуализация на
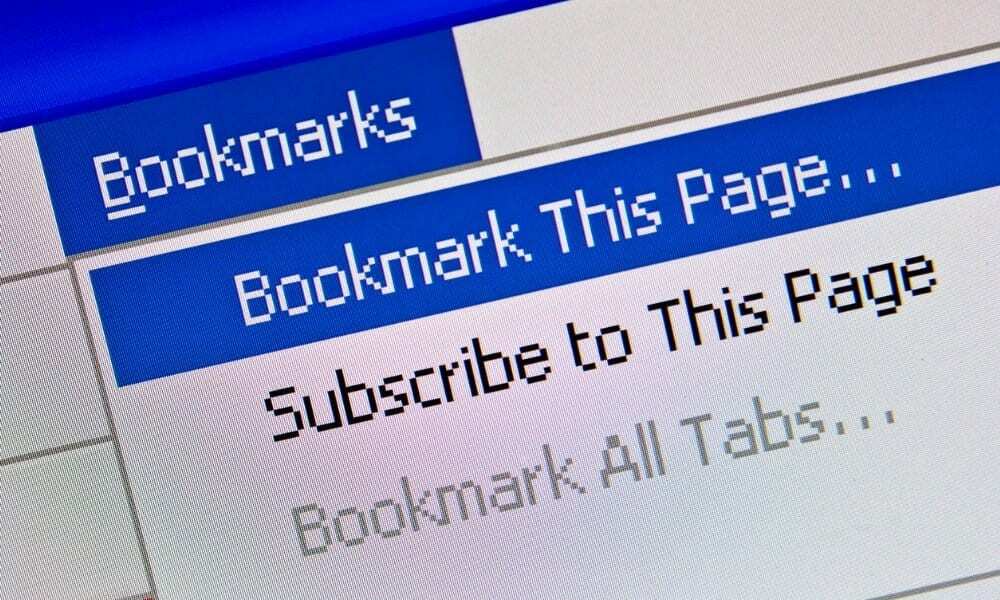
Всички браузъри ви позволяват да експортирате и импортирате отметки от други браузъри. Обикновено това е лесна задача, използвайки проста система от менюта. Обикновено браузърът ще ви подкани да ги преместите от друг инсталиран браузър.
Възможно е обаче да има моменти, когато трябва да ги преместите ръчно на друг компютър. Или може да искате да експортирате копие и да го запазите за използване по друго време. Каквато и да е причината, ето как ръчно да импортирате и експортирате отметките си в Microsoft Edge.
Експортиране на предпочитани (отметки) в Microsoft Edge
За да започнете, кликнете върху Настройки и др бутон (три точки) в горния десен ъгъл на екрана. След това кликнете върху Любими от менюто.
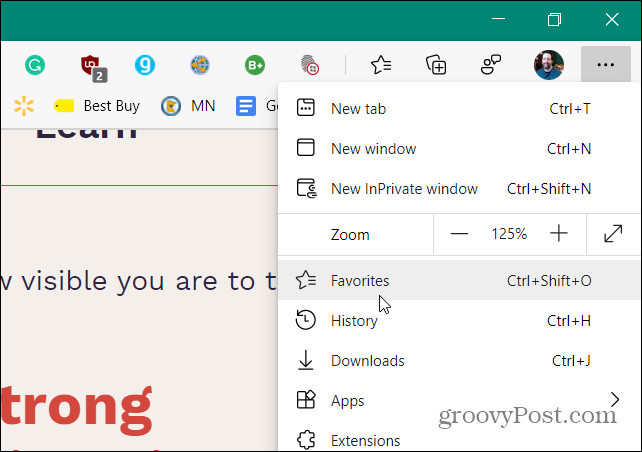
След това ще се отвори менюто Предпочитани и оттам щракнете върху Повече опций бутон (три точки) в горния десен ъгъл на менюто. След това кликнете върху Експортиране на предпочитани.
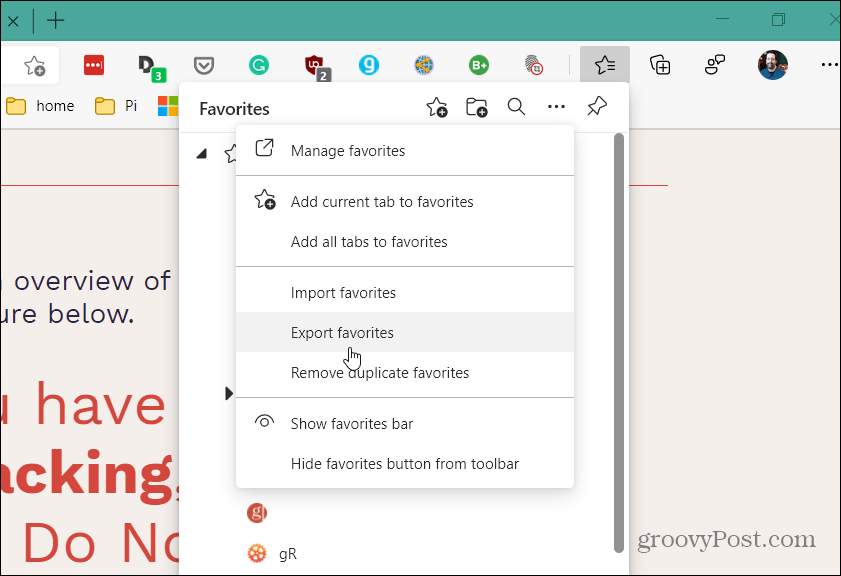
File Explorer ще се отвори, за да можете да намерите удобно място за съхранението им. По подразбиране той ще бъде означен с „favorite_M_D_YY.html“, но можете да преименувате файла на нещо друго, което работи за вашата картотека.
Например, тъй като правя това бързо, просто ги поставям на работния си плот с името на файла по подразбиране. Ако искате да ги пренесете на друг компютър, поставете ги на флаш устройство, мрежово местоположение или облачно хранилище.
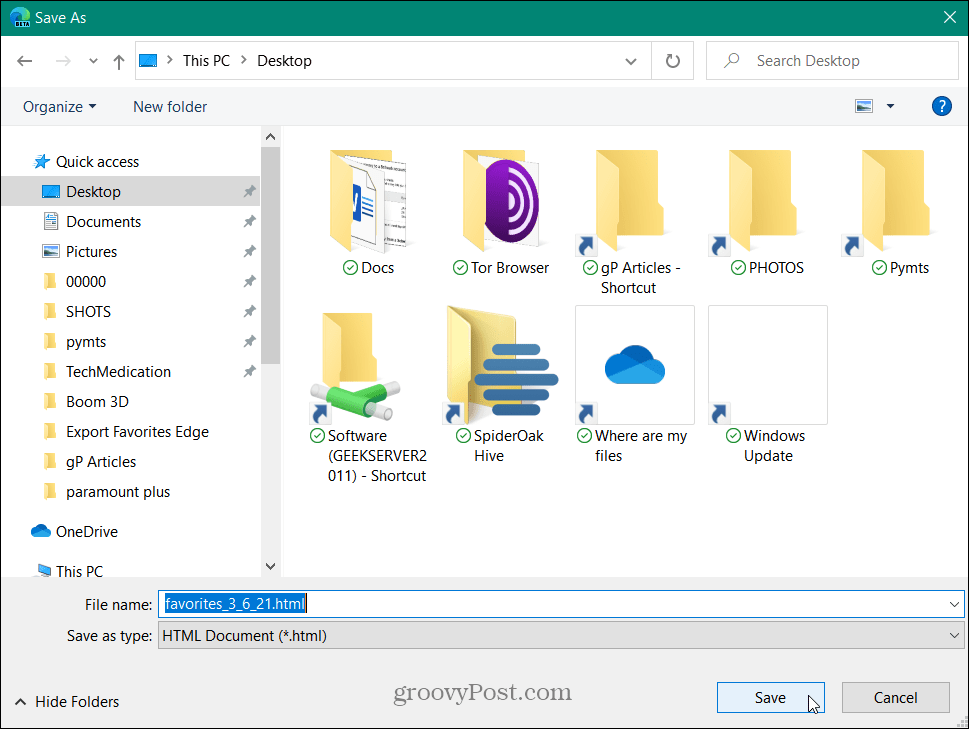
Свързани:Как да възстановя изтритите отметки в Mozilla Firefox
Импортиране на предпочитани в Microsoft Edge
Сега е време да импортирате своите отметки (Любими) в друг екземпляр на Edge. Щракнете върху Настройки и др бутон (три точки) в горния десен ъгъл на екрана, след което изберете Любими опция от менюто.

След това щракнете върху Повече опций бутон (три точки) в горния десен ъгъл на менюто. След това кликнете върху Импортиране на любими.
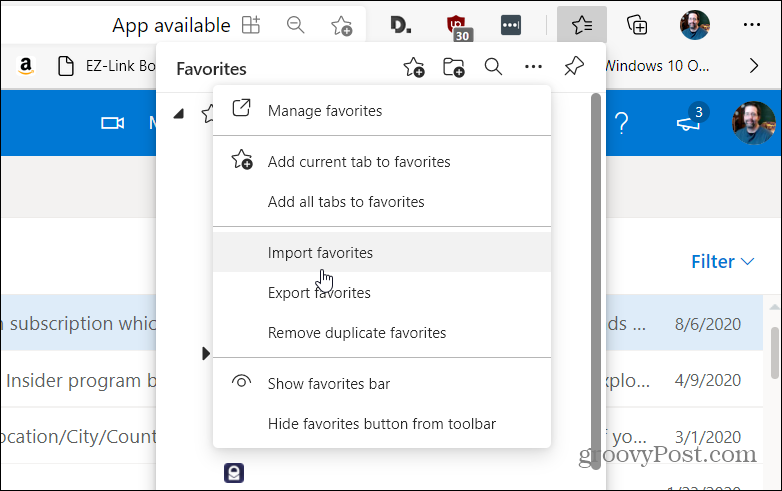
Когато се появи менюто „Импортиране на данни от браузъра“, щракнете върху падащото меню и изберете HTML файл за предпочитани или отметки.

След това щракнете върху Изберете файл бутон.
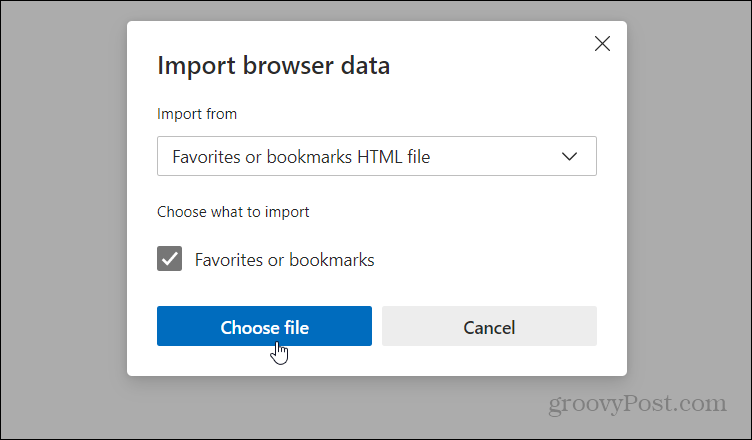
След това отидете до местоположението на HTML файла, който сте експортирали, и го изберете.
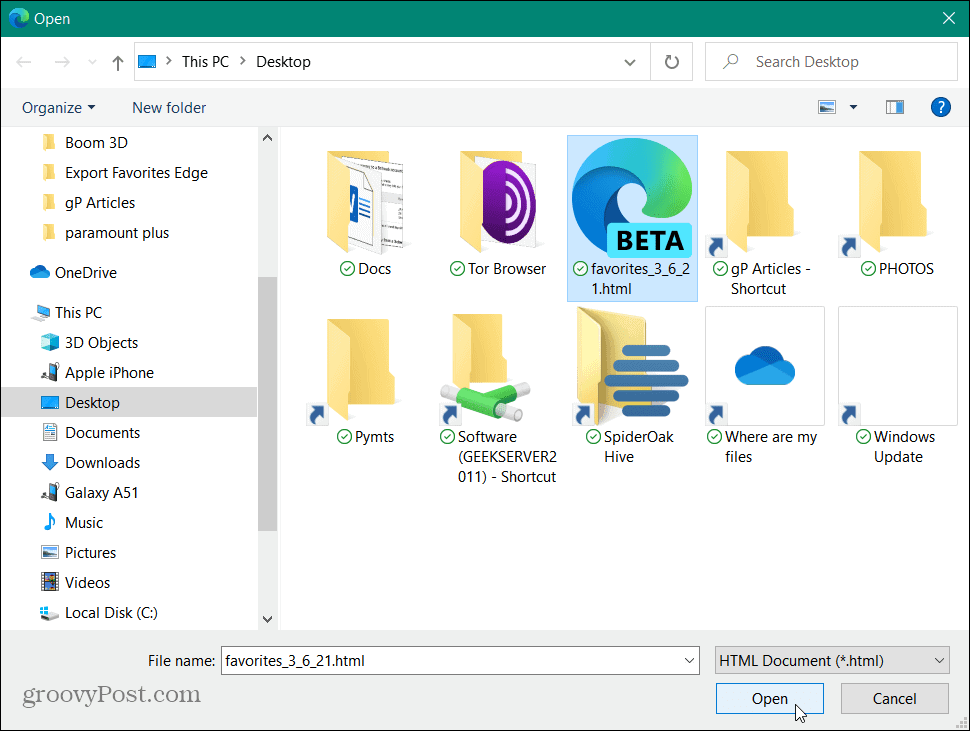
Това е всичко. Експортираните от вас отметки ще бъдат успешно пренесени. Щракнете Свършен.
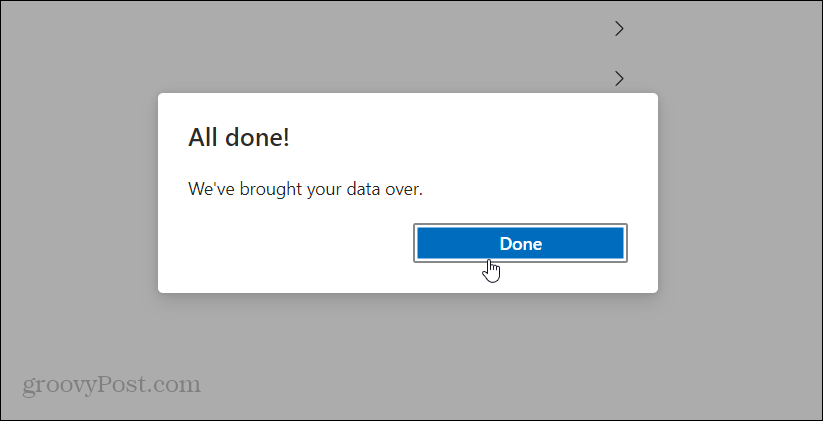
Импортиране на отметки в друг браузър
Системата от менюта на всеки браузър ще бъде различна, но идеята е една и съща. В този пример ги импортирам в браузъра Brave. Така че, на Brave, отворете менюто за хамбургер в горната дясна страна и изберете Показалци> Импортиране на отметки и настройки.
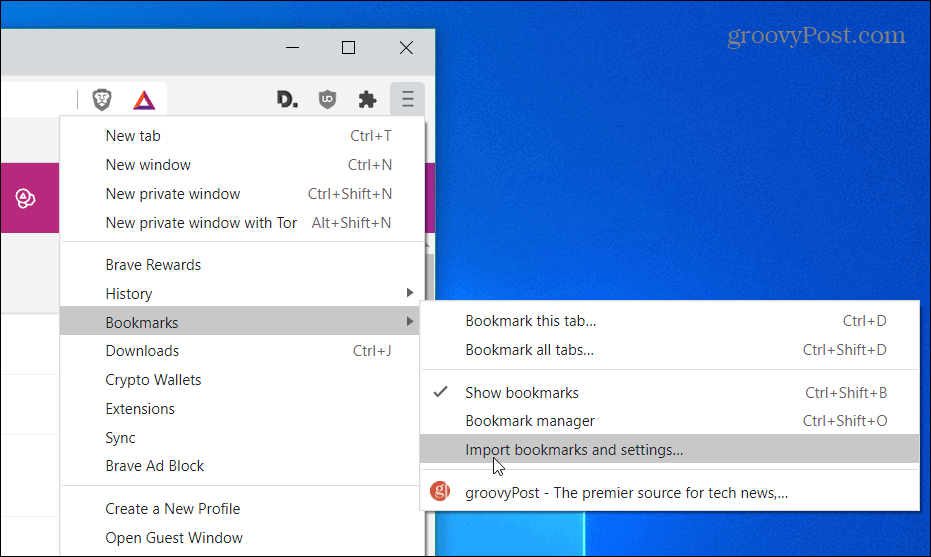
От падащото меню щракнете върху „HTML файл с отметки“ и щракнете върху Внос бутон.
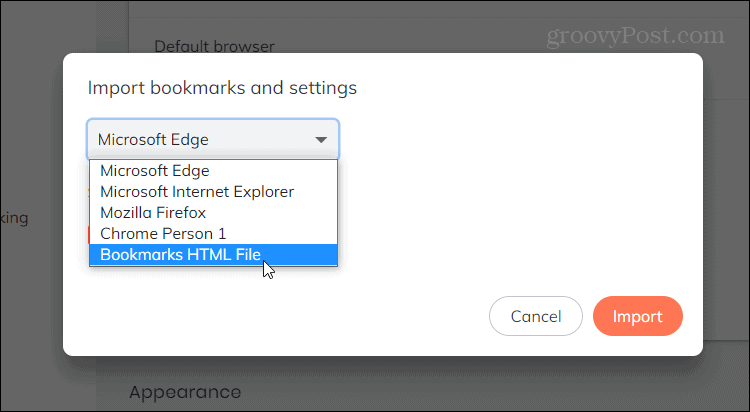
След това изберете HTML файла, който съдържа вашите отметки за Explorer и щракнете Внос.
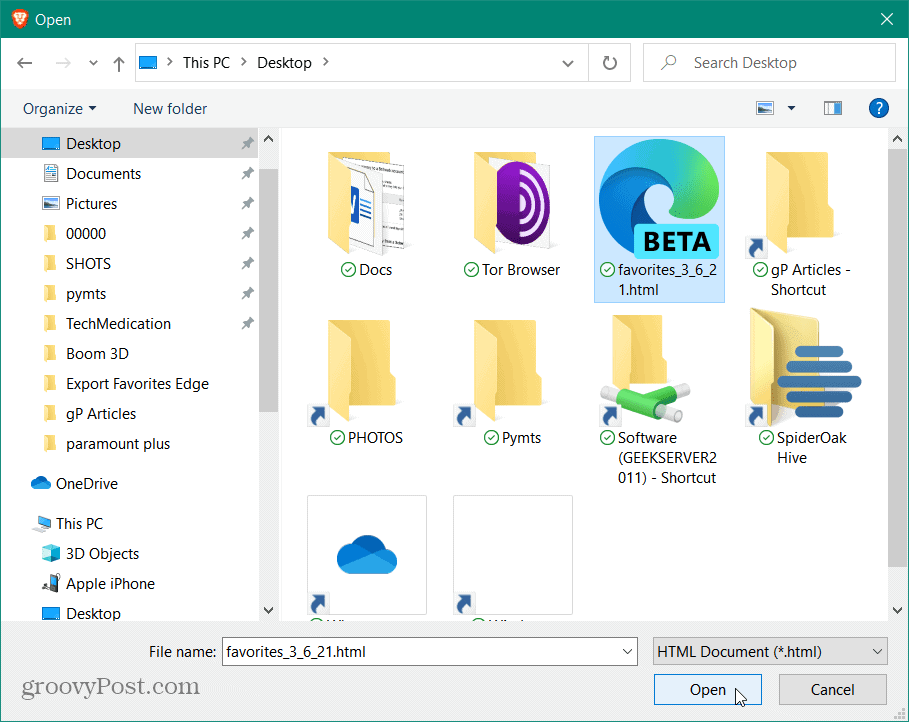
Това е. Сега всички ваши отметки ще бъдат достъпни в браузъра Brave.
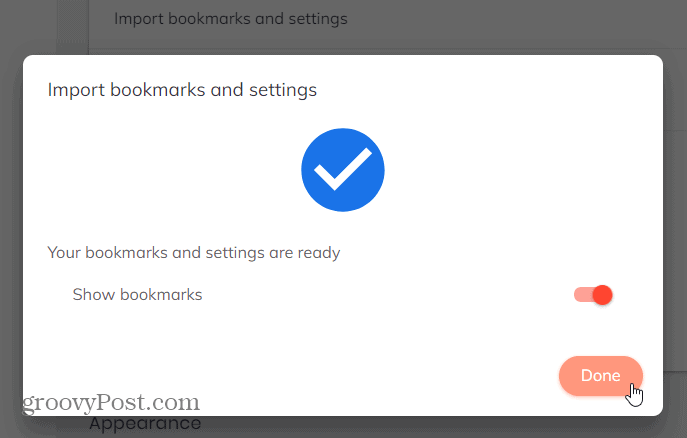
Обикновено прехвърлянето на отметки от един браузър в друг е процес с едно щракване. Но ще има моменти, когато трябва да го направите ръчно. За щастие Edge улеснява процеса.
И ако сте потребител на Chrome, прочетете нашата статия: Как да експортирам отметки в Chrome. Или ако сте потребител на Mac, проверете как да го направите мигрирайте отметките на Safari към браузър Windows 10.
Как да изчистите кеша на Google Chrome, бисквитките и историята на сърфирането
Chrome се справя отлично със съхраняването на вашата история на сърфиране, кеш памет и бисквитки, за да оптимизира работата на вашия браузър онлайн. Нейното как да ...
Съответствие на цените в магазина: Как да получите онлайн цени, докато пазарувате в магазина
Покупката в магазина не означава, че трябва да плащате по-високи цени. Благодарение на гаранциите за съвпадение на цените можете да получите онлайн отстъпки, докато пазарувате в ...
Как да подарите абонамент за Disney Plus с цифрова карта за подаръци
Ако сте се радвали на Disney Plus и искате да го споделите с други, ето как да закупите абонамент за Disney + Gift за ...
Вашето ръководство за споделяне на документи в Google Документи, Таблици и Презентации
Можете лесно да си сътрудничите с уеб-базираните приложения на Google. Ето вашето ръководство за споделяне в Google Документи, Таблици и Презентации с разрешенията ...



