Как да коригирате проверката на правописа, която не работи в Microsoft Word
офис на Microsoft Майкрософт Уърд Герой / / October 09, 2023

Публикувано

Твърде много правописни и граматически грешки? Може да се наложи да промените настройките си за проверка на правописа, ако проверката на правописа не работи в Word. Ето как.
Започнали сте да пишете в документ на Word, само за да откриете, че проверката на правописа не работи? Ако виждате червени, криволичещи линии под думи, за които просто знаете, че са правилни, или виждате очевидни правописни грешки, пропуснати от проверката на правописа, ще трябва да проучите проблема.
За съжаление, няма очевиден отговор защо проверката на правописа не работи в Microsoft Word - освен ако не сте деактивира функцията по погрешка. Вместо това ще трябва да следвате някои стъпки за отстраняване на неизправности, за да се опитате да откриете причината. По-долу сме очертали някои от най-често срещаните.
Проверете настройките за правопис и граматика на Word
Първото нещо, което трябва да направите, е да се уверите, че правилните настройки за правопис и граматика са активирани в Word. Тези настройки контролират как Word проверява вашия документ за грешки и какви опции ви предлага да ги коригирате.
Ако не можете да проверете за правописни грешки, това може да сочи към проблем с тези настройки. Ще трябва да проверите дали са активирани или конфигурирани правилно в настройките на Word.
За да проверите настройките за правопис и граматика в Word:
- Отворете Word и натиснете Файл > Настроики.
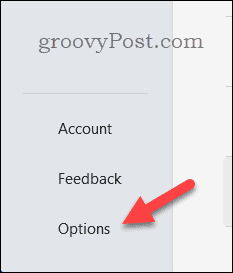
- В Опции на Word кутия, изберете Проверка.
- Уверете се, че Проверявайте правописа, докато пишете и Маркирайте граматическите грешки, докато пишете квадратчетата са отметнати. Тези опции ще позволят на Word да маркира грешките, докато пишете, и да предлага корекции.
- Можете също така да коригирате други настройки, свързани с правописа и граматиката, като например как Word обработва повтарящи се думи, главни букви и пунктуация в този раздел. Уверете се, че настройките отговарят на вашите изисквания.
- Кликнете Добре за да запазите промените си. Може да се наложи да затворите и отворите отново документа си, за да видите промените да влязат в сила напълно.
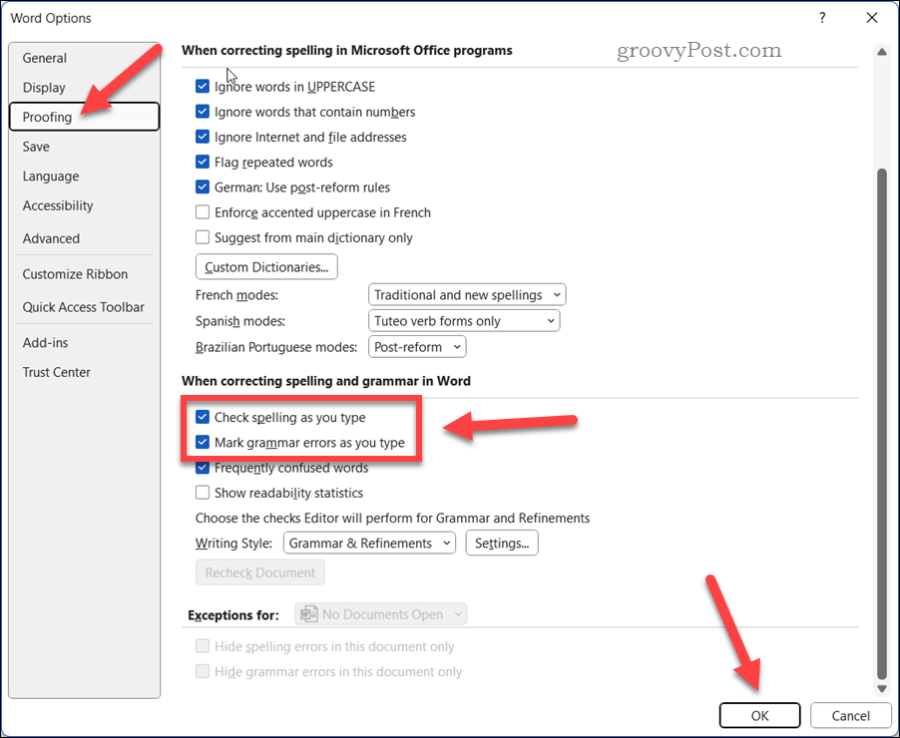
Проверете езиковите настройки на Word
Друга възможна причина, поради която проверката на правописа не работи в Word, е, че езиковите настройки не са правилни за документа, който пишете в момента.
Word използва вашите езикови настройки по подразбиране, за да определи кой речник да използва за проверка на правописа и граматиката. Ако езиковите настройки не съвпадат с език на вашия документ, Word може да не разпознае някои думи или да ги маркира като грешки.
За да проверите езиковите настройки в Word:
- Изберете текста, който искате да проверите за грешки. Ако искате да проверите целия документ, натиснете Ctrl + A за да изберете всичко.
- На лентовата лента натиснете Преглед раздел и изберете език > Задайте език за проверка.

- В език поле, уверете се, че е избран правилният език за вашия текст. Можете също да поставите отметка в квадратчето до Не проверявайте правописа или граматиката ако искате да деактивирате проверката на правописа за избрания от вас текст.
- Кликнете Добре за да приложите вашите промени.
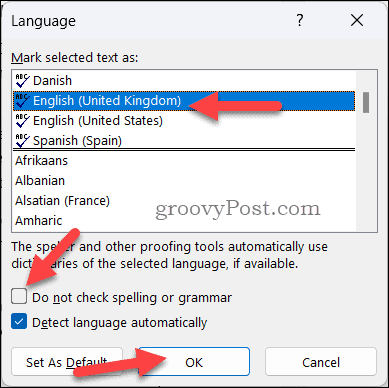
Проверете за изключения при проверка
Понякога проверката на правописа може да не работи в Word поради изключения които вие или някой друг сте задали за вашия документ в миналото. Тези изключения могат да заменят настройките по подразбиране и да попречат на Word да проверява определени части от вашия документ за грешки.
За да проверите за изключения за проверка в Word:
- Във вашия документ на Word натиснете Файл > Настроики.
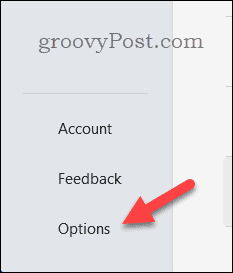
- В Опции на Word кутия, изберете Проверка.
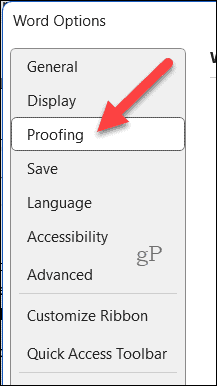
- Под Изключения за, уверете се, че името на вашия документ е избрано в падащия списък.
- Уверете се, че нито едно от квадратчетата за отметка за Скриване на правописни грешки само в този документ или Скриване на граматическите грешки само в този документ се проверяват. Тези опции ще скрият всички грешки, които Word открие във вашия документ.
- Кликнете Добре за да запазите промените си.
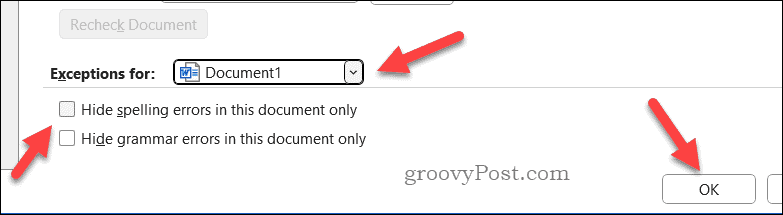
Стартирайте Microsoft Word в безопасен режим
Ако нито едно от горните решения не работи, може да има проблем с една от добавките, които сте инсталирали в Word. Добавките са допълнителни функции, които подобряват функционалността на Word, но фалшива добавка може да ви създаде проблеми.
За да разберете дали дадена добавка е причина проверката на правописа да спре да работи в Word, можете да опитате стартиране на Word в безопасен режим. Това ще деактивира всички добавки и ще ви позволи да тествате дали проверката на правописа работи без тях.
За да стартирате Word в безопасен режим:
- Уверете се, че Word не работи.
- Щракнете с десния бутон върху менюто "Старт" и изберете Бягай.
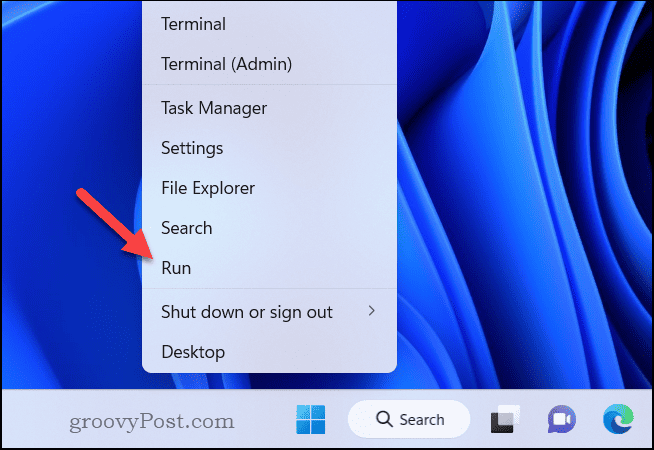
- В Бягай кутия, вид winword /безопасен и щракнете Добре.
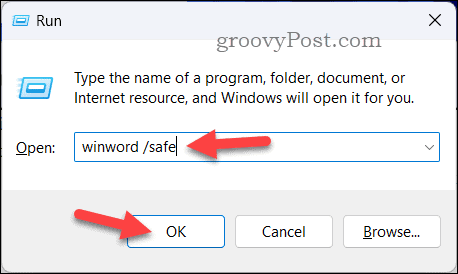
Word ще се отвори в безопасен режим веднага след това - ще видите заглавието на прозореца да се появява като Microsoft Word – безопасен режим потвърждавайки това.
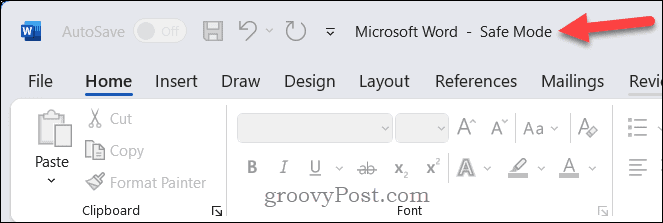
Отворете документа си и проверете дали проверката на правописа работи според очакванията. Ако това стане, тогава една от вашите добавки вероятно причинява проблема.
Деактивирайте добавките една по една
Ако сте потвърдили, че дадена добавка кара проверката на правописа да спре да работи в Word, можете да опитате да деактивирате добавките една по една, за да разберете коя е отговорната.
За да деактивирате добавките в Word:
- Стартирайте Word нормално — не в безопасен режим.
- Изберете Файл > Настроики.
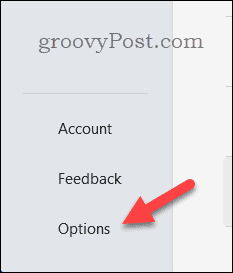
- В Опции на Word кутия, щракнете Добавки наляво.
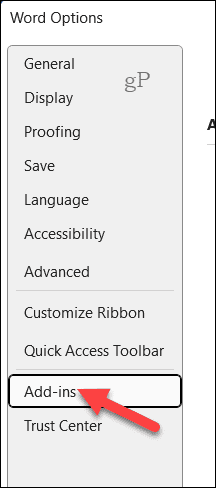
- След това изберете COM добавки в Управлявайте падащ списък в долната част, след което натиснете Отивам.

- В COM добавки махнете отметката от квадратчето до една от добавките и щракнете Добре.
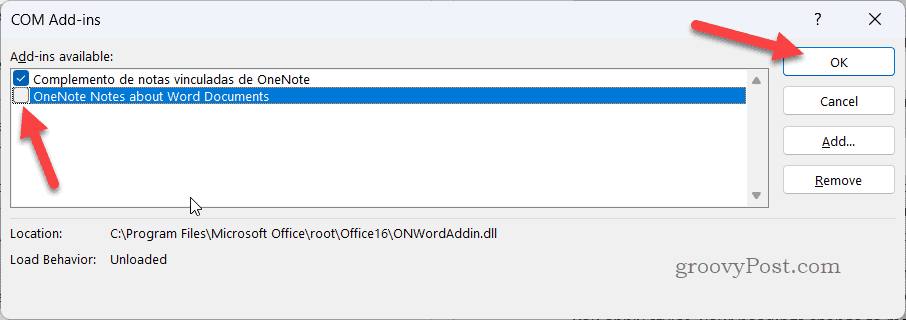
- Рестартирайте Word и проверете дали проверката на правописа работи. Ако се случи, значи сте открили виновника – оставете добавката деактивирана. Ако не, повторете процеса с друга добавка, докато намерите тази, която причинява проблема.
- След като идентифицирате проблемната добавка, можете или да я оставите деактивирана, или да се свържете с нейния разработчик за поддръжка.
Преименувайте шаблона по подразбиране
Ако нито едно от горните решения не работи, може да има нещо нередно с шаблона по подразбиране на Word, който се извиква нормален.dotm. Този шаблон съхранява вашите персонализирани настройки и предпочитания за Word, но също така може да се повреди или повреди с течение на времето.
Преименуването на шаблона ще принуди Word да създаде нов с настройки по подразбиране. Това (надяваме се) ще възстанови вашата функционалност за проверка на правописа в Word, ако настройките ви са били повредени.
За да преименувате шаблона по подразбиране в Word, изпълнете следните стъпки:
- Затворете всички отворени копия на Word.
- Отворете File Explorer и отидете до следната папка: C:\Потребители\
\AppData\Roaming\Microsoft\Templates . Сменете с действителната ви папка на потребителския профил. - Намерете файла с име нормален.dotm, щракнете с десния бутон върху него и изберете Преименуване от менюто.
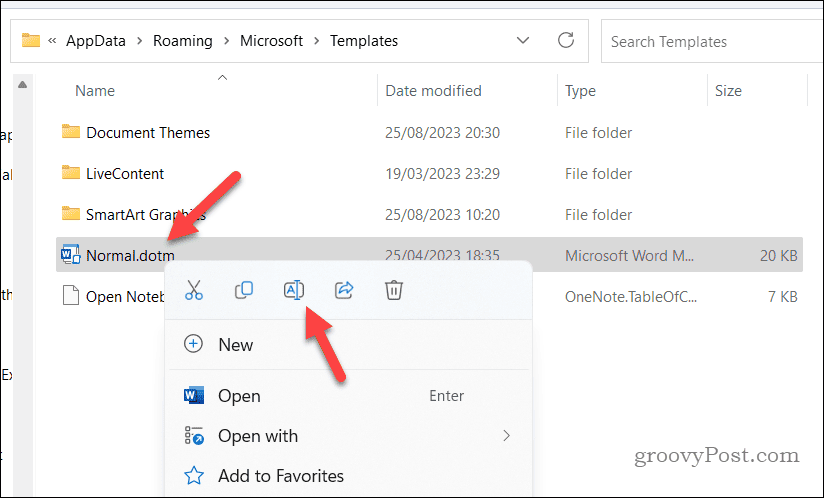
- Въведете ново име за файла, като напр нормален-стар.dotmи натиснете Въведете.
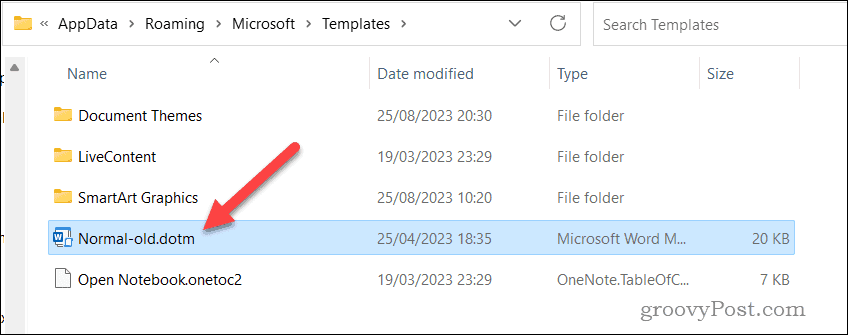
- Рестартирайте Microsoft Word. Когато Word стартира, Word ще създаде нов файл normal.dotm с настройки по подразбиране.
- Отворете документите си и проверете дали проверката на правописа вече работи в Word и дали документът ви няма грешки.
Коригиране на грешки в Microsoft Word
Ако проверката на правописа не работи в Microsoft Word, вие ще създадете документ с грешки. Благодарение на горните стъпки обаче трябва да можете да разрешите проблема, ако ви се случи.
Искате ли да пишете по-добри документи на Word? Можеш използвайте Microsoft Editor в Word за да ви помогне, с опции за подобряване на стила и потока на вашето съдържание. Има други съвети на Word можете да опитате обаче, като напр вграждане на други типове файлове във вашия документ на Word за да използва вашата аудитория.
