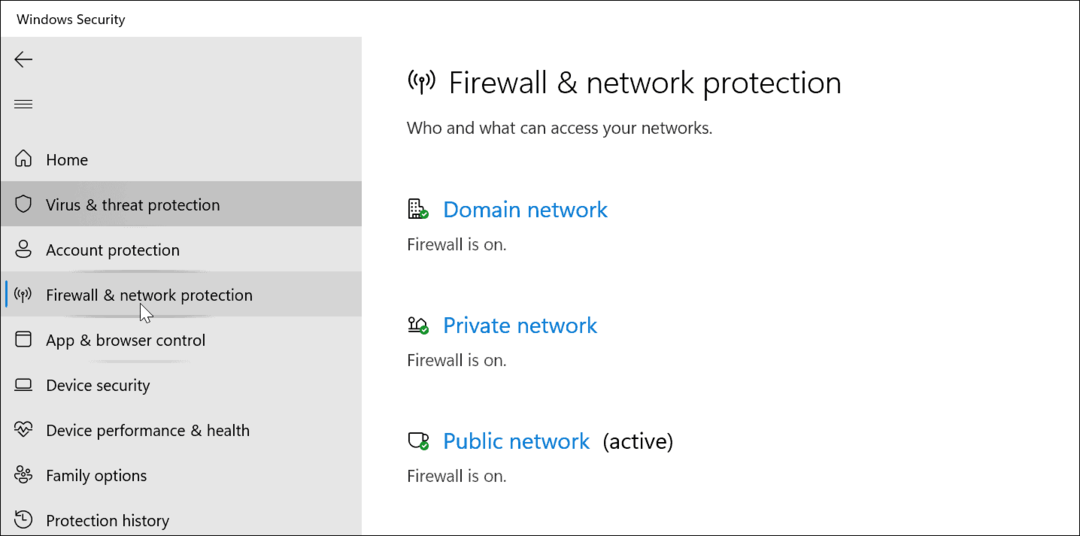Как да коригирам счупени елементи в системния регистър в Windows 10
Microsoft Windows 10 Windows Герой / / February 27, 2021
Последна актуализация на

Регистърът на Windows е сложна база данни с настройки, която, ако остане без поддръжка, може да се запълни със счупени и осиротели записи в системния регистър. Всеки път, когато надстроите Windows или премахнете стар софтуер, липсващи или счупени елементи в системния регистър могат да започнат да се натрупват. Това може да окаже влияние върху производителността на вашата система, особено ако вашият компютър търси решаващ системен запис, който не може да намери или е повреден.
Повечето потребители никога няма да се нуждаят от достъп до системния регистър на Windows, но почти всички услуги на Windows и приложения на трети страни изискват включването на системния регистър да работи. Като нервен център на операционната система Windows, ще трябва да се уверите, че регистърът на Windows е добре поддържан.
Това включва измисляне как да коригирате счупени елементи в системния регистър в Windows 10, когато се появят. Има няколко начина да направите това - ето как.
Възстановете резервно копие на системния регистър
Ако сте на върха на поддръжката на Windows, може би вече сте направили архивиране на системния регистър на Windows преди. Това ще ви позволи бързо да възстановите системния регистър на Windows, като използвате този изключително важен архивен файл.
Ако обаче преди това не сте архивирали системния регистър на Windows, няма да можете да следвате този метод.
Наличен е архивиран регистър на Windows като .reg файл. Ако имате това, щракнете двукратно върху файла в Windows File Explorer. Това ще инструктира редактора на системния регистър (regedit), за да отворите и възстановите файла.
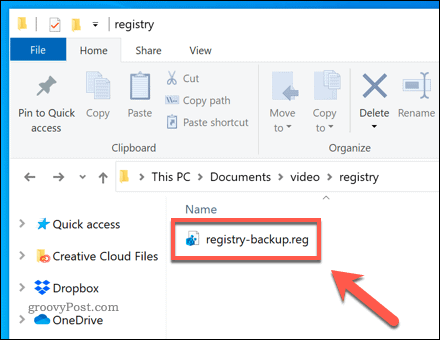
В Редактор на регистъра прозорец, потвърдете, че искате да възстановите системния регистър на Windows, като натиснете Да опция.
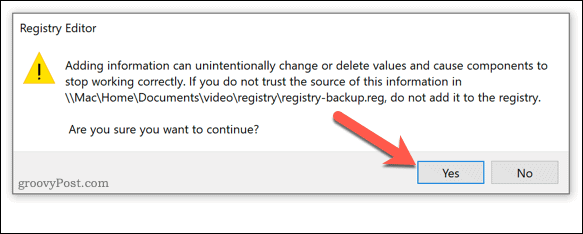
Това може да отнеме малко време, за да завършите, в зависимост от размера на вашия файл. След като бъде възстановен, рестартирайте компютъра си. Всички счупени записи в системния регистър на Windows трябва да бъдат поправени, но това зависи от това дали записите са били счупени в последния ви архивен файл.
След като поправите системния регистър на Windows, не забравяйте да направите допълнително архивиране, за да сте сигурни, че можете да го поправите в бъдеще.
Стартиране на автоматична поправка на Windows за отстраняване на проблеми с системния регистър
За разлика от предишните версии, Windows 10 има няколко полезни инструмента за автоматично възстановяване на системата. Един такъв инструмент е Автоматичен ремонт инструмент, който ще се опита да отстрани всички очевидни проблеми с вашата система. Това включва счупени записи в системния регистър, но може да не коригира записи за приложения на трети страни.
За да стартирате това, отворете Настройки на Windows , като щракнете с десния бутон върху менюто "Старт" и изберете Настройки опция.
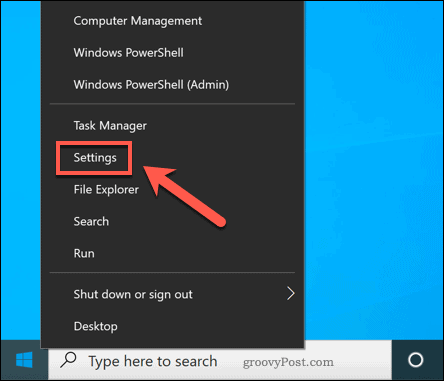
В Настройки на Windows меню, натиснете Актуализация и сигурност> Възстановяване. Оттам натиснете Рестартирай сега под Разширена настройка опция.
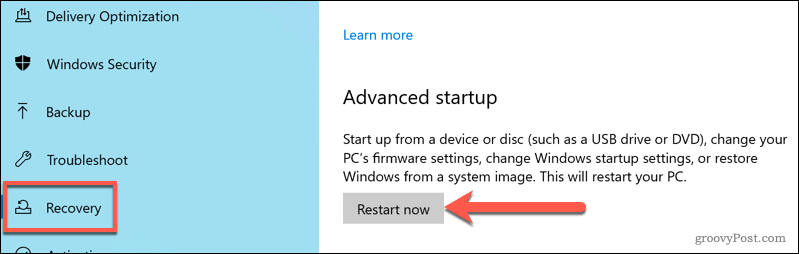
Windows ще се рестартира в Избери опция меню за зареждане. Натиснете Отстраняване на неизправности> Разширени опции> Поправка при стартиране, след това влезте с помощта на вашия локален акаунт или потребителски акаунт в Microsoft, когато получите указания.
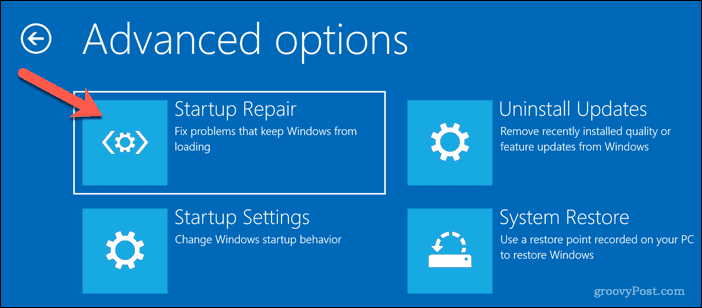
След като влезете, Windows автоматично ще започне процеса на автоматично поправяне. Ако открие някакви проблеми с вашата система, ще ги поправи. Може да се наложи да извършите допълнителна поддръжка, за да коригирате счупени елементи в системния регистър за приложения на трети страни.
Използване на проверка на системни файлове за поправяне на системни файлове
Повреденият регистър може да сочи към други проблеми с вашата инсталация на Windows, включително липсващи или счупени системни файлове. Ако искате да разрешите проблема, можете да използвате Инструмент за проверка на системни файлове (SFC). Това автоматично възстановява системните ви файлове и всички записи в системния регистър на Windows възстановете здравето на вашия компютър.
За да стартирате инструмента SFC, щракнете с десния бутон върху менюто "Старт" и изберете Windows PowerShell (администратор) опция.
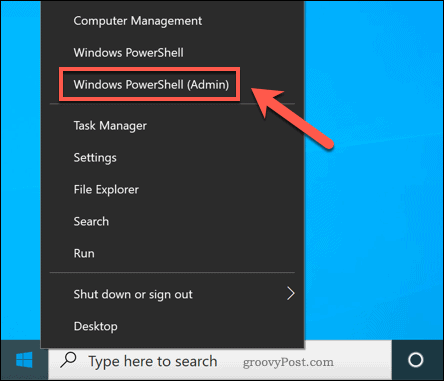
В новия Прозорец на Windows PowerShell, Тип sfc / scannow и натиснете въведете за да стартирате командата.
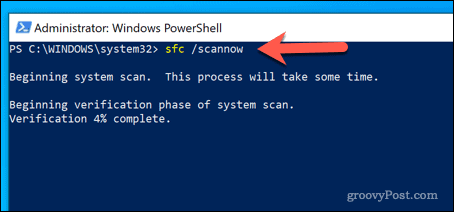
Инструментът SFC ще провери вашия компютър за грешки. Ако някакви файлове липсват или са повредени, той ще ги поправи автоматично (където е възможно).
Използване на Registry Cleaner
Справедливо е да се каже, че приложенията за почистване на системния регистър, като CCleaner, имат малко лоша репутация. Те са решение, което се нуждае от проблем за повечето потребители, като ненужно прави промени в системния регистър на Windows без ясни инструкции или предпазни мерки.
Бихме искали да подчертаем, че промяната на системния регистър на Windows с помощта на приложения за почистване на системния регистър не е необходимо за повечето потребители. Те предлагат малко предимства на потребителите със здрави записи в системния регистър, но включват големи рискове, особено ако премахнете грешните записи от вашия компютър. Преди да използвате средство за почистване на системния регистър, уверете се, че сте архивирайте регистъра на Windows ръчно преди да започнеш.
Ако искате да проверите записите в системния си регистър с помощта на CCleaner, отворете приложението на вашия компютър. От Регистър , изберете елементите, които искате да проверите, след което натиснете Сканиране за проблеми опция.
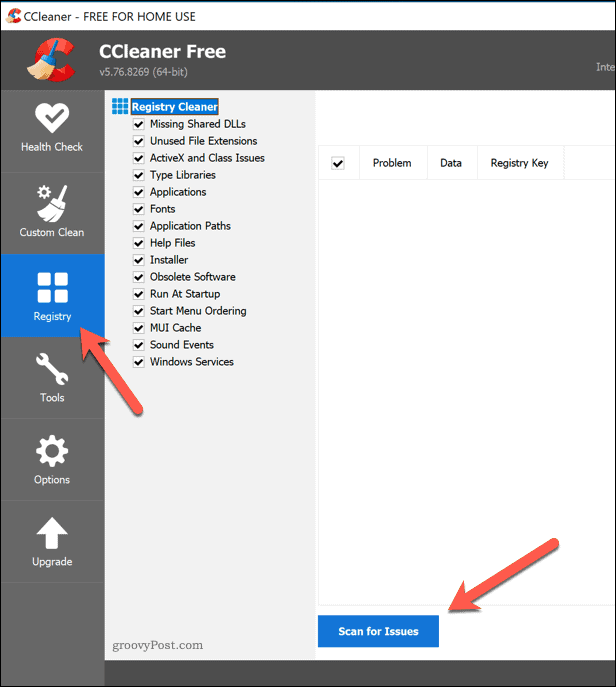
След като сканирането приключи, прегледайте елементите и изберете всички, които искате да премахнете, като натиснете Преглед на избрани издания опция.
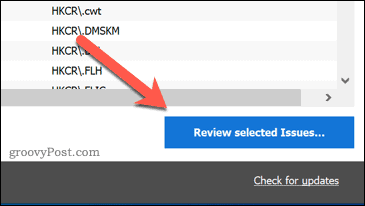
CCleaner ще ви попита дали искате първо да архивирате системния регистър на Windows. Изберете Да да го направя.
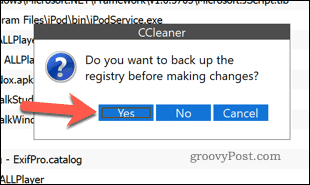
В изскачащия Windows можете да прегледате всеки проблем и да изберете Отстраняване на проблем да го поправя. Друга възможност е да натиснете Коригирайте всички избрани проблеми да се разрешете CCleaner за автоматично разрешаване на всеки открит проблем.
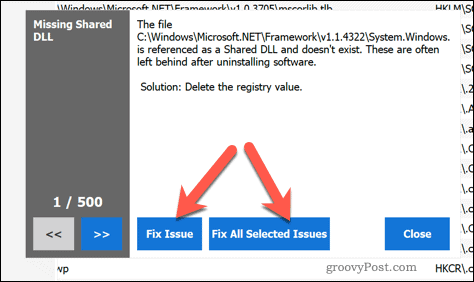
След като разрешите проблемите, рестартирайте компютъра си, за да се уверите, че промените не са повлияли на производителността на компютъра.
Нулиране на Windows 10
За съжаление, ако системният регистър на Windows е повреден без поправка и нямате готов архив, единствената ви възможност е да помислите за нулиране на Windows 10. Това включва възстановяване на Windows до настройките по подразбиране, като ви осигурява чиста инсталация, без да се налага преинсталиране на Windows изцяло.
Нулирането на Windows обаче може да доведе до загуба на предварително инсталирани приложения, настройки, персонализация и др. Ако можете, уверете се, че сте архивирайте вашите файлове преди да започнеш.
За да нулирате Windows 10 (и ако приемем, че компютърът ви не може да се стартира в Windows със счупен регистър), ще трябва да стартирате в Разширени опции меню. Можете да принудите това, като рестартирате компютъра си и натиснете F11 или F8 бутон (в зависимост от вашата система), преди да се появи въртящият се курсор.
Друга възможност е да принудите Windows да се рестартира по време на процеса на зареждане поне два пъти - Windows автоматично ще зареди менюто Разширени опции. В Разширени опции меню, изберете Отстраняване на неизправности> Нулиране на този компютър.
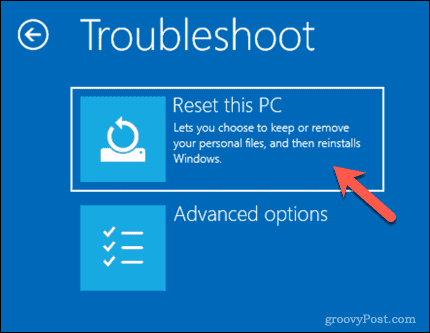
Ще трябва да решите дали искате да запазите файловете си или да изтриете компютъра си по време на нулирането, така че изберете една от предоставените опции.
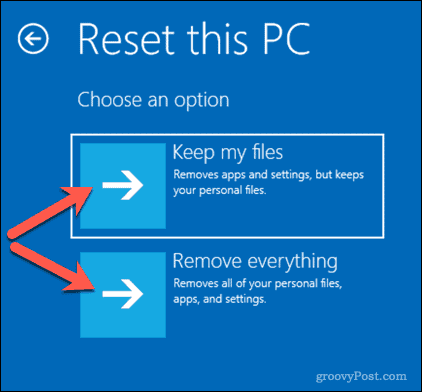
След като процесът на нулиране започне, той не може да бъде спрян и ще отнеме известно време, за да завърши. След като завърши, вашият компютър с Windows ще има възстановен регистър на Windows, но ще трябва настройте Windows отново след това.
Правилно поправяне на системния регистър на Windows
Регистърът на Windows е йерархична мрежа от настройки, която, ако е повредена, може да събори вашия компютър. Използвайки горните стъпки, бихте могли да поправите счупени елементи в системния регистър в Windows 10. Можете да се подготвите за най-лошото, като направите резервно копие на вашите записи в системния регистър, което ви позволява да възстановите от резервно копие в бъдеще.
Ако смятате, че дадено приложение прави твърде много промени във вашия регистър, можете намерете промени в системния регистър използване на приложения като CRegistry Comparison. Ако вашият компютър наистина се бори, винаги можете да използвате специализиран софтуер като Revo Uninstaller, за да поддържате записите в регистъра чисти, когато деинсталирайте софтуера на Windows.