Как да двойно зареждам Windows 10 и предишни версии на Windows
Microsoft Windows 10 / / March 17, 2020
Последна актуализация на

Работите ли с перфектно работеща версия на Windows 7, но искате да имате Windows 10 на вашия компютър? Ето как да създадете тази настройка за двойно зареждане.
Част от работата ми като технологичен ентусиаст, системен администратор, PC техник е да изпробвам нови неща. Разбира се, за мен е трудно, когато имам настройка, която работи чудесно и не искам да се забърквам с нея. Една от задачите за изпробване на нови неща, като програми преди издаване или нова операционна система, е настройването и преконфигурирането на нещата. Програмата за преглед на Windows 10 е перфектен пример за това. Подобно на мнозина през октомври 2014 г., бях развълнуван да изпробвам най-новата версия, но имах само една работеща система по това време и не исках да заменя инсталацията си на Windows 7. И така, какво трябваше да правя? Двойна обувка разбира се!
Настройте Windows 10 Dual Boot System
Двойното зареждане е конфигурация, при която можете да имате инсталирани две или повече операционни системи на вашия компютър. Ако предпочитате да не замените текущата си версия на Windows с, например, Windows 10, можете да настроите конфигурация с двойно зареждане. Всичко, което е необходимо, е създаването на дял или наличието на готов резервен твърд диск, където можете да го инсталирате.
Предимствата на настройката на двойна конфигурация за зареждане на физически дял или твърд диск срещу виртуална машина включва пълен достъп до хардуера, който включва памет, графика и производителност на входа / изхода на локалния диск. Освен това получавате възможността да изживеете напълно всички функции на операционната система, които не са достъпни във виртуална среда. Най-голямата полза е, че не губите другата си инсталация на Windows и можете да рестартирате в нея по всяко време. Той е чудесен за пробен старт или преход, докато мигрирате от по-стара версия на Windows.
Неща, които трябва да вземете предвид преди началото
Когато правите значителни промени в компютъра си, като например надстройка или двойно зареждане, винаги се препоръчва да архивирате системата си преди да инсталирате нова версия на Windows. Вижте следната статия как да архивирате данните си.
Ръководство за архивиране и възстановяване на данни за Windows 7
Трябва също така да създадете системно изображение, което е цялостно архивиране на вашата система, което можете лесно и бързо да възстановите до първоначалното му състояние. Аз лично препоръчвам системни изображения, защото Windows 10 прави вашия възстановяващ дял след надстройка и новата опция за връщане не работи след 30 дни.
Как да създадете резервно копие на системно изображение на Windows 10
Създаване на дял
Показахме ви как да създайте прост логически дял в Windows за настройка на конфигурация с двойно зареждане. Ако използвате Windows 8 или по-нова версия, натиснете Ключ за Windows + X> Управление на дискове. Ако вашата система работи с Windows XP и е способна, тогава е добре да продължите. Тъй като инструментите за разделяне в Windows XP са доста примитивни, аз лично използвам решение на трета страна, наречено Easeus Partition Master Home Edition. Това е безплатно изтегляне и е много лесно за използване, освен че не е разрушително. Easeus, също разбрах, е чудесно, ако имате проблеми със създаването на дялове в Windows Vista или по-нова версия.
След като го инсталирате, изберете Отидете на основното екран.
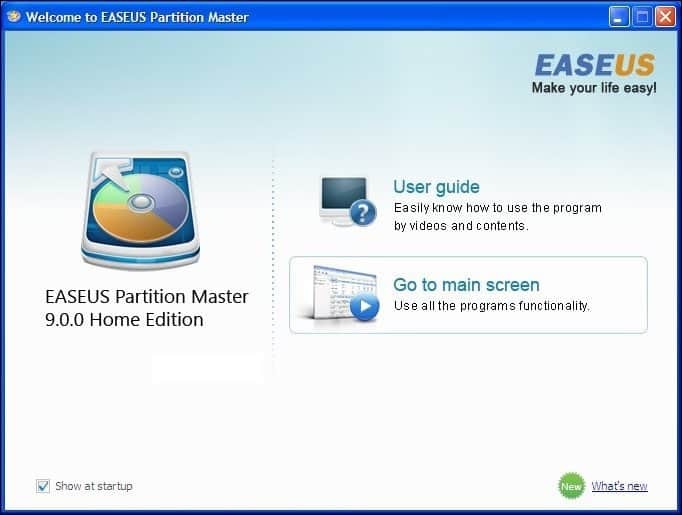
След това изберете устройството, което искате да преоразмерите, в прозореца на дяла.
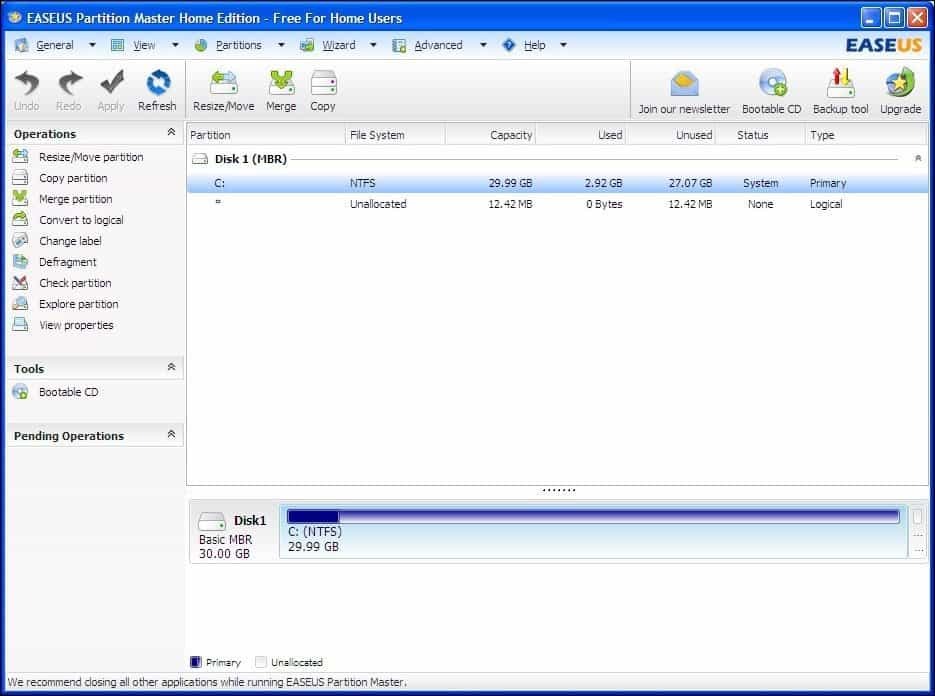
Изберете количеството дисково пространство, за да инсталирате Windows 10. В горната снимка на екрана съм отделил 30 GB дисково пространство.

Щракнете върху Приложи за промените, които току-що направихте, и завършете съобщенията за потвърждение, които следват.
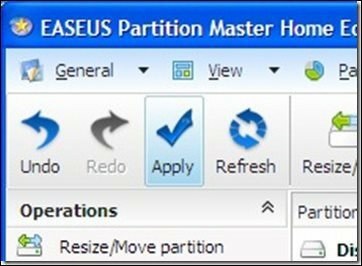
Вашият компютър ще се рестартира няколко пъти и ще бъдат направени промени в оформлението на дяла, този процес е свободен от ръце, така че не е необходимо взаимодействие.

Динамично съобщение за грешка в обема
„Windows не може да бъде инсталиран в това пространство на твърдия диск. Този дял съдържа един или повече динамични томове, които не се поддържат за инсталиране. “
Внимавайте какво правите, ако попаднете на това съобщение за грешка. Сблъсках се с тази грешка миналата година, когато задавах дялове в очакване на Windows 10. Опитах както да свия съществуващ дял, така и да използвам инструмент за разделяне на трети страни. Опитах и тя направи системата да не може да се стартира. За щастие имах имидж на системата.
Проблемът е със схемата за разделяне на устройството. Ако използвате компютър, на който производителят има няколко дяла, например:
- В: Локален диск
- Д: Възстановяване
- F: Инструменти
- З: Система
- G: Друг дял
Един от тези дялове ще трябва да бъде пожертван, за да се улесни свиването на локалния диск C: \ където Windows е инсталиран, за да създаде логичен обем с достатъчно дисково пространство за настаняване на Windows 10.
Докато не жертвате System, Local Disk (C: \) и Recovery, трябва да можете да свиете Drive C: и да създадете достатъчно пространство за двойно зареждане. Ето един пример:
Имам оформление на дялове, показващо пет отделни дяла (защо производителят HP направи това? Не знам). Един от тези дялове се оказа ненужен, в този случай дялът Tools, който се оказва празен. Докато не нарушавате системния дял, Локалния диск и дяловете за възстановяване, всичко трябва да е наред.
Щракнете с десния бутон върху дяла Tools и щракнете Изтриване на том.
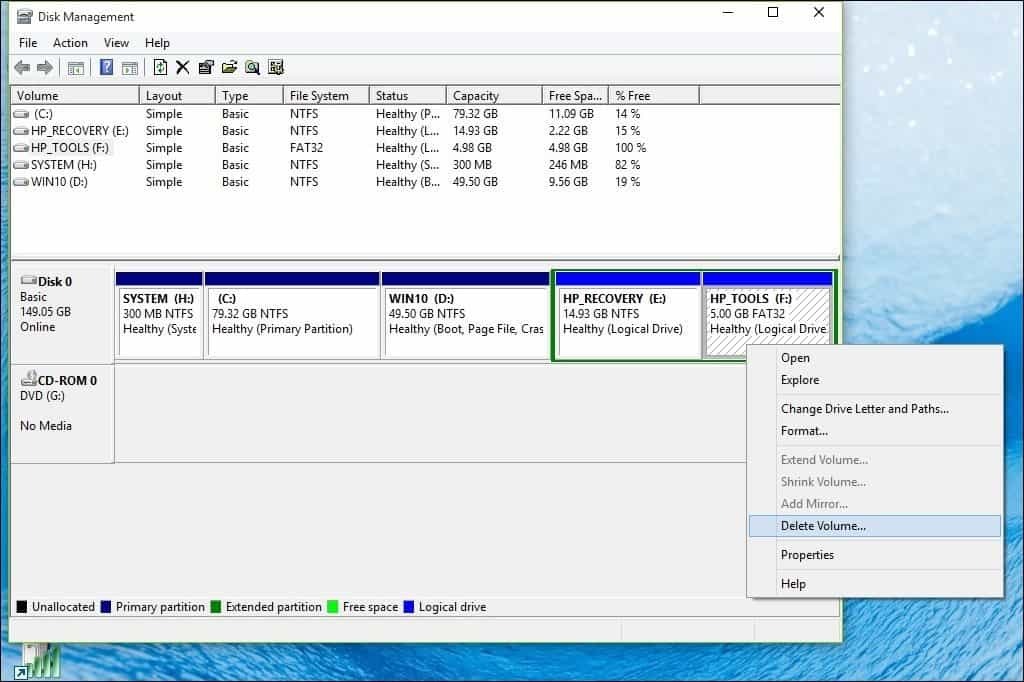
Забележка: Това може да е различно в системата ви, не забравяйте да наблюдавате внимателно какво правите.
Силата на звука ще се покаже като неразпределена. Следващата стъпка е да обедините това неразпределено свободно пространство с дяла вляво от него. Щракнете с десния бутон върху силата на звука и щракнете върху опцията „Удължи обем“ в контекстното меню, след което се появи предупреждението, щракнете върху „Да“.
Съветник ще стартира и ще извърши стъпките за сливане на неразпределеното пространство с вашия дял на системата.
Съветникът предоставя проста процедура за обединяване на неразпределеното пространство. След като изберете пространството, щракнете върху Напред, в края на съветника, ще видите разпределената сума.
След това можете да продължите напред и да свиете C: \ Local диск, за да създадете достатъчно място за вашата инсталация на Windows 10.
Избор на вашето издание на Windows 10
Ако използвате Windows 10 32-битов, можете да отделите 16 GB или 20 GB, ако използвате 64-битова версия. Друг фактор е дисковото пространство за приложения, файл със страници, драйвери, натрупване на данни във времето, така че не забравяйте да вземете предвид тези фактори. Моята лична препоръка е да отидете с минимум от 60 до 100 GB пространство за тестване на Windows 10.
Изтеглете и подгответе Windows 10 RTM ISO Media от Microsoft
Ако искате да оцените Windows 10, можете да изтеглите безплатно 90-дневно пробно копие тук.
Моля, обърнете внимание, че няма да можете да преминете от пробната версия на Windows 10 Enterprise към търговско издание като Windows 10 Home или Pro. Ако вече имате ISO носител за тези издания, можете да го използвате. виждам инструкции за запис на ISO файлове в Windows 7 или по-нова версия.
За системи, базирани на UEFI
Ако вашият компютър е базиран на UEFI, това обикновено са системи, които са предварително заредени с Windows 8 или по-нова версия, ще трябва да подготвите ISO файла за такава конфигурация или по време на това ще получите съобщение за грешка настройвам. Палецът трябва да бъде форматиран като FAT32 и да използва схемата за дялово разпределение на GPT. За да направите това, трябва да използвате Rufus, малък инструмент, който можете да изтеглите безплатно.
След като инсталирате Rufus:
- Стартирайте го
- Изберете ISO Image
- Насочете към Windows 10 ISO файла
- Проверка Създайте стартиращ диск с помощта на
- Изберете GPT дял за фърмуера на EUFI като схема на дял
- Изберете FAT32 НЕ NTFS като файловата система
- Уверете се, че вашето USB палешко устройство в полето Device list
- Щракнете върху Старт
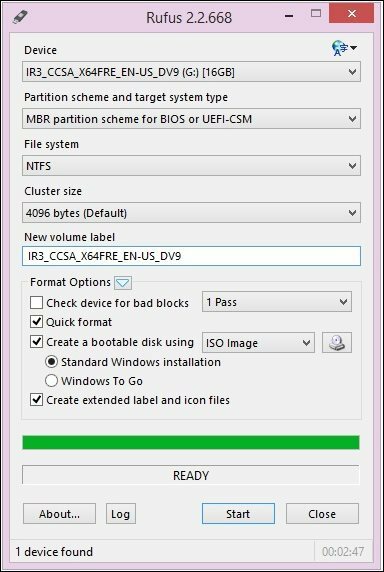
Стартиране на инсталацията
По-долу е описан стандартният начин за стартиране на инсталацията, особено ако сте с двойно зареждане на 64-битова версия на Windows 10, заедно с 32-битова версия на Windows. Друг начин е да стартирате инсталацията от работеща версия на Windows и да изберете дяла, където искате да инсталирате Windows 10. Вижте по-долу за допълнителни инструкции как да го направите.
Кликнете тук за инструкции как да заредите вашите BIOS опции за зареждане от DVD или устройство с палец.
Когато стигнете до този екран, щракнете Персонализирано инсталиране само на Windows (разширено).
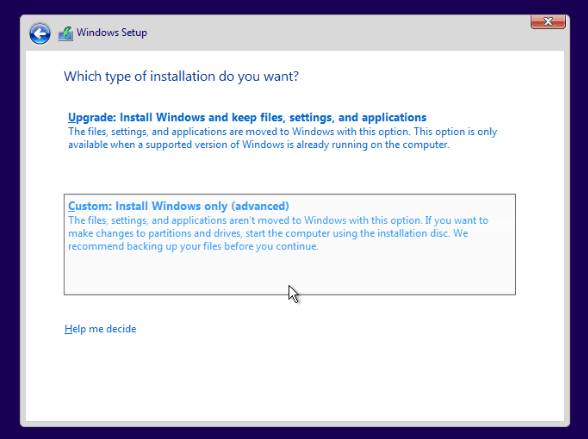
Изберете щракването на дяла Следващия и изчакайте, докато Windows се инсталира.

Стартиране на инсталацията от Windows
Моля, обърнете внимание, че това работи само за Windows 7 и Windows 8 / 8.1.
Ако стартирате обичайната програма за настройка от работеща версия на Windows, настройката на Windows 10 не дава възможност за изпълнение на персонализирана инсталация. Бързо решение за това е стартирането на класическата процедура за настройка. След като поставите вашия инсталационен носител на Windows 10, прегледайте го:
Отвори Източници папка. След това щракнете двукратно върху Файл Setup.exe. Има няколко файла, изброени с настройката в името, така че не забравяйте да изберете един само с настройвам. След това преминете през процеса на инсталиране.
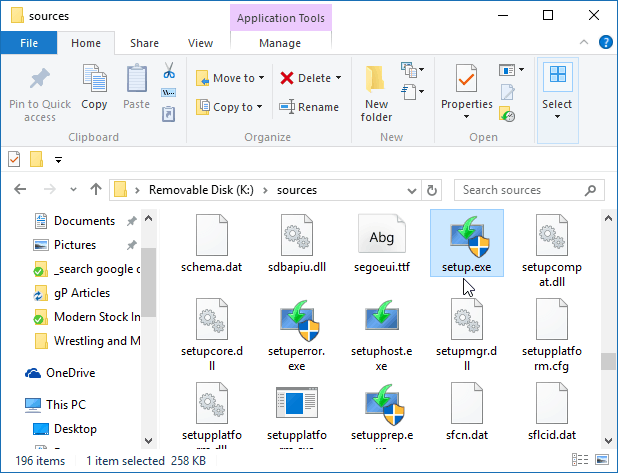
Когато най-накрая сте инсталирали Windows 10 на вашата система, всеки път, когато стартирате компютъра си, ще имате възможност да изберете коя операционна система искате да стартирате.
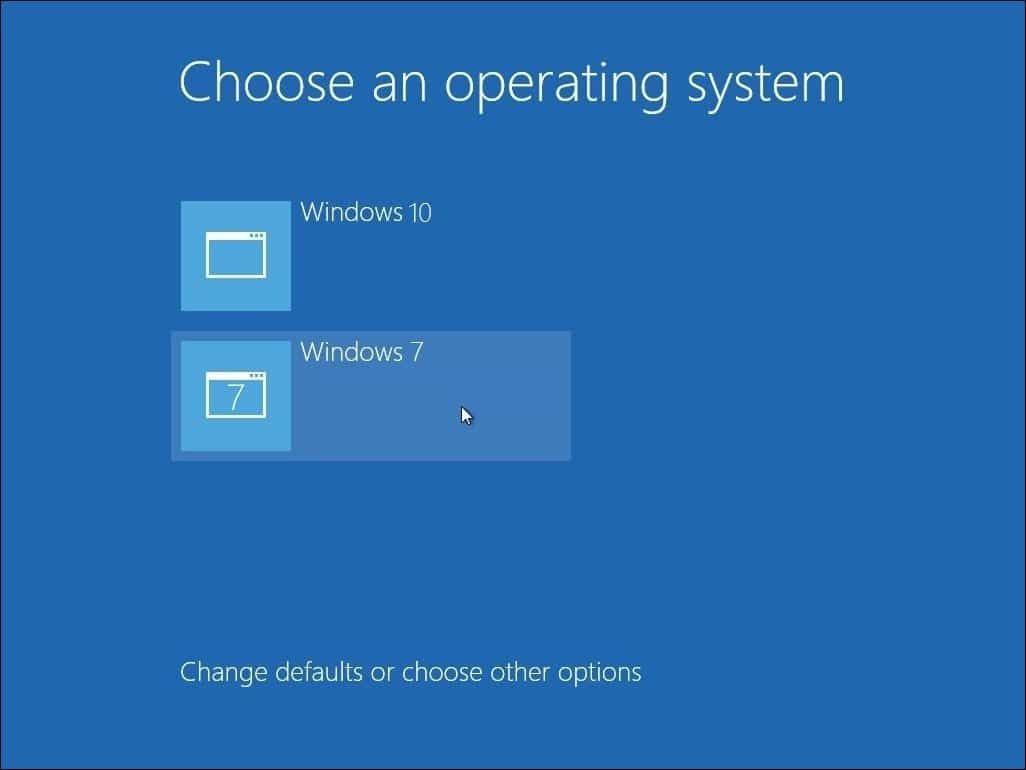
Ако вече не искате да поддържате настройката си за двойно зареждане, прочетете нашата статия на как да премахнете конфигурация с двойно зареждане.



