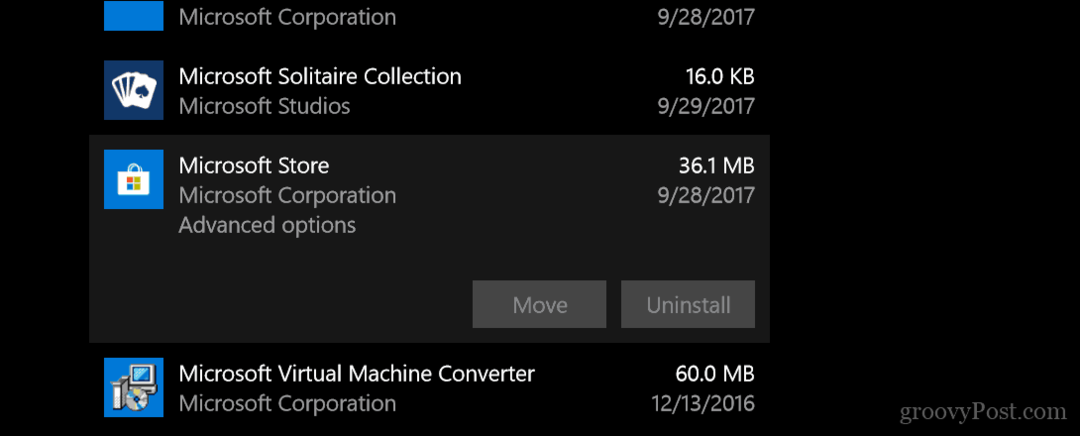Как работи Chromecast?
Google Герой Рязане на шнур / / December 16, 2020
Последна актуализация на

Ако харесвате идеята да предавате видеоклипове, филми или телевизионни предавания от почти всяко устройство в домашната ви мрежа, тогава устройството Chromecast е точно това, от което се нуждаете.
Повечето хора гледат на Google Chromecast като просто друго устройство за стрийминг, но е много повече от това. За разлика от стрийминг полетата, Chromecast няма система от менюта или специални приложения, които трябва да навигирате, за да го използвате.
Вместо това Chromecast превръща телевизора ви в „интелигентен“ телевизор. Той ви позволява да „хвърляте“ видеоклипове на съвместими с Chromecast сайтове от всеки телефон, лаптоп или таблет.
Забележка: Тази статия обхваща стандартен донгъл Chromecast. Google също наскоро пусна Chromecast с Google TV. Той има всички същите характеристики на самостоятелния донгъл, а също и самостоятелна операционна система, наречена Google TV.
Как работи Chromecast?
Всички ваши телевизор или монитор трябва да бъдат превърнати в „интелигентен“ дисплей е HDMI порт. Можете да включите Chromecast директно в HDMI порта и след това да включите захранващия порт на устройството в контакт, като използвате включения микро-USB вход и захранващ адаптер.

Веднъж свързан и включен, Устройство Chromecast се превръща в нещо като „приемник“ за всяка кастинг дейност от устройства във вашата мрежа.
Ето как работи:
- След като се включите, ще трябва настройте устройството си Chromecast във вашата мрежа, използвайки вашата мрежова парола.
- Използвайки мобилното си устройство или лаптоп, влезте в която и да е мрежа, съвместима с Google Cast, за предаване на съдържание към Chromecast, като натиснете иконата Cast на видеоекрана.
- Вашето мобилно устройство изпраща URL адреса на видеоклипа към устройството Chromecast.
- Chromecast използва своята интернет връзка, за да изтегли видеото от интернет и да го поточи към телевизора.
След като стриймингът започне, можете да контролирате силата на видеото, да регулирате времевата линия на видеоклипа или да го поставяте на пауза, когато пожелаете.
Забележка: Едно нещо, което повечето хора не осъзнават, е, че видеосъдържанието се предава директно от интернет към устройството Chromecast, а не през вашето мобилно устройство. Ето защо можете да изключите мобилното си устройство и видеоклипът ще продължи да се излъчва на Chromecast.
Как да предавате видео в Chromecast
След като свържете и включите своя Chromecast, прехвърлянето на видео съдържание към него е много лесно.
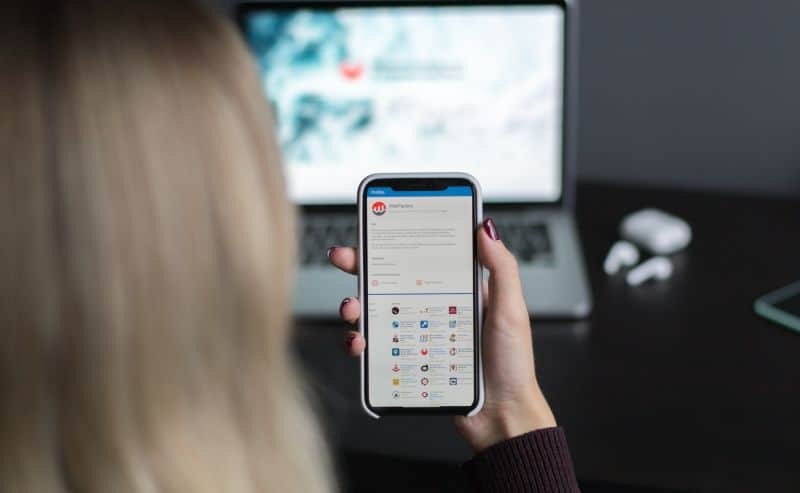
За да започнете, просто трябва да намерите услуга за видео стрийминг, която поддържа Google Cast. Почти всяка голяма платформа там поддържа кастинг на Chromecast.
Най-популярните от тях включват:
- Нетфликс: Иконата за гласове се намира в долния десен ъгъл на видеоклипа, до иконата на цял екран.
- Spotify: Изберете устройства в долния десен ъгъл на прозореца за поточно предаване на музика и изберете Google Cast.
- Hulu: Изберете иконата за гласове в долния десен ъгъл на видеоклипа, до Предавка икона.
- YouTube: Използвайте иконата за гласове, разположена в долния десен ъгъл на видеоклипа. YouTube TV, YouTube Music, Филми в YouTubeи всяка друга услуга на YouTube е съвместима с Google Cast.
- Google TV: Вече можете използвайте Google TV за да получите телевизия на живо чрез вашето устройство Chromecast. Това е солидна алтернатива на YouTube TV или Sling.
Някои услуги като Amazon Prime или Пандора също поддържат Google Cast, но ще трябва да използвате мобилното приложение за достъп до функцията Google Cast.
За всички уебсайтове или услуги за стрийминг, които нямат вградена икона Cast, може да продължите да предавате видеоклипа на вашето устройство Chromecast, ако гледате видеоклипа с Google Chrome. Да го направя:
- Изберете трите точки в горния десен ъгъл на Chrome, за да отворите менюто. Изберете В ролите от менюто.
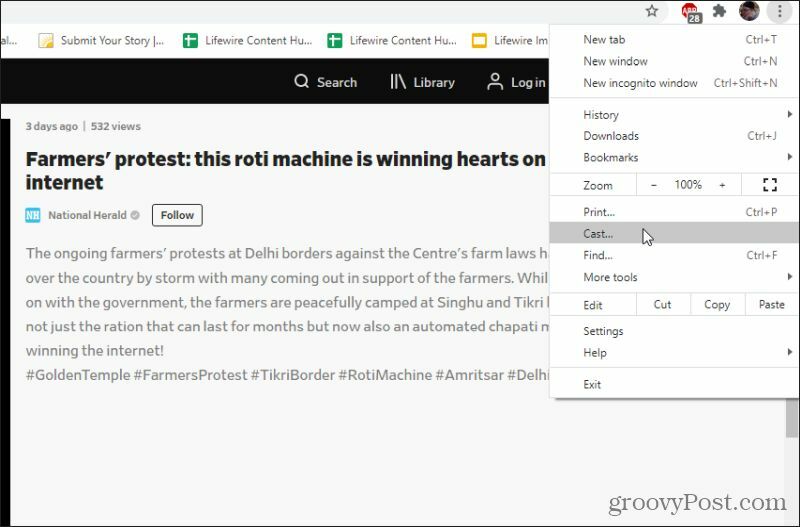
2. Ще видите списък с устройства с Chromecast във вашата мрежа, от които да избирате. Просто изберете устройството Chromecast, за да започнете да предавате раздела си Chrome на това устройство.
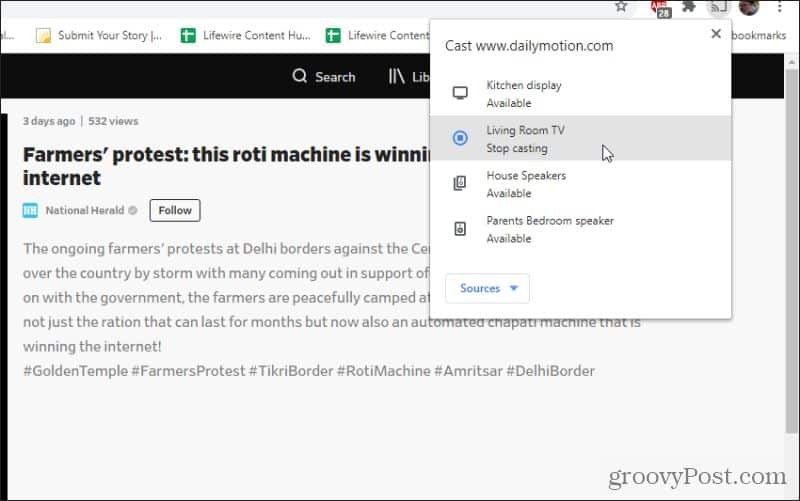
Това ще започне да предава раздела Chrome на вашето устройство Chromecast. Можете да увеличите максимално видеоклипа така, че да се побере на цял екран и той ще запълни и целия телевизионен екран.
Google е програмирал функцията за гласове на Chrome да разпознава кога сте кастинг на страница с видео и често може да предава само самото видео към телевизора, когато използвате този подход. Имайте предвид обаче, че Chromecast трябва да предава поточно видеото чрез URL адреса на уебсайта, който сте предоставили, а не директно от източника на видео, като например когато използвате услуга с активиран Cast.
В повечето случаи това може да работи добре, но в други случаи качеството на видеото може да не е много добро. Може да забележите повече закъснение, пропускане на видео или поточното предаване може да се провали по част от поточното предаване. Ако обаче отчаяно искате да пуснете видеоклип от сайт, който не поддържа Google Cast, това понякога работи.
Как да контролираме Google Chromecast
Едно нещо, което може да забележите при няколко услуги, е, че контролирането на неща като сила на звука или пауза на филм не винаги работи перфектно. Hulu е известен с това. Може да откриете, че бутонът за пауза в уеб приложението Hulu не прави нищо или контролите за сила на звука нямат ефект.
Най-добрият начин да поемете контрола над всяко устройство Chromecast е като инсталирате Приложението Google Home на вашето мобилно устройство.
Когато отворите Google Home, ще видите устройствата Chromecast, които са свързани към вашата Wi-Fi мрежа въз основа на името, което сте им дали при първото им настройване. Изберете някое от тези устройства Chromecast, за да ги контролирате.
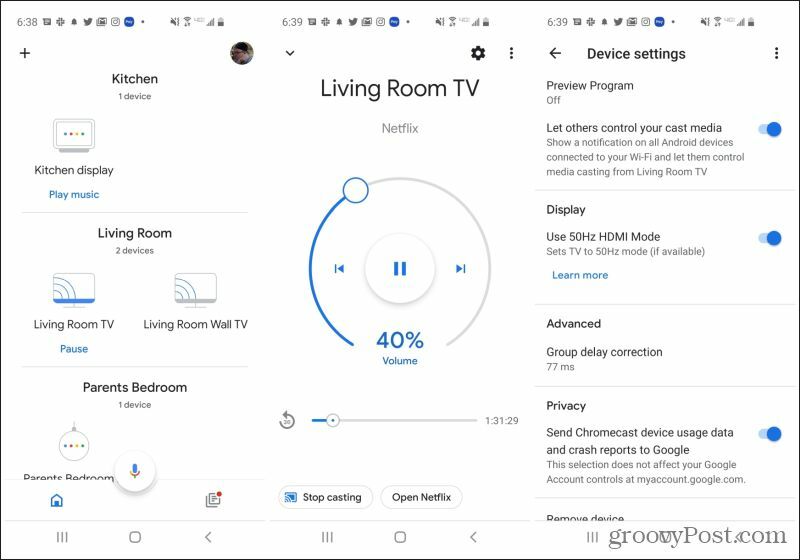
Ще видите контролен прозорец, където можете:
- Регулирайте силата на звука, като преместите кръглия плъзгач с пръст от 0% на 100%
- Докоснете иконата за пауза, за да поставите видеото на пауза
- Докоснете иконите за пропускане наляво или надясно, за да прескочите напред във видеото
- Използвайте долния плъзгач, за да преминете към друга точка във времевата скала на видеото
- Докоснете Спрете предаването икона, за да отмените изцяло прехвърлянето към това устройство Chromecast
Можете също да докоснете иконата на Gear в горния десен ъгъл на прозореца, за да видите или коригирате всички разширени настройки на Chromecast.
От това меню можете да промените настройките на Chromecast като:
- Режим на околната среда: Променете какво Chromecast се показва на телевизионния екран когато не хвърляте нищо
- Режим за гости: Регулирайте номера на ПИН за гостите да използват вашия Chromecast, без да се свързват с вашата Wi-Fi мрежа
- Контролни разрешения: Можете да активирате или деактивирате дали някой може да контролира кастинга на това устройство Chromecast
- Начални настройки: Променете името на устройството Chromecast, с какъв дом е свързано или с каква стая е свързано
- Часова зона: Регулирайте часовата зона и формата на времето, за да се показва Chromecast на вашия телевизор.
Използване на вашето устройство Chromecast
В идеалния случай ще искате да започнете да предавате и контролирате устройството си Chromecast от приложението или уебсайта, откъдето стартирате видеоклипа. В повечето случаи ще можете да се справите с неща като обем и пауза там. Тъй като обаче Chromecast работи чрез поточно предаване на съдържание директно от самия интернет, просто бъдете подготвени някои приложения да бъдат прекъснати дори докато видеото продължава да се излъчва.
Когато това се случи, можете да използвате приложението Google Home, както е описано по-горе, за да поемете контрола и да се уверите, че вашето видео се излъчва по начина, по който искате.
Използването на Chromecast е ефективен начин за поточно предаване на съдържание към всеки телевизор. И те са толкова достъпни, че няма да отнеме много инвестиции, за да свържете един към всеки отделен телевизор или дисплей във вашата къща.
Съответствие на цените в магазина: Как да получите онлайн цени с удобство от тухли и хоросан
Покупката в магазина не означава, че трябва да плащате по-високи цени. Благодарение на гаранциите за съвпадение на цените, можете да получите онлайн отстъпки с тухли и хоросан ...
Как да подарите абонамент за Disney Plus с цифрова карта за подаръци
Ако сте се радвали на Disney Plus и искате да го споделите с други, ето как да закупите абонамент за Disney + Gift за ...
Вашето ръководство за споделяне на документи в Google Документи, Таблици и Презентации
Можете лесно да си сътрудничите с уеб-базираните приложения на Google. Ето вашето ръководство за споделяне в Google Документи, Таблици и Презентации с разрешенията ...