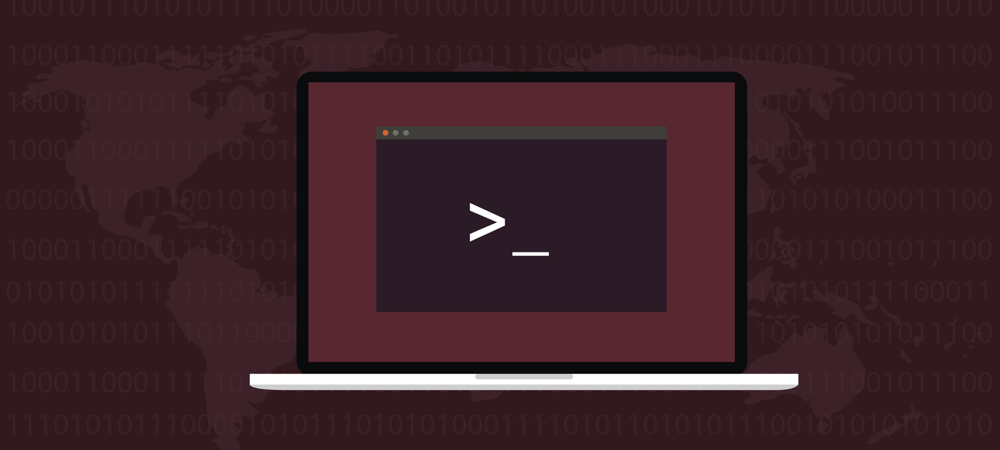Как да сравнявате документи в Google Docs
Продуктивност Google Гугъл документи / / December 09, 2020
Последна актуализация на
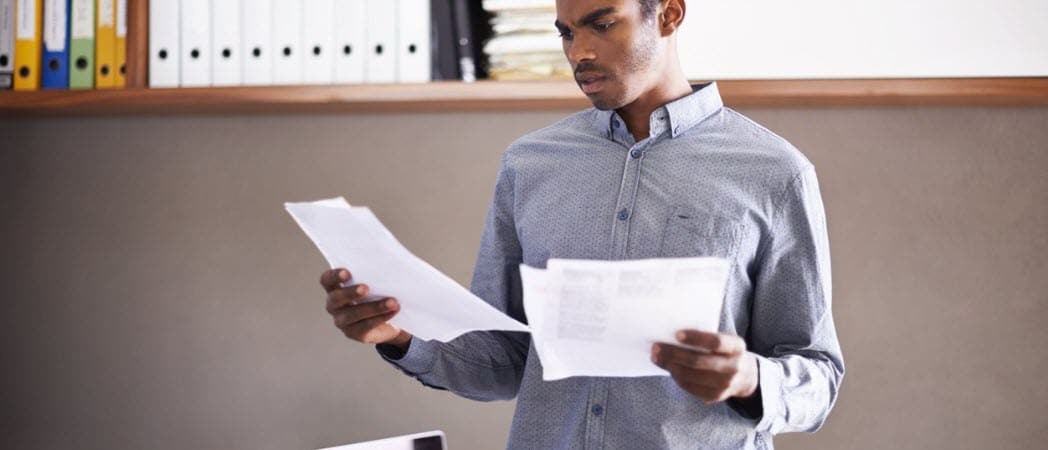
Вместо да отваряте два документа в успоредни раздели, за да ги сравнявате, проверете как да сравнявате документи в Google Docs с вграден инструмент.
Писали ли сте или сте получили две версии на документ че трябваше да сравните? Ако създавате документите, може да искате да видите коя версия е по-подходяща. Ако някой друг създаде версиите, може просто да искате да видите разликите.
С Google Docs можете да използвате удобен вграден инструмент, наречен Сравняване на документи. Винаги можете да отворите всеки документ в отделен раздел и да се придвижвате между тях. Но тази функция ви позволява да видите разликите в едно място, в един раздел. След това можете да изберете части, които искате да запазите, и да оформите окончателен документ, ако желаете.
Сравнете документите в Google Docs
Можете да сравните два документа в Google Docs доста лесно. Насочете се към Сайт на Google Документи, влезте и отворете първия документ, който искате да сравните.
- Щракнете Инструменти от менюто и изберете Сравнете документите.
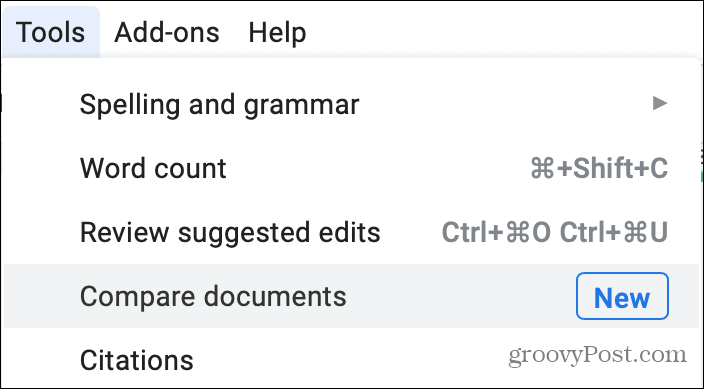
- В изскачащия прозорец щракнете Моят диск в Изберете документа за сравнение за намиране на документа за сравнение.
- Използвайте разделите в горната част за „Моят диск“, „Споделено с мен“, „Със звезда“ или „Скорошни“, ако някой ви помогне да намерите документа си по-бързо. Можете също да използвате полето за търсене или да прегледате папки и файлове, за да намерите вашия документ.
- Когато намерите документа, изберете го и щракнете Отворете.
- Документът, който изберете, ще замени My Drive в изскачащия прозорец. По желание можете да поставите отметка в квадратчето, за да включите коментари от избрания от вас документ.
- Щракнете Сравнете да продължи и след това Отворете когато сравнението е готово.
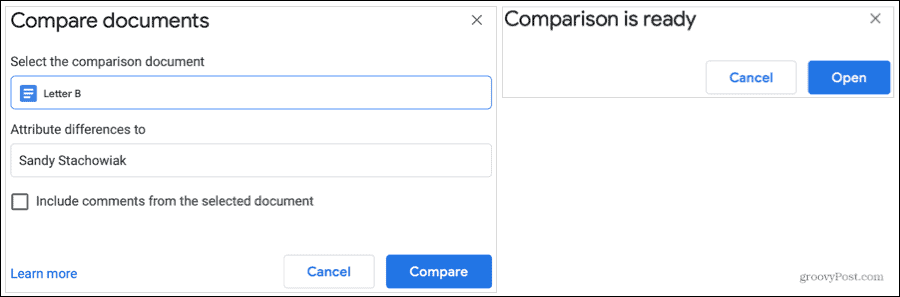
В браузъра ви ще се отвори нов раздел като документ с надпис „Сравнение на“ двете ви имена на документи.
Вижте вашето сравнение
Новият документ за сравнение, който виждате, показва разликите по два начина.
Първо, ще видите зачертавания с цвят на пурпурен цвят и текст. Това показва какво има вторият (сравнителен) документ различен от първия.
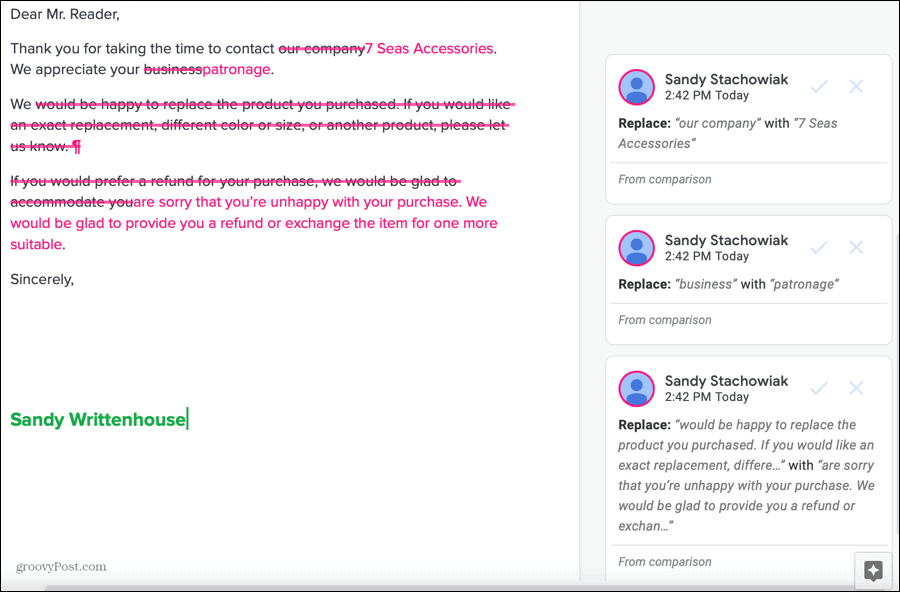
Второ, ще видите коментари от дясната страна с тези разлики. Това е подобно на коментари от други, когато си сътрудничите в споделен документ в Google Docs. Така че, ако искате да правите бележки за разликите, просто изберете коментара и добавете бележката си в Отговорете или добавете други с @ кутия.
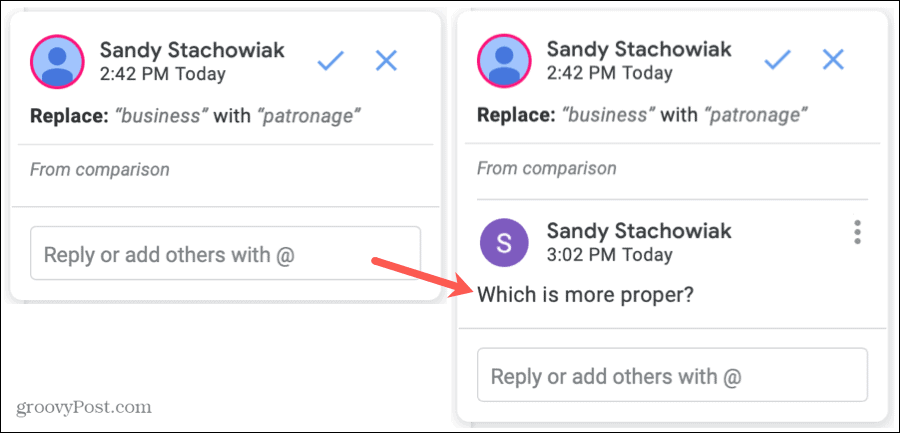
Ако щракнете върху някой от редактирания текст, ще видите изскачащ съответния коментар отдясно. И ако щракнете върху коментар, ще видите цветно поле, обграждащо съответния текст вляво.
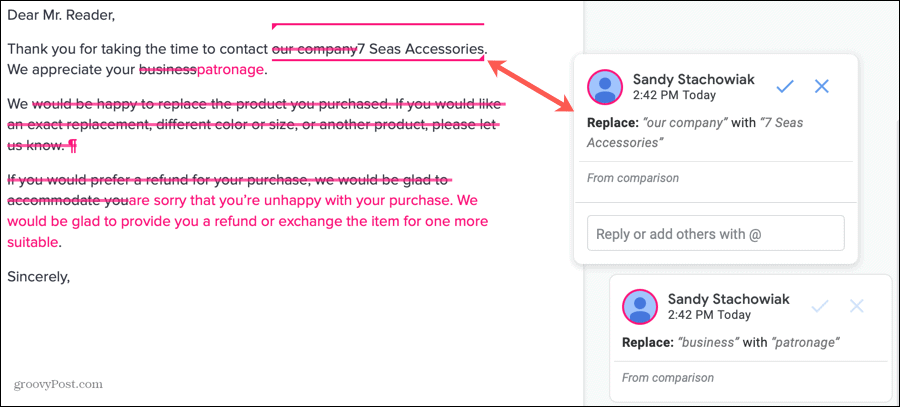
Всичко това ви дава ясна представа за разликите между двата документа. И всеки коментар показва „От сравнение“ в долната част. Така че, ако имате дълъг документ и изгубите коя версия какво съдържа, това е добро напомняне.
Запазете сравнението със или без промени
Това сравнение се записва автоматично като нов документ. Така че можете да се обърнете към него лесно от Google Docs или Google Drive по всяко време, което е супер удобно. Но можете също да създадете окончателен документ от двете версии, използвайки това сравнение с тези опции.
Преименувайте документа: Подобно на всеки друг документ в Google Docs, можете да кликнете върху името му в горния ляв ъгъл и да дадете ново име на сравнението.
Приемете или отхвърлете разликите: Подобен на промени, които другите правят когато си сътрудничите, можете да приемете или отхвърлите разликите. За да приемете, щракнете върху отметка върху коментара и за да отхвърлите, щракнете върху х.
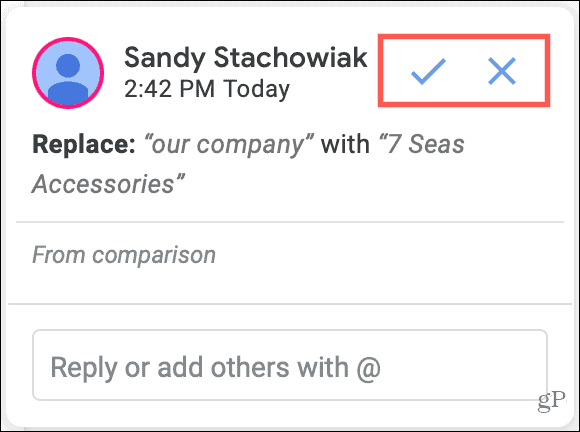
След като щракнете, за да приемете или отхвърлите, промяната ще бъде приложена към документа или напълно игнорирана и коментарът ще изчезне.
По-просто комбиниране на документи в Google Docs
Ако имате две запазени версии на автобиография, писмо, отчет, предложение или друг вид документ, но не сте сигурни къде се крият разликите, вижте тази вградена функция за сравнение на документи в Google Документи.
Използвате ли Microsoft Word в допълнение към Google Docs? Не забравяйте да прочетете нашите инструкции за сравняване на два документа в Word също!
Съответствие на цените в магазина: Как да получите онлайн цени с удобство от тухли и хоросан
Покупката в магазина не означава, че трябва да плащате по-високи цени. Благодарение на гаранциите за съвпадение на цените, можете да получите онлайн отстъпки с тухли и хоросан ...
Как да подарите абонамент за Disney Plus с цифрова карта за подаръци
Ако сте се радвали на Disney Plus и искате да го споделите с други, ето как да закупите абонамент за Disney + Gift за ...
Вашето ръководство за споделяне на документи в Google Документи, Таблици и Презентации
Можете лесно да си сътрудничите с уеб-базираните приложения на Google. Ето вашето ръководство за споделяне в Google Документи, Таблици и Презентации с разрешенията ...