Как да извлечете GZ файл в Linux
Linux Ubuntu основи на Ubuntu Герой / / March 10, 2022

Последна актуализация на
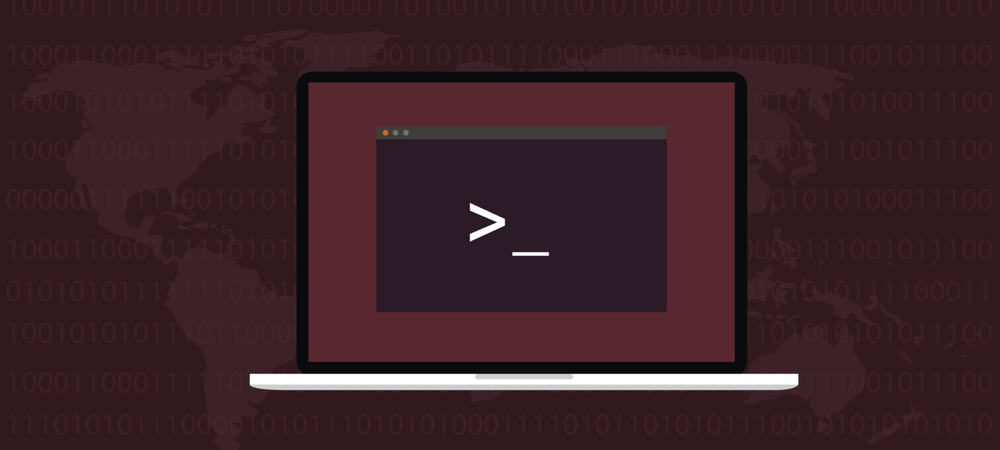
Изтегляне и инсталиране на софтуер на компютър с Linux? В даден момент ще трябва да знаете как да отваряте GZ файлове в Linux. Това ръководство ще ви преведе през него.
Ако използвате компютър с Linux, ще трябва да отворите файл или папка, които са били компресирани, за да заемат по-малко дисково пространство от време на време. Това се прави, за да спестите място или да ви позволи да качвате или изтегляте файл по-бързо.
В Windows тези файлове обикновено са компресирани като zip файлове. Linux използва подобен алгоритъм, наречен gzip. Ако искате да взаимодействате с тези файлове, ще трябва да знаете как да извлечете GZ файл в Linux - ето как.
Gzip срещу GZ: Каква е разликата?
Gzip е алгоритъмът за компресиране, намаляващ размера на файла, като същевременно запазва оригиналния файлов режим, собственост и времеви печати. Файл, компресиран с помощта на алгоритъма gzip, обикновено завършва с разширението на файла .gz или понякога просто .z.
Разработиха Jean-loup Gailly и Mark Adler
За късмет gzip използва по-добър алгоритъм за компресия в сравнение с компресията. Gzip се използва широко не само в Linux, но и в много софтуерни проекти с отворен код. Дори ще намерите софтуера в macOS,
Как да извлечете GZ файл в Linux
Извличането на файл, компресиран с gzip, е лесно. Просто издайте тази команда от терминала:
gzip -d файл.gz. Това декомпресира файла до първоначалното му състояние и премахва .gz файл. Ако искате да запазите компресирания файл, просто добавете опцията -к към командата:
gzip -dk файл.gz. Командата gunzip също е наличен в повечето системи като псевдоним за gzip -d. Това означава, че декомпресирането на файл не изисква -д опция, ако използвате gunzip:
gunzip файл.gz. Още веднъж това ще разархивира архива и ще изтрие компресирания файл. Ако искате да запазите компресираната версия на файла, отново добавяте -к към командата:
gunzip -k файл.gz. Как да извлечете файл tar.gz
Важно е да се отбележи, че gzip алгоритъмът е предназначен да компресира един файл. Ако трябва да обедините няколко файла заедно или цяла структура на директории, ще използвате и двете катран и gz. Нека да разгледаме извличането на файл tar.gz.
В този случай няма да използваме gz. Вместо това използваме катран, остатък от дните на лентов архив (оттук и името), който все още е много полезен днес. За да извлечем файл tar.gz, използваме тази команда:
tar -xf archive.tar.gz. Командата автоматично определя какъв вид компресия е използвана и извлича архива в текущата работна директория.
Създаване на ваши собствени архиви и GZ файлове
Да знаете как да извличате .gz и tar.gz файлове може да са най-важната задача, от която се нуждаете. Въпреки това е важно също да знаете как да създадете тези архиви и/или компресирани файлове на първо място.
Ако трябва да компресирате файл, използвайте отново командата gzip, но без опции, различни от файла, който искате да компресирате.
gzip годишен-профит.xlsx. Тази команда ще се компресира Годишна печалба.xlsx. Оригиналният файл се изтрива, оставяйки само компресираната версия годишна-профит.xlsx.gz. Ако искате да запазите оригинала на място, добавете -к опция.
gzip -k годишен-профит.xlsx. Сега да кажем, че искаме да направим компресиран архив на нашата директория с документи, която има редица поддиректории. Искаме да запазим структурата на директориите, да го обединим в един архив, след което да го компресираме. Просто издайте тази команда от терминала:
tar -czvf документи.tar.gz /home/jeff/documents. Има много опции, така че нека разгледаме какво прави всяка от тях.
- -° С: Създайте архив
- -z: Компресирайте архива с помощта на gzip.
- -v: Показване на напредъка при създаване на архива. Това е известно като многословен режим.
- -f: Посочете име на файл на архива.
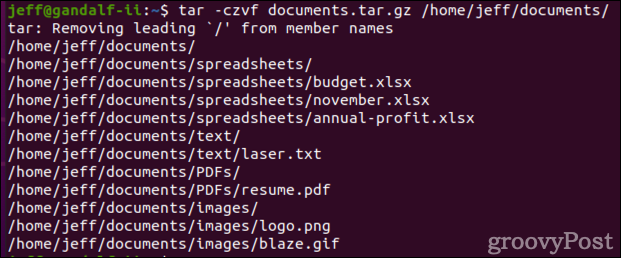
Един от големите аспекти на катран е, че можете да включите няколко директории в архива. Ако искаме да архивираме нашите документи, дсобствени товари, и стрилюстрации директории в един архив, ние просто издаваме тази команда:
tar -czvf archive.tar.gz /home/jeff/documents /home/jeff/Downloads /home/jeff/Pictures. 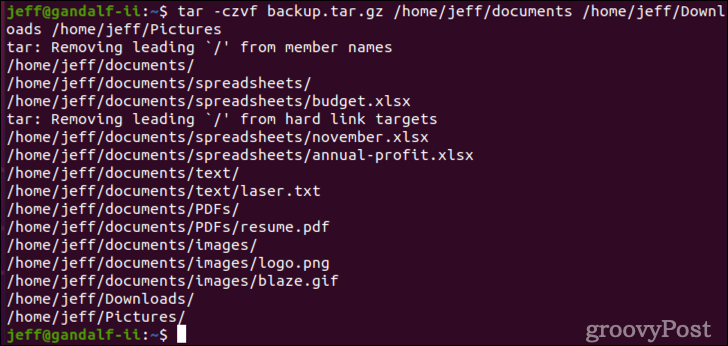
Компресиране и декомпресиране на файлове с помощта на GUI
Ако предпочитате да не работите в терминала, графичните работни среди имат това, от което се нуждаете. В Gnome Файлове приложение, просто щракнете с десния бутон върху файла, който искате да архивирате, и щракнете Компресирайте.
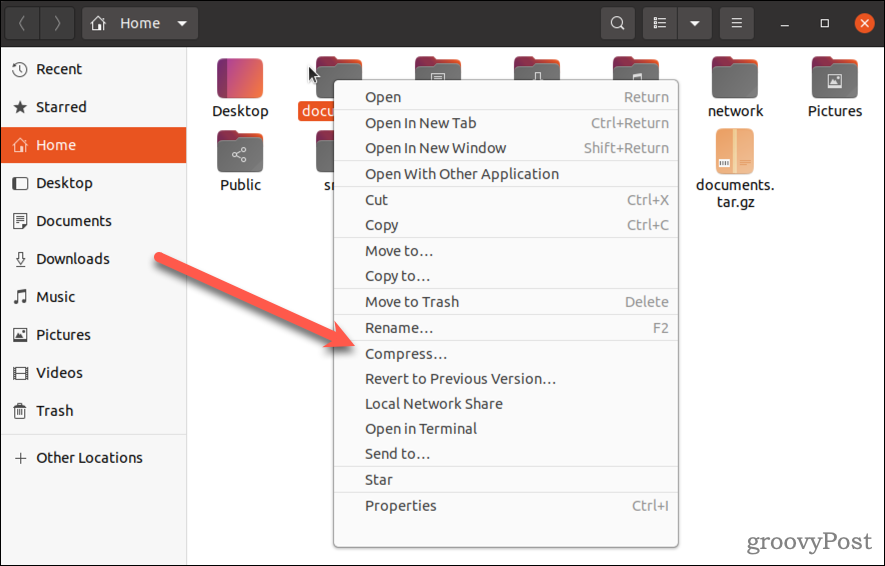
Ако искате да архивирате и компресирате множество директории и/или файлове, щракнете върху тези, които трябва да архивирате, след което щракнете с десния бутон и изберете Компресирайте.
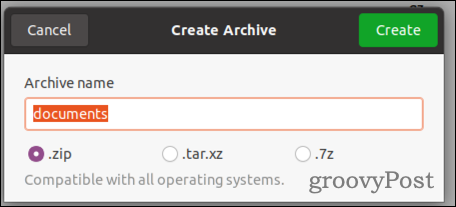
Файловият мениджър пита какъв формат искате да използвате. Ако изберете .zip, компресираният файл ще бъде лесен за отваряне на всяка операционна система. Можете също да изберете .tar.xz или .7z, но те ще изискват правилния софтуер на компютри с Windows или Mac.
Ако има компресиран файл, който трябва да отворите, отново щракнете с десния бутон върху този архив Файлове. Ще видите редица опции, включително Отворете с Мениджър на архиви, Извличане тук, и Извличане към.
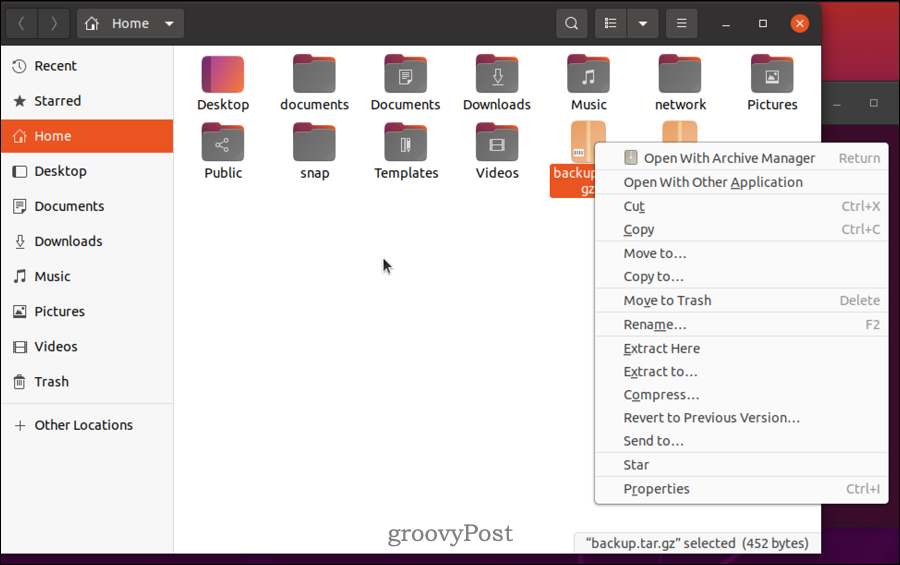
Мениджърът на архиви ви дава повече опции, но през повечето време ще искате да използвате Извличане тук или Извличане към.
Работа с файлове и други администраторски задачи в Linux
Ако искате да работите с gzip файлове, стъпките по-горе трябва да ви помогнат да ги компресирате и декомпресирате на компютър с Linux.
Има обаче други важни задачи, които ще трябва да научите, ако искате да станете професионалист в Linux. Не забравяйте да разгледате нашето ръководство за търсене на файлове в Linux, както и как да сменете паролата си.
