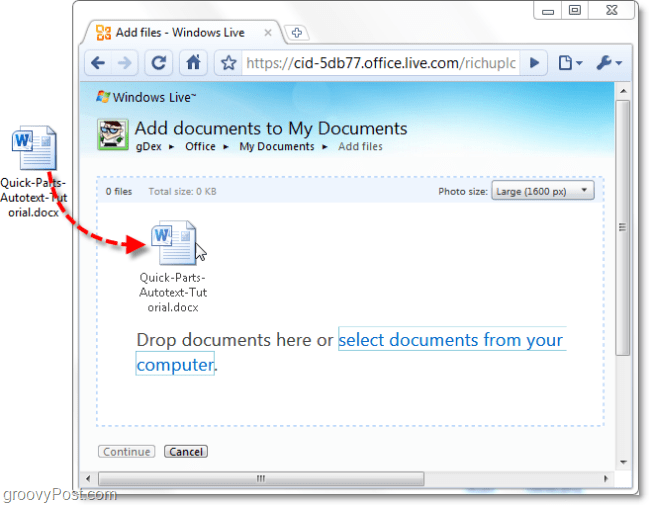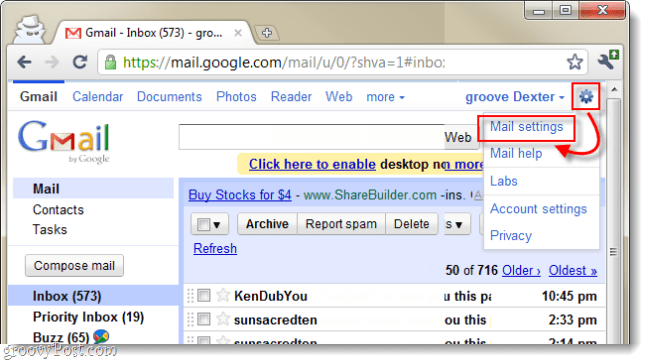Последна актуализация на

Шрифтовете се предлагат в различни стилове и осигуряват лесен начин за повишаване на креативността във вашата работа. Ето как да добавите още повече към своя Mac.
Вашият Mac се предлага с дълъг списък с вече инсталирани шрифтове. Можете да изтеглите и инсталирате повече шрифтове от Apple и други източници и също така да премахнете шрифтове от системата по всяко време. Ето как да направите това.
Mac шрифтове: Въведение
Книгата с шрифтове на Mac се намира под менюто Приложения на вашия компютър. Списъкът включва системни шрифтове, които вече са изтеглени, и други, които може да искате да добавите. Шрифтовете са подредени от компютър или потребител. Освен ако вече не сте добавили ръчно шрифтове, ще намерите всичките си приложения в предишната категория. По-нататъшно разглеждане виждате шрифтовете, подредени по колекции, включително Fun, Modern, PDF и Traditional. Можете да добавите нови колекции към книгата с шрифтове, след което да промените местоположението на шрифтовете. Това обаче не засяга начина, по който шрифтът работи в macOS и в приложенията. Възможността за добавяне на нови колекции е само за организационна употреба.
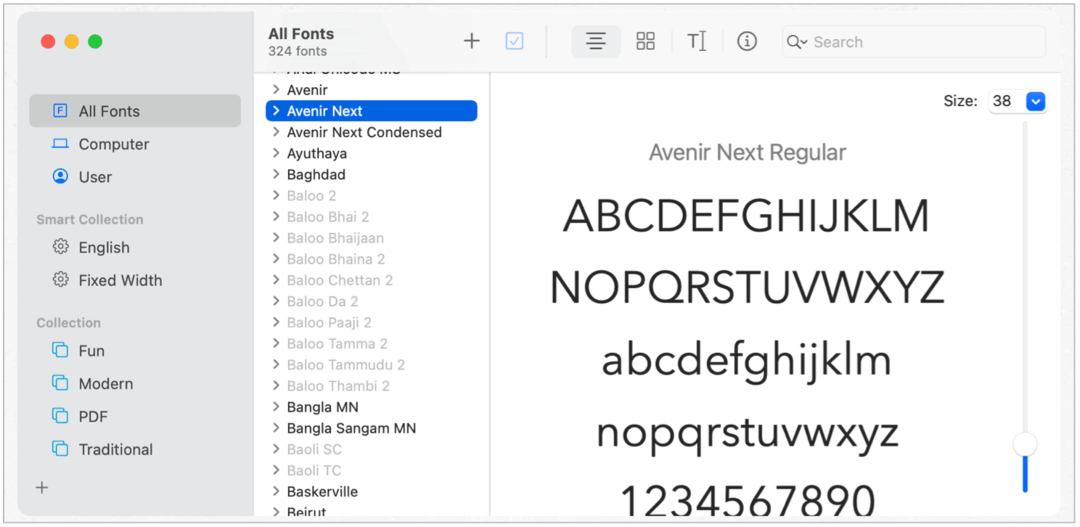
Инсталирайте и проверете шрифтовете
За да използвате шрифтове във вашите приложения, трябва да ги инсталирате и проверите с помощта на Font Book. След като шрифтовете се инсталират, процесът на проверка се извършва автоматично. Когато има проблеми, ще видите съобщение, в което се посочва какво се случва. Понякога проблемът е просто в това, че сте инсталирали едно и също приложение повече от веднъж и Apple ви подканва да премахнете едно от тях преди проверка.
Има хиляди от наличните онлайн шрифтове, безплатни и платени, а понякога не работят правилно на Mac. Отново книгата на шрифтовете адресира и решава тези проблеми преди валидиране. В противен случай не можете да използвате приложението. Ако нямате време да преминете през процеса на проверка на проблемните шрифтове, можете да го направите по-късно.
Инсталация
За да инсталирате нови шрифтове на вашия Mac, направете някое от следните:
- Щракнете двукратно върху Книга с шрифтове в папката Applications, след това щракнете върху Бутон за добавяне, намерете и изберете шрифта, след което изберете Отворете.
- Плъзнете файл на шрифта до иконата на приложението Font Book в Dock.
- Щракнете двукратно върху файл на шрифта в Finder, след това щракнете върху Install Font в диалоговия прозорец, който се появява.
За да изтеглите и инсталирате системни шрифтове:
- Щракнете двукратно върху Книга с шрифтове в папката Приложения и маркирайте един или повече от затъмнените шрифтове в списъка. Щракнете Изтегли за инсталиране и валидиране. Потвърдете Изтегли в изскачащото поле.
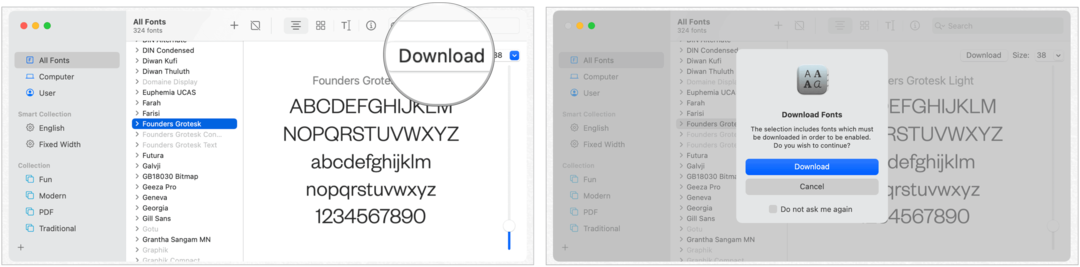
Проверете досадни шрифтове
Ако шрифт на вашия Mac не се показва правилно или документът не се отвори поради повреден шрифт, можете да проверите шрифта или да го изтриете. Само за невалидни шрифтове:
- В Книгата на шрифтовете изберете шрифт. Избирам Файл> Проверка на шрифта. Следвайте указанията на екрана, след което щракнете върху прозореца Проверка на шрифта. Зелена икона означава, че шрифтът е предаден, жълта икона показва предупреждение, докато червена икона показва, че не е успяла. Поставете отметка в квадратчето до неуспешен шрифт, след което щракнете Премахнете Проверено.
За да намерите предупреждения или грешки в дълъг списък с шрифтове, щракнете върху изскачащото меню в горната част на прозореца за проверка на шрифта, след което изберете Предупреждения и грешки.
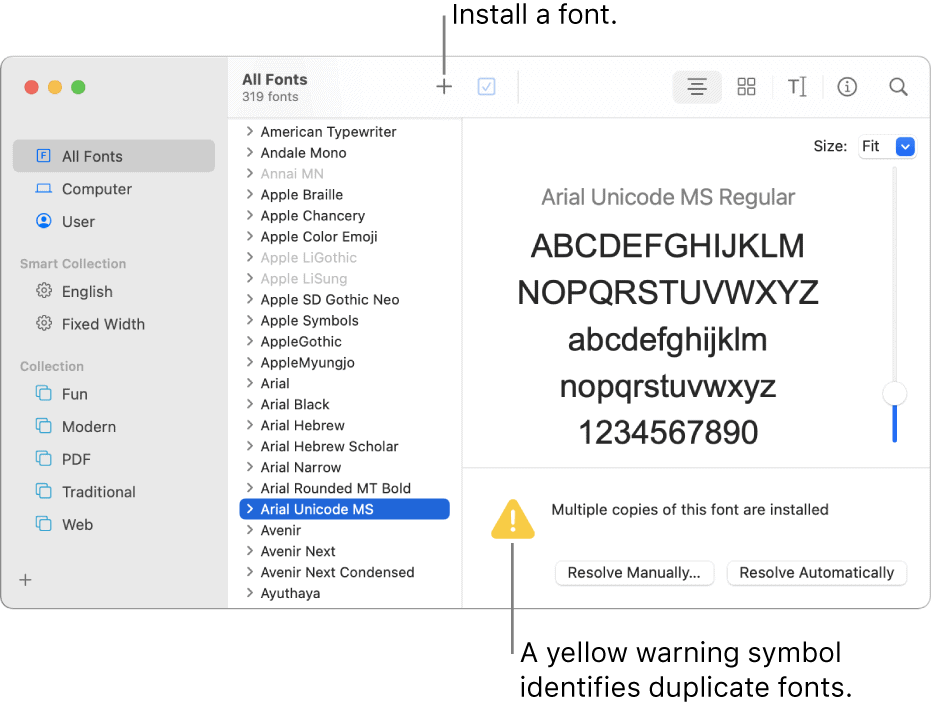
Разрешаване на дублирани шрифтове
The Font Book предлага лесен начин за идентифициране и премахване на дублиращи се шрифтове на Mac. Да го направя:
- В книгата на шрифтовете изберете Редактиране> Потърсете разрешени дубликати. За да разрешите дубликати, можете да изберете:
- Решаване автоматично: Font Book деактивира или премества дубликати в кошчето, както е зададено в предпочитанията на Font Book.
- Решете ръчно: Продължете към следващата стъпка, за да прегледате и обработите дубликати сами.
Премахване, деактивиране и активиране на шрифтове
С инсталираните шрифтове можете да премахвате, деактивирате и активирате шрифтове по всяко време:
- Премахване: Изберете един или повече шрифтове в Шрифтовата книга. Натиснете клавиша Delete, след което щракнете върху Remove.
- Деактивирайте: Изберете един или повече шрифтове в Шрифтовата книга. Щракнете върху бутона Disable в лентата с инструменти над списъка с шрифтове, след което щракнете върху Disable, за да потвърдите. Деактивираните шрифтове не се изтриват. По-скоро те се затъмняват и се обозначават като Off в списъка с шрифтове.
- Активиране: Изберете един или повече шрифтове в Шрифтовата книга. Щракнете върху бутона Enable в лентата с инструменти над списъка с шрифтове, след което щракнете, за да потвърдите.
Намерете шрифтове на трети страни
Можете да намерите външни шрифтове в интернет, които са безплатни или достъпни за закупуване. Когато избирате шрифт, уверете се, че се поддържа от macOS. Сред сайтовете за намиране на нови шрифтове са:
- Fonts.com: Сайтът предлага много висококачествени шрифтове на цена.
- FontSpace: Страхотно за намиране на безплатни шрифтове.
- Шрифт катерица: Повече безплатни тук.
Възстановете шрифтовете по подразбиране
Може да искате да възстановите шрифтовете, доставени с вашия Mac. Можете да направите това, като следвате една стъпка:
- В Font Book изберете Файл> Възстановяване на стандартни шрифтове. Възстановете шрифтовете, които не се инсталират автоматично.
Обобщение
Шрифтовете се предлагат в различни стилове и осигуряват лесен начин за повишаване на креативността във вашата работа. В macOS Font Book предоставя всички инструменти, необходими за изтегляне, инсталиране и валидиране на нови шрифтове, които можете да използвате в приложенията на компютъра си.
Съответствие на цените в магазина: Как да получите онлайн цени с удобство от тухли и хоросан
Покупката в магазина не означава, че трябва да плащате по-високи цени. Благодарение на гаранциите за съвпадение на цените, можете да получите онлайн отстъпки с тухли и хоросан ...
Как да подарите абонамент за Disney Plus с цифрова карта за подаръци
Ако сте се радвали на Disney Plus и искате да го споделите с други, ето как да закупите абонамент за Disney + Gift за ...
Вашето ръководство за споделяне на документи в Google Документи, Таблици и Презентации
Можете лесно да си сътрудничите с уеб-базираните приложения на Google. Ето вашето ръководство за споделяне в Google Документи, Таблици и Презентации с разрешенията ...

![Върнете изгубените Windows извън екрана на работния си плот [Как да]](/f/507c848728101f0b751e0711205b5566.png?width=288&height=384)