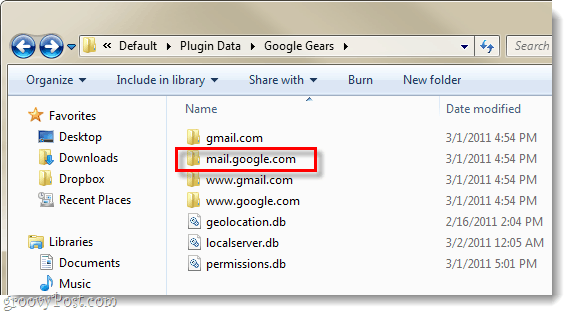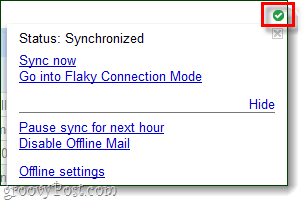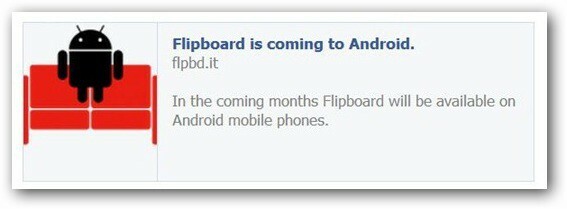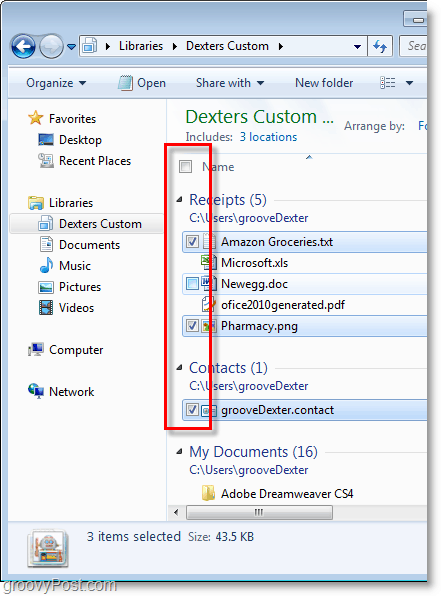Как да архивирате Gmail на компютъра си, използвайки офлайн режим на Gmail
Електронна поща Gmail Google Резервно копие Съхранение в облака / / March 19, 2020
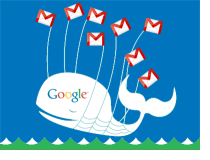
Въпреки че a Облачен сървър е много по-надежден от вашия домашен или офисен компютър, дори Google има периодични прекъсвания. Просто вчера Google се бореше за ремонт на майор катастрофа, която се случи през уикенда. Google го играе безопасно и прави резервни копия на всичко, но хората, които преживяват срива, загубиха всички минали имейли, докато резервните копия не бяха възстановени. Как можете да избегнете това? Като архивирате имейла си!
Общо само 40 000 или повече потребители бяха засегнати, но ако сте един от тях, едва ли е забавно да останете без имейлите си цял уикенд. Същото може да се каже и за достъпа до интернет и редица други неща, които понякога могат да ви пречат да получите достъп до онлайн акаунта си в Gmail. За щастие, Google има офлайн режим, който решава по-голямата част от тези проблеми. След като е активирана, всичко, което трябва да направите, е да посетите Gmail.com и всички имейли все още ще са там, дори и да нямате интернет връзка!
Готови ли сте да го настроите офлайн режим на Gmail? Хайде да го направим!
Забележка: Режимът офлайн на Gmail ще работи с Internet Explorer и Firefox, но те изискват Добавка за Google Gears. Chrome го поддържа по подразбиране. Gmail офлайн няма да работи за акаунти с Множество влизане активиран, можете деактивирайте това тук.
Как да активирате Gmail офлайн режим
Етап 1
Кликнете иконата на зъбно колело в Gmail и ИзберетеНастройки за поща. Като алтернатива можете просто Натисни тук.
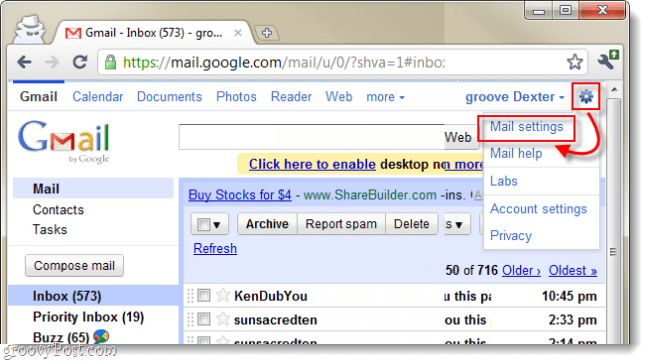
Стъпка 2
Кликнете на Извън линия от менюто с настройки и Проверка куршума за Деактивирайте офлайн пощата за този компютър. Сега просто трябва да персонализираме каква поща се изтегля.
- 2б Изберете колко скорошна поща искате да изтеглите най-много папки. Офлайн режимът на Gmail предоставя опция, която ще видим в Стъпка 3, която ще ви позволи индивидуално да изберете кои папки да бъдат архивирани напълно. В примера по-долу I подбран да архивирате поща, която не е по-стара от 1 седмица. Това е така, защото по-голямата част от пощата ми става без значение след 1 седмица, но все още има няколко папки, за които бих искал да архивирам цялата история.
Сега КликнетеПромяна на етикета Настройки.
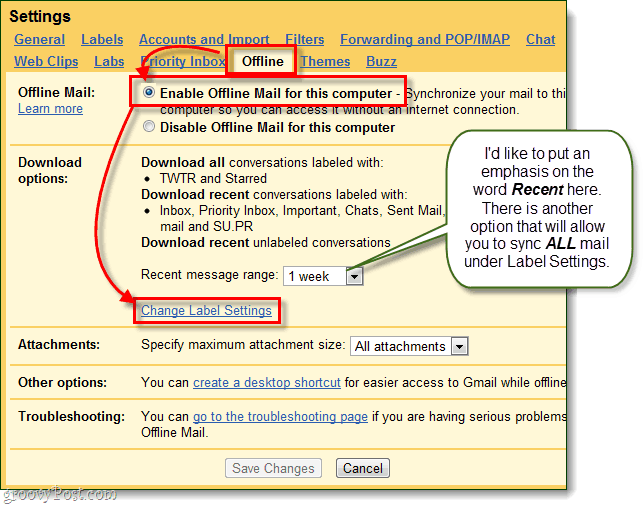
Стъпка 3
Настройките на етикета вече трябва да се разширяват по целия екран. Тук можете да персонализирате каква поща искате да изтеглите.
- всичко - Изтеглете цялата си история на пощата за конкретна папка / етикет във вашия Gmail.
- 1 седмица - Това ще бъде каквото и да е време, което си зададете скорошен в стъпка 2.b, всяка поща, по-стара от тази, няма да бъде изтеглена.
- Нито един - Тази папка / етикет няма да бъде изтеглена изобщо.
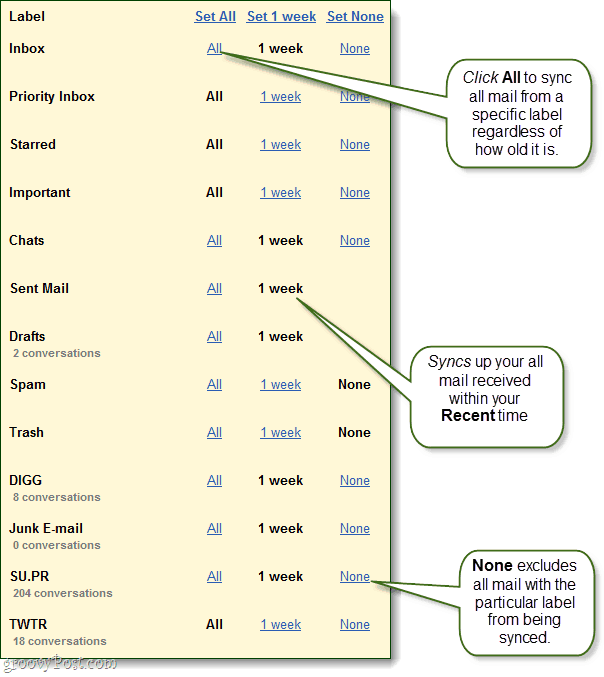
Стъпка 4
Можете да посочите максимални размери на прикачени файлове, но освен ако не ви изпращат хора, изпращащи 100mb + файлове, това не трябва да е проблем. Можете да създадете и пряк път за десктоп, който директно да отвори пощенската ви кутия, но всичко това е да отворите gmail.com вашия уеб браузър.
Когато приключите с персонализирането, КликнетеЗапазите промените, и вече сме почти готови.
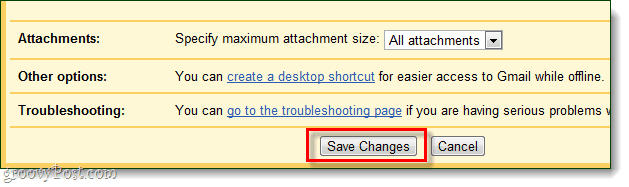
Стъпка 5
Ще преминете през серия подкани. КликнетеСледващия
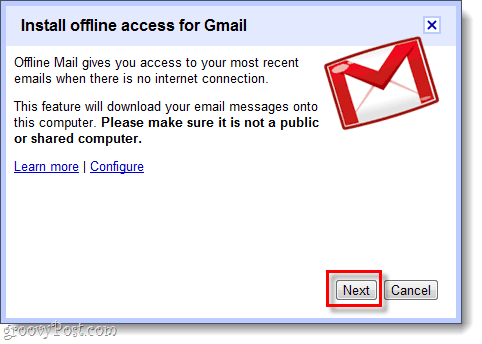
КликнетеПозволява и че се доверявате на Gmail за достъп до Google Gears.
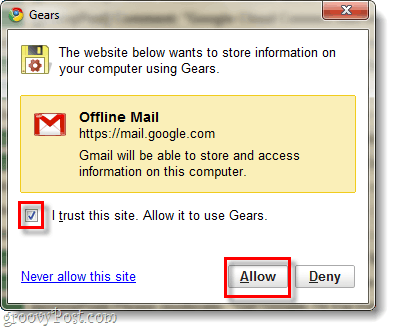
Избирам ако искате преки пътища, КликнетеДобре.
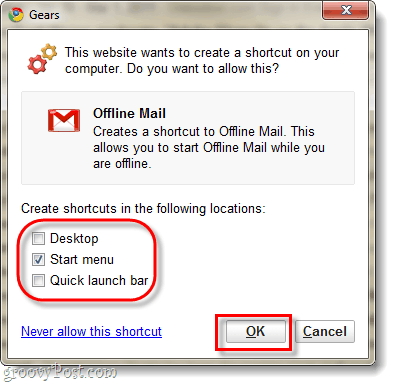
изчакайте няколко минути, за да завърши настройката на Google и да изтегли архива на имейлите ви. Времето, което представлява общата сума на вашето пространство за съхранение, която използвате за имейл. Използвано пространство обикновено може да се види в дъното на уеб страницата ви в Gmail.
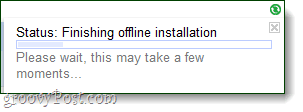
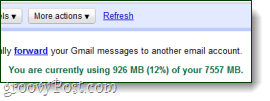
Свършен!
Вашите имейли в Gmail вече трябва да бъдат архивирани и изтеглени на вашия компютър благодарение на Google Gears. Сега, когато имате активиран офлайн режим, можете да избирате кога искате да синхронизирате и изтегляте имейли, а деактивирането му също е лесно. За да отворите опциите за офлайн режим, просто Кликнете малката зелена отметка, която сега се показва в горната дясна част на прозореца ви в Gmail; под потребителското си име.
Създайте резервно копие на архива си
Ако искате да знаете къде Google Gears съхранява информацията ви в Gmail на вашия компютър, местоположение е % UserProfile% \ AppData \ Local \ Google \ Chrome \ Потребителски данни \ Default \ Plugin Data \ Google Gears. Тук можете да копирате вашата mail.google.com папка, за да направите копие от нея, но се уверете, че тя не е празна, тъй като Gears по някаква причина има тенденция да прави няколко папки в Gmail.