Как да персонализирате и използвате лентата на състоянието в приложенията на Microsoft Office
офис на Microsoft Продуктивност Powerpoint Достъп офис Перспектива Excel Дума / / November 20, 2020
Последна актуализация на

Възползвайте се от лентата на състоянието на Microsoft Office в приложения като Word, Excel и PowerPoint. Позволява ви да видите подробности и да се справите бързо със задачите.
Колко пъти проверявате броя на думите в Word, чудя се дали Главните букви са включени когато използвате Excel или трябва добавяне на бележки към слайд в PowerPoint? Може да не го осъзнавате, но имате супер лесен начин да видите и правите нещата в тези приложения на Microsoft с лентата на състоянието.
Лентата на състоянието е най-удобният инструмент, който показва информация, осигурява бърз достъп до действия и е напълно персонализиран. Ако тази чудесна част от Office е нова за вас, ние сме тук, за да ви помогнем! Ето как да използвате лентата на състоянието във вашите приложения на Microsoft Office.
Къде можете да намерите лентата на състоянието
Лентата на състоянието се намира в долната част на всяка Офис приложение. И това не е само за Word, Excel и PowerPoint. Ще го използвате и в приложения като Outlook и Access, както на Windows, така и на Mac. Понастоящем изключението е, ако използвате
Без значение каква тема или фон използвате за приложението си, лентата на състоянието се показва като плътна лента в долната част на прозореца на приложението. Единственият път, когато няма да видите лентата на състоянието, е ако използвате режим Фокус или автоматично скриете лентата.

Какво можете да направите с лентата на състоянието
Както бе споменато, можете да показвате информация и да предприемате действия с лентата на състоянието. Така че в зависимост от начина, по който го персонализирате, можете да изпълнявате задачи много бързо, които иначе биха изисквали пътуване до лентата или менюто.
Всяко приложение предлага свой собствен набор от опции за лентата на състоянието. Някои от тях са еднакви, като например Zoom и Zoom Slider. Докато други се основават на целта на приложението. Например можете да видите номера на страници в Word, сбор от клетки в Excel и броя на непрочетените имейли в Outlook.
Как да персонализирате лентата на състоянието
Когато погледнете в долната част на прозореца на приложението си в лентата на състоянието, вероятно ще видите някои елементи вече показани. Добър пример е плъзгачът за мащабиране на десния слайд, който ви позволява да увеличавате и намалявате изгледа на приложението.
За да видите всички опции за лентата на състоянието на това приложение, просто щракнете с десния бутон върху лентата и ще се покаже списък.
Всичко, което виждате в списъка с отметка, е активирано за тази лента на състоянието. Щракнете, за да проверите опциите в списъка и да ги добавите в лентата на състоянието и да премахнете отметката от тези, които не искате да премахнете. Лентата на състоянието се актуализира незабавно.

Някои елементи, които добавяте от списъка, може да не се появят, докато не ви потрябват. Например можете да добавите Средно и Сума към лентата на състоянието на Excel, но не ги виждате в лентата. Това може да се дължи на факта, че нямате избрани данни в електронната си таблица. Веднага след като Excel разпознае приложими данни, например когато изберете клетките, ще видите тези опции да се показват в лентата на състоянието.
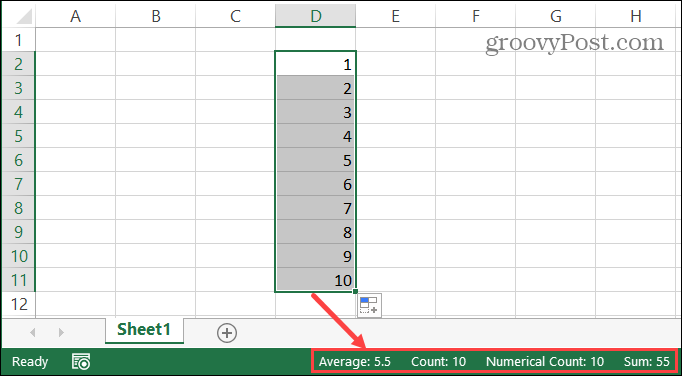
Много от елементите, които можете да добавите в лентата на състоянието, се превръщат в бутони за действие. Добър пример е използването на лентата на състоянието в Word. Ако активирате неща като проверка на правописа, проследяване на промени, и Изглед на фокус, можете да използвате тези инструменти, като щракнете върху съответния бутон в лентата на състоянието. Можете да разберете дали е натиснат бутон, защото той ще потъмнее.

Също така имайте предвид, че ако преоразмерите прозореца на приложението на Office, лентата на състоянието може да не е достатъчно широка, за да покаже всички опции, които искате. Така че, ако предпочитате да използвате много малък прозорец, може да искате да персонализирате лентата на състоянието, за да използвате опциите, от които наистина се нуждаете.
Направете лентата на състоянието на Microsoft Office ваша
Персонализациите са прекрасни за приложения като включените в Microsoft Office. Правейки леки корекции, можете да създадете по-ефективно преживяване за работа, училище или лична употреба. Така че не забравяйте да отделите няколко минути за персонализиране на лентата на състоянието във вашите приложения на Office!
Вашето ръководство за споделяне на документи в Google Документи, Таблици и Презентации
Можете лесно да си сътрудничите с уеб-базираните приложения на Google. Ето вашето ръководство за споделяне в Google Документи, Таблици и Презентации с разрешенията ...



