Как да инсталирате Microsoft Teams на Ubuntu
Linux Ubuntu Microsoft екипи на Microsoft Герой / / April 03, 2023

Последна актуализация на

Microsoft Teams е страхотен инструмент за производителност и сътрудничество, който можете да използвате и на компютри с Linux. Ако искате да инсталирате Microsoft Teams на Ubuntu, следвайте това ръководство.
Microsoft Teams е популярен инструмент за производителност и комуникация, който позволява на работниците да си сътрудничат. Той позволява на колегите да чатят, да споделят файлове и да провеждат срещи в реално време - всичко това от своя компютър.
Това също не е инструмент само за Windows. Можете да използвате Microsoft Teams на почти всички платформи и операционни системи, включително общи дистрибуции на Linux като Ubuntu.
Ако искате да знаете как да инсталирате Microsoft Teams на Ubuntu, следвайте стъпките по-долу.
Как да инсталирате Microsoft Teams на Ubuntu с помощта на GUI
Най-лесният начин да инсталирате Microsoft Teams е да използвате Ubuntu GUI (или Графичен потребителски интерфейс) да ти помогне.
За да инсталирате Microsoft Teams на Ubuntu с помощта на GUI:
- Посетете официален уебсайт на Microsoft Teams.
- Превъртете надолу страницата, за да стигнете до Изтегли раздел.
- Кликнете Linux DEB (64-битов) за да започнете изтеглянето.
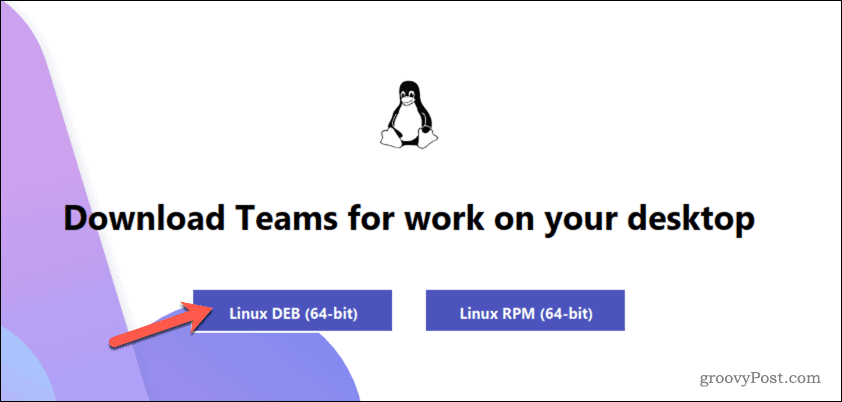
- След като изтеглянето приключи, отворете файловия мениджър на Ubuntu за достъп до Изтегляния папка.
- Щракнете двукратно върху .deb инсталационен файл за Microsoft Teams за стартиране на файла.
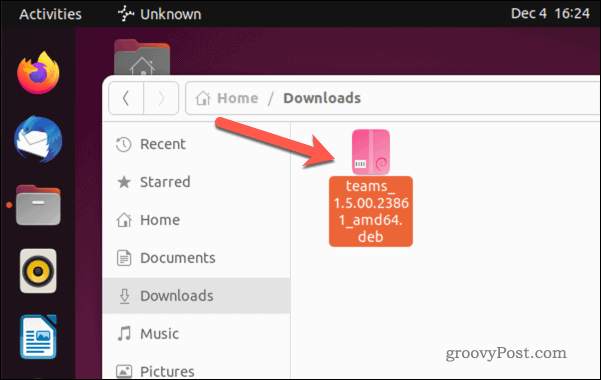
- Мениджърът на пакети на Ubuntu ще се отвори с информация за инсталационния файл. Ако не стане, щракнете с десния бутон върху файла, изберете Отворете с друго приложениеи след това изберете Инсталиране на софтуер.
- За да инсталирате Microsoft Teams, щракнете Инсталирай на върха.
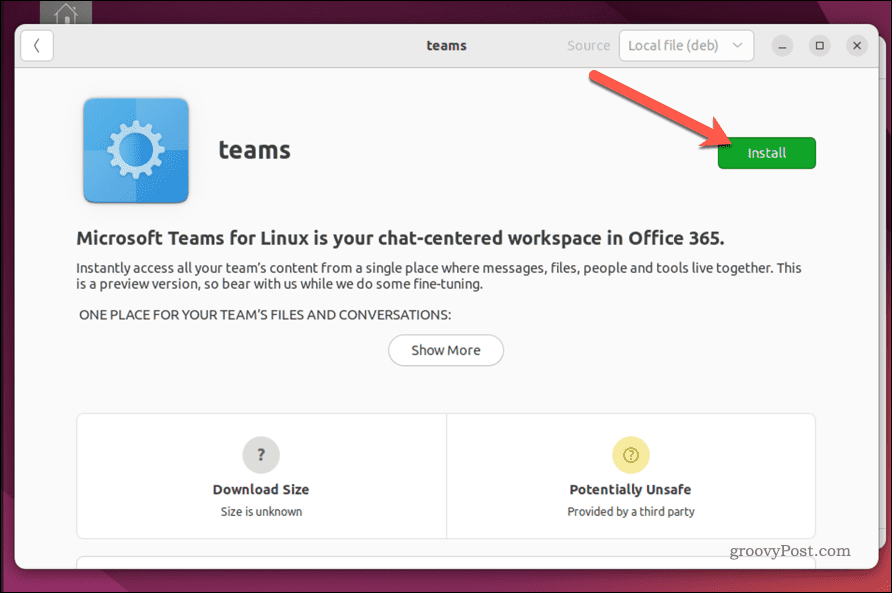
- Оставете време за завършване на инсталацията.
- След като инсталацията приключи, стартирайте Microsoft Teams приложение и щракнете Първи стъпки за да започнете да го използвате.
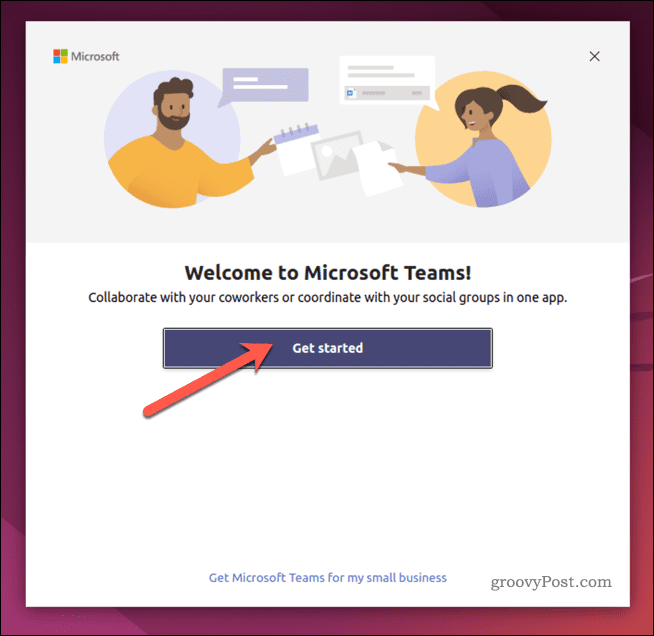
Ако не можете да използвате .deb файла, за да инсталирате Microsoft Teams, можете да следвате стъпките по-долу, за да използвате терминала вместо това.
Как да инсталирате Microsoft Teams на Ubuntu с помощта на терминала
Най-бързият метод за инсталиране на Microsoft Teams на Ubuntu е използването на терминала. Това предполага, че имате известен опит с използването му. Вероятно ще ви е по-лесно да инсталирате Teams, като използвате GUI по-горе, вместо това, ако не го направите.
Подобни Linux дистрибуции, включително Debian, трябва да могат да използват тези инструкции, за да инсталират Microsoft Teams на своя компютър. Това обаче не е гарантирано да работи. Ако срещнете затруднения, проверете документацията за вашето разпространение, преди да продължите.
За да инсталирате Microsoft Teams на Ubuntu с помощта на терминала:
- Отворете тази папка във вашия уеб браузър. Това е официалното хранилище на Microsoft Teams за Linux.
- Идентифицирайте файла, съдържащ най-новата версия на Microsoft Teams налични от предоставения списък.
- Това е файлът с най-голям пореден номер. Например, екипи_1.5.00.23861 е по-нова версия на файла екипи_1.5.00.10453 или екипи_1.4.00.7556. За по-лесно, това също трябва да е последният файл в списъка с най-новата дата.
- Щракнете с десния бутон върху елемента (напр. teams_1.5.00.23861_amd64.deb) и изберете Копирай линка (в Chrome) или Копирай връзка (във Firefox).
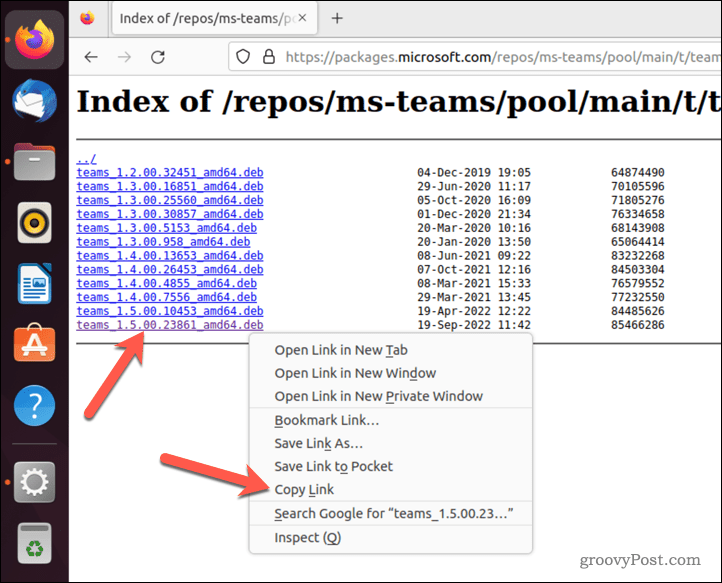
- След това отворете нов прозорец на терминала.
- В терминала въведете следното, но без да натискате Въведете ключ:
wget -O teams.deb
- След това поставете връзката към екипи файл след teams.deb във вашата команда, както следва. Сменете екипи_1.5.00 файл с актуалния файлов път:
wget -O teams.deb https://packages.microsoft.com/repos/ms-teams/pool/main/t/teams/teams_1.5.00.23861_amd64.deb
- Натиснете Въведете за да изпълните командата и да оставите време на вашия компютър да изтегли файла.
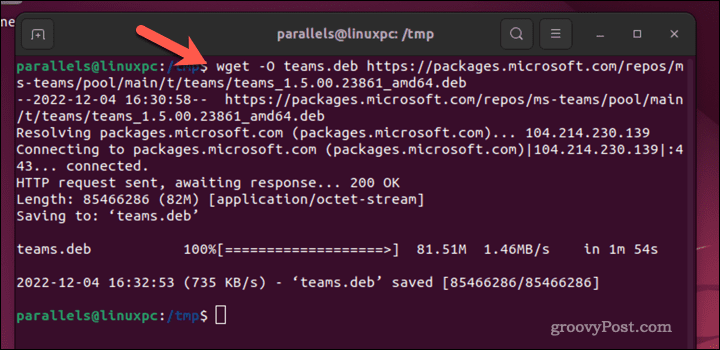
- След като .deb файлът бъде изтеглен, въведете следното, за да инсталирате Teams с помощта на файла:
sudo apt инсталирайте ./teams.deb
- Натиснете Въведете за да изпълните командата и да започнете инсталацията.
- Ако бъдете подканени, въведете вашата парола и натиснете Y за да продължите.
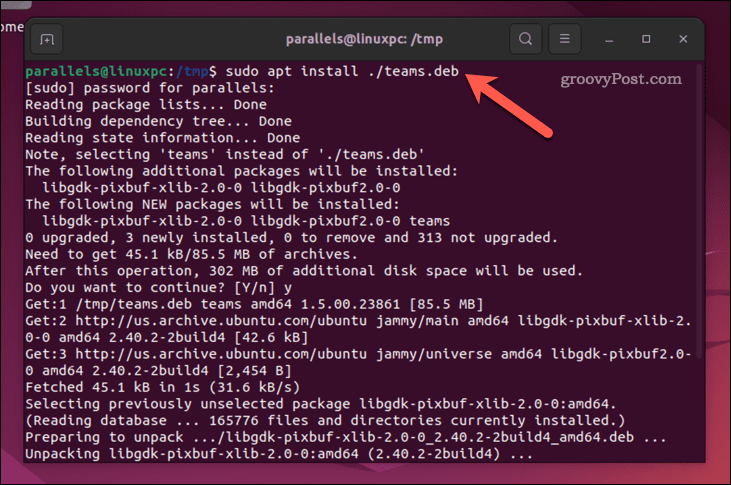
Оставете време за завършване на инсталацията. След като е готово, можете да стартирате Teams и да влезете, като използвате данните за вашия акаунт в Microsoft.
Как да премахнете Microsoft Teams на Ubuntu
Ако Microsoft Teams не работи правилно, можете да го премахнете от Ubuntu, като използвате стъпките по-долу.
За да премахнете Microsoft Teams от Ubuntu:
- Отворете терминала на вашия компютър.
- Въведете следната команда в терминала:
sudo apt премахване на екипи
- Ако бъдете подканени, въведете паролата си и натиснете Y клавиш за потвърждение.
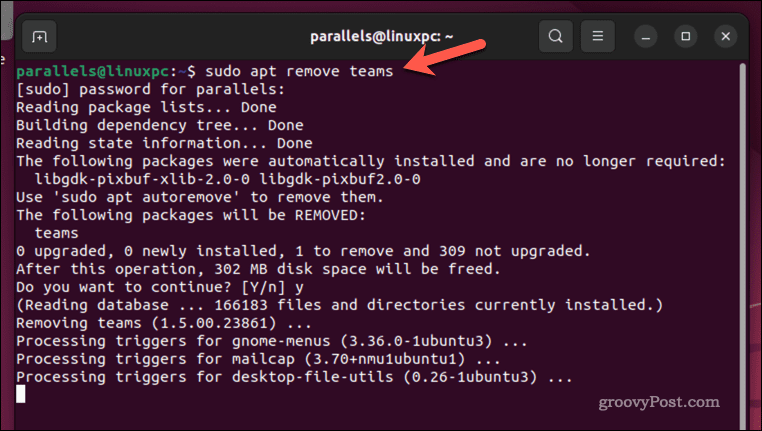
- Оставете време Ubuntu да премахне Microsoft Teams от вашия компютър.
След като Microsoft Teams бъде премахнат, ще загубите достъп до него на вашия компютър с Ubuntu. Ще трябва да го преинсталирате отново, за да продължите да го използвате след това.
Използване на Microsoft Teams за по-добра продуктивност на Linux
Microsoft Teams е инструмент, предназначен да подобри производителността и ефективността на вашия екип - ако можете да го използвате. Благодарение на стъпките по-горе потребителите на Ubuntu могат да използват Teams и да инсталират Microsoft Teams на своя компютър с Ubuntu.
Искате ли да останете продуктивни на мобилния си телефон? Можете също инсталирайте Microsoft Teams на смартфон с Android за достъп до вашите съобщения и файлове. Можете дори използвайте Microsoft Teams на Chromebook използвайки уеб версията на приложението.
Искате ли да удивите колегите си? Опитвам използване на бяла дъска в среща на Microsoft Teams за да помогнете за генерирането на нови идеи за следващия ви голям проект.
Как да намерите своя продуктов ключ за Windows 11
Ако трябва да прехвърлите своя продуктов ключ за Windows 11 или просто ви трябва, за да направите чиста инсталация на операционната система,...
Как да изчистите кеша на Google Chrome, бисквитките и историята на сърфиране
Chrome върши отлична работа със съхраняването на вашата история на сърфиране, кеш памет и бисквитки, за да оптимизира работата на браузъра ви онлайн. Нейното е как да...

