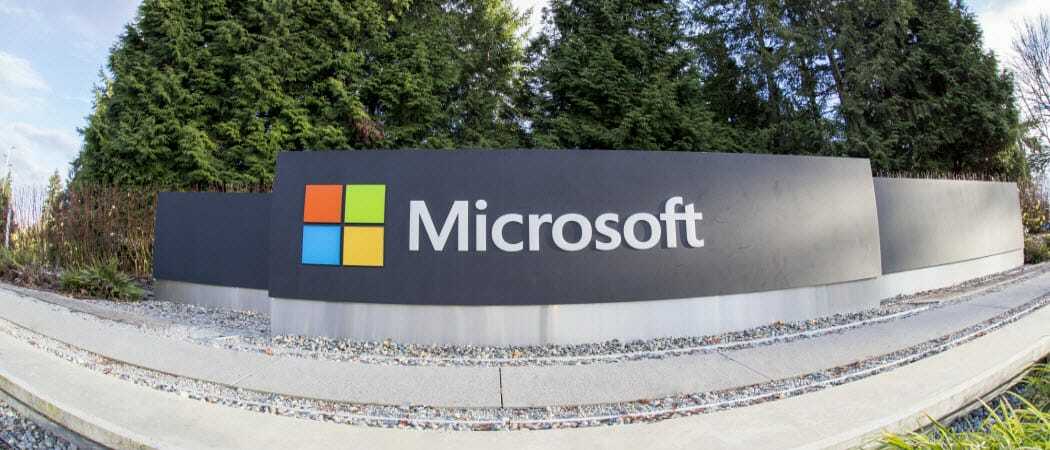Как да използвам автоматично попълване в Excel, за да спестя време при въвеждане на данни
Продуктивност Бизнес Microsoft Excel Герой Excel / / October 24, 2020
Последна актуализация на

Ако искате да спестите малко време и енергия за задачите си за въвеждане на данни, ще ви покажем как да използвате AutoFill в Excel за текст, дати, формули и др.
Що се отнася до въвеждането на данните във вашите електронни таблици на Microsoft Excel, непременно ще има моменти, когато това е просто досадна задача. Може да искате да въведете поредица от текст, числа или дати, което може да отнеме много време за големи електронни таблици. За щастие Excel предоставя прекрасна функция, която ви спестява време, наречена AutoFill.
Използвайки AutoFill, можете автоматично да попълвате клетки, без да въвеждате ръчно данните във всяка една. Тук ще ви покажем как точно да използвате AutoFill и ще спестите малко време и енергия с въвеждането на данни.
Какво представлява AutoFill в Excel?
Накратко, AutoFill в Excel ви помага да попълвате клетки в редове или колони с данни, базирани на останалите клетки. Можете да попълвате клетки надолу, нагоре или напречно и най-често срещаните типове данни включват поредица от числа, дни, месеци, години, дати, часове и списъци.
Например, може да искате да посочите месеците от годината в първата колона. Можете да въведете първия месец, с който искате да започнете, и просто да плъзнете през клетките по-долу, за да добавите следващите месеци по ред.
Освен това можете да използвате AutoFill за автоматично форматиране на клетките, същите като другите. Например, може би използвате цвят на запълване и удебелен текст за някои от клетките в един ред. Използвайки AutoFill, можете да плъзнете през всички клетки, за да приложите само форматирането, без данните.
Автоматично попълване на текстови серии или списъци
Започвайки с нашия основен пример, ето как да попълните поредица от месеци в колона.
- Въведете първия елемент в поредицата в клетката. Тук ще влезем в януари.
- С избраната клетка преместете курсора в долния десен ъгъл, докато видите Дръжка за пълнене (черен знак плюс).
- Дръж си ляв бутон на мишката и плъзнете през останалите клетки в колоната, за да ги запълни автоматично. Ще забележите, че докато плъзгате, се показва малка кутия с данните, които трябва да бъдат поставени във всяка клетка.
- Пуснете мишката, когато приключите.

Попълването на този тип текстови серии е основно използване на списък в Excel; дали списък с месеци в годината или дни в седмицата. Но в Excel можете също да създавате и автоматично попълвате персонализирани списъци. Това е полезно, ако въвеждате едни и същи елементи отново и отново във вашите листове. Това може да е списък с продукти, цветове или дори хора.
Ако имате създадени персонализирани списъци в Excel, използвайте същите стъпки за автоматично попълване по-горе и вашият списък трябва да бъде разпознат и попълнен правилно, докато плъзгате.
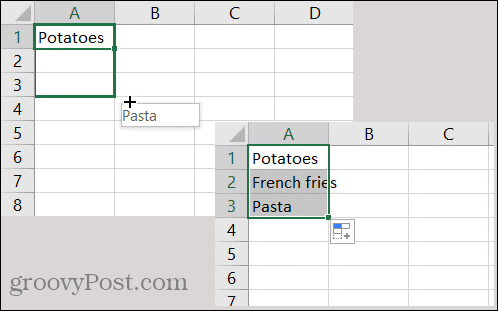
Автоматично попълване на серия от дати
Много електронни таблици съдържат дати и ако например посочвате дати за ежедневни задачи, Excel може да ви помогне да свършите работата.
- Въведете първата дата в клетката.
- Изберете клетката и преместете курсора до ъгъла, докато Дръжка за пълнене.
- Дръж си ляв бутон на мишката, плъзнете през останалите клетки и освободете, когато приключите.
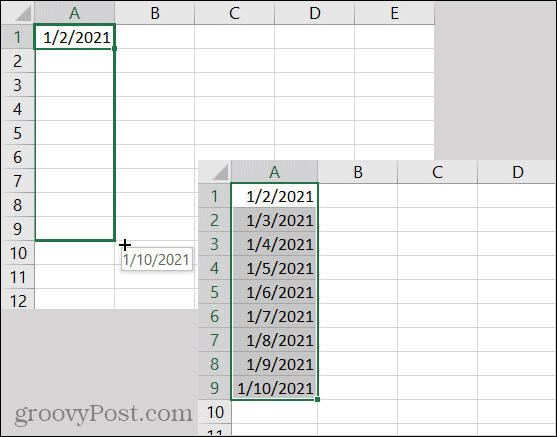
Ще забележите, че Excel знае да увеличи средното число за датата, а не последното число за годината. И можете да използвате същите стъпки, за да се върнете назад във времето, като плъзнете нагоре или наляво, в зависимост от това как е подреден вашият лист. Excel знае как да работи с дати и се съобразява.
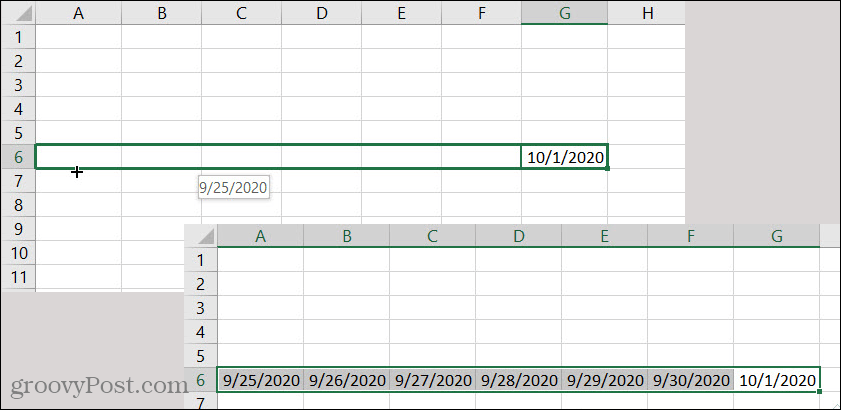
Автоматично попълване на шарени серии
Вече виждате, че Excel е умен инструмент. Така че, когато става въпрос за използване на AutoFill за серия, той може да разпознава модели в серия. Да предположим, че имате доларови суми, които се увеличават с 50 долара за проследяване на спестяванията.
- Добавете първите две суми в поредицата, така че Excel да може да открие шаблона.
- С избраните двете клетки преместете курсора до ъгъла, докато Дръжка за пълнене.
- Дръж си ляв бутон на мишката и плъзнете през останалите клетки, освобождавайки, когато приключите.
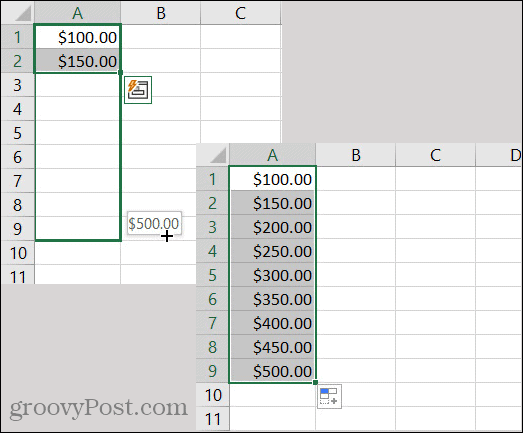
Друг пример за шарена поредица ни връща към дати. Да кажем, че искате да попълните дати в колона, които са първата от всеки месец.
- Добавете първите две дати в поредицата за Excel за откриване като шаблон.
- С избраните двете клетки преместете курсора до ъгъла, докато Дръжка за пълнене.
- Дръж си ляв бутон на мишката и плъзнете през останалите клетки, освобождавайки, когато приключите.
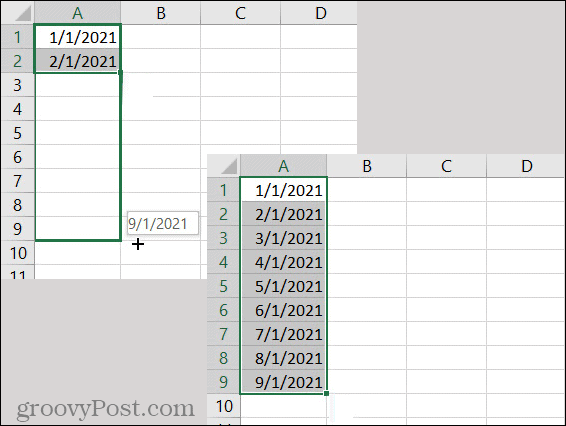
Формули за автоматично попълване
Ако ти използвайте прости формули в Excel като сума, средно, максимум или минимум, AutoFill може да бъде полезен и за тези. Може би имате електронна таблица с колони с цифри или валута и искате да обобщите в долната част на всяка. Това е идеалният момент да използвате AutoFill.
- Изберете първата клетка съдържащ формулата.
- Преместете курсора, за да се покаже Дръжка за пълнене.
- Дръж си ляв бутон на мишката, плъзнете през съседните клетки и освободете.
Както можете да видите на екранната снимка по-долу, ние копирахме формулата в клетките вдясно в същия ред и тя копира правилно!
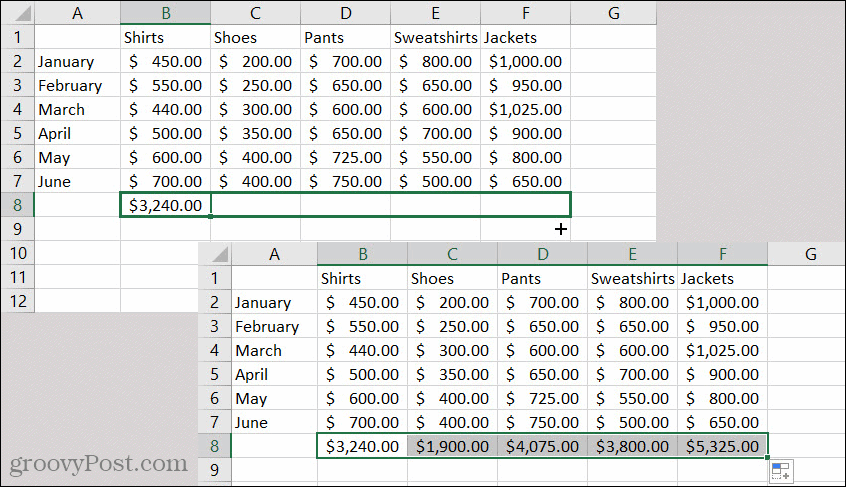
Форматиране на автоматично попълване
Друга удобна функция на AutoFill в Excel е възможността за попълване на форматирането. Може би клетките във вашата електронна таблица са форматирани по определен начин и вие искате да пренесете това форматиране в съседните клетки.
- Изберете клетката с форматирането, което искате да копирате.
- Преместете курсора до ъгъла, докато видите Дръжка за пълнене.
- Този път задръжте десен бутон на мишката и плъзнете през клетките, където искате да приложите форматирането.
- Освободете бутона и ще видите да се появи контекстно меню.
- Избирам Попълнете само форматиране.
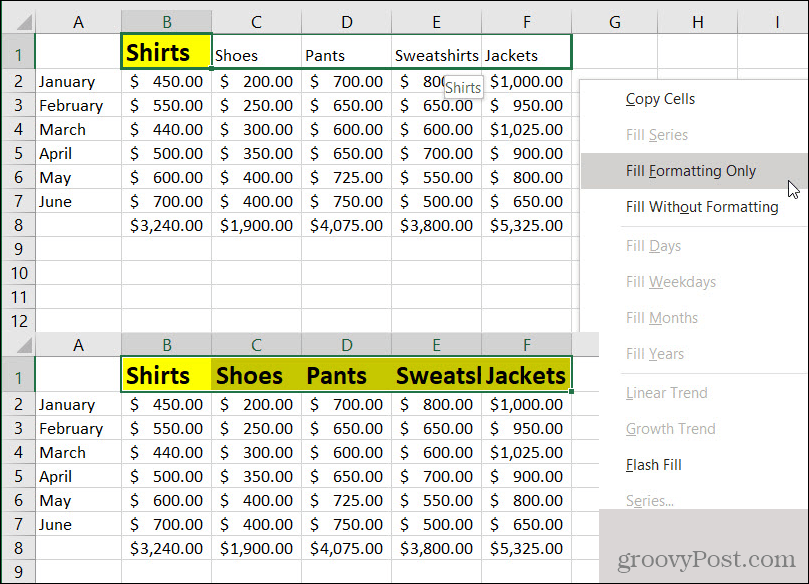
Трябва да видите, че тези клетки незабавно се трансформират в копираното форматиране.
Може да забележите в това контекстно меню друга опция за форматиране: Попълнете без форматиране. Това е удобна опция, ако искате да попълните автоматично данни от клетки, но да го направите, без да копирате форматирането. Така че, не забравяйте да имате предвид това и да проверите нашия урок за условно форматиране в Excel за още повече начини за прилагане на форматиране.
Автоматичното попълване в Excel е лесна икономия на време
Що се отнася до въвеждането на данни в електронна таблица на Excel, всеки начин, по който можете да се спасите от тази досадна задача, е безценен. Ето защо AutoFill в Excel е толкова страхотна функция!
Кажете ни дали работи за вас! Можете да ни ударите Twitter или Facebook с вашите мисли.
Какво е личен капитал? Преглед за 2019 г., включително как го използваме за управление на парите
Независимо дали започвате първо с инвестиране или сте опитен търговец, Personal Capital има по нещо за всеки. Ето поглед към ...