Как се работи с коментари и бележки в Excel
офис на Microsoft Microsoft Excel Office 365 Герой / / October 12, 2020
Последна актуализация на

Започвате ли да използвате коментари и бележки в Excel? Ще обясним разликата между тях, къде можете да ги намерите и как да ги използвате.
Ако има инструмент за производителност на Microsoft Office, който се нуждае от функции за коментари и бележки, това е Microsoft Excel. Независимо дали използвате Excel за въвеждане на данни и анализ или просто проследяване, за вашия екип или за вас самите; добавянето на бележки за справка, последващи действия или въпроси са удобни, ако не са от съществено значение.
Ще ви преведем през работата с коментари и бележки в Excel. Това включва добавяне, редактиране, изтриване и др.
Коментари Versus Notes и версии на Excel
Може би се чудите каква е разликата между коментарите и бележките в Excel или защо виждате само един от тях.
Excel с Microsoft (Office) 365 използва както коментари, така и бележки. Други версии обаче харесват Excel 2019 и Excel 2016, използвайте коментари. Въпреки че това не е особено объркващо, това, което може да бъде, е как се използват.
Коментари в Excel 365 често се използват при споделяне на документи. Можете да вмъкнете коментар, който другите могат да прочетат и да отговорят. Така че основно можете да проведете разговор за вашата електронна таблица или конкретни данни в нея. Това прави коментарите изключително полезни за екипна среда.
Бележки в Excel 365 се различават от коментарите по това, че са по-скоро като лепкави бележки. Можете да прикачите бележка към клетка и да запишете някакъв текст в нея като напомняне, справка или последващо действие.
Коментари в Excel 2019 или подобен работят като бележки в Excel 365. Така че, ако искате тази „лепкава бележка“ върху клетка и използвате Excel 2019, ще използвате коментари, а не бележки.
Всичко казано, този урок ви показва как да използвате коментари и бележки в Excel 365, който предлага и двете. Ако използвате версия на Excel, която има само коментари, инструкциите на бележката ще важат за вас.
Коментари в Excel
Добавянето на коментар към вашата електронна таблица на Excel е лесно. Освен това ще ви покажем как да отговорите на коментар, да го редактирате или изтриете, да прегледате всички коментари и да ги разрешите, когато вече нямате нужда от тях.
Добави коментар
За да добавите коментар в Excel, можете:
- Кликнете с десния бутон клетката и изберете Нов коментар.
- Изберете клетката, щракнете върху Преглед и изберете Нов коментар от Коментари участък от лентата.
Ще видите името си да се показва автоматично в коментара, както и другите, които добавят свои собствени коментари или отговарят на вашите. Въведете коментара си и след това натиснете Публикувай бутон.
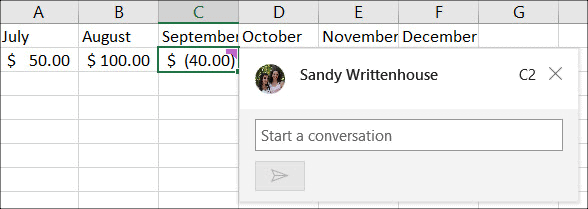
Отговори на коментари
Ако човек, който споделя вашия лист с отговори на вашия коментар, ще го видите директно под първоначалния си коментар. А за другите, които отговорят, всеки ще падне на опашка, за да поддържа цялата тема заедно.
За да отговорите на друг, просто напишете съобщението си в Отговор за тази нишка и щракнете върху Публикувай бутон.
Преглед на коментари
Ще видите лилав индикатор в горния десен ъгъл на която и да е клетка, която съдържа коментар. За да прочетете коментара, просто задръжте курсора на мишката върху клетката; не трябва да щраквате върху клетката.
Можете също да използвате удобна странична лента, за да видите всички коментари в електронна таблица или нишка. Отидете на Преглед и щракнете Показване на коментари в лентата. За да ги скриете наведнъж, щракнете отново върху Показване на коментари, за да отмените избора му или щракнете върху X в страничната лента, за да го затворите.
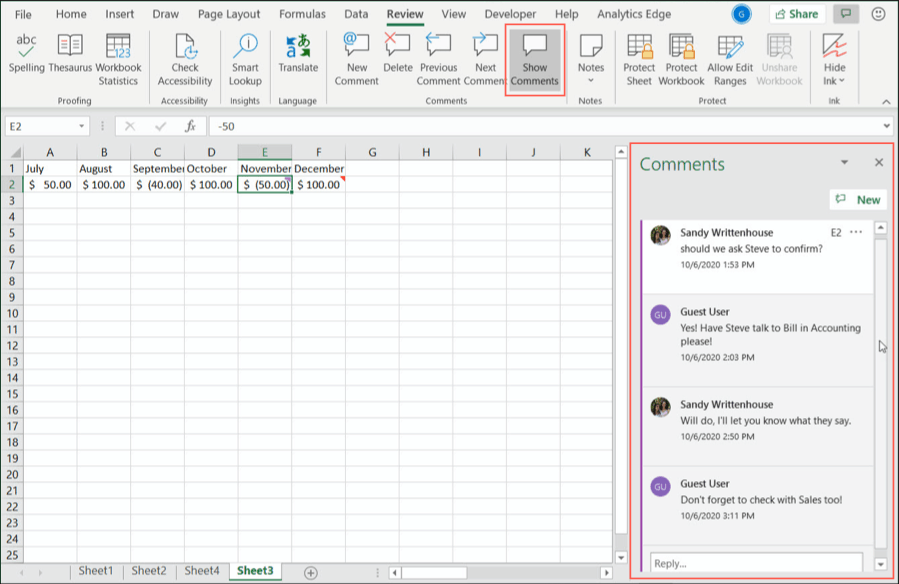
За да се придвижвате по коментари един по един, използвайте Предишен коментар и Следващ коментар бутони в Коментари раздел на Преглед раздел.
Редактиране или изтриване на отговори и коментари
Можете да редактирате или изтриете както отговори, така и коментари. Тези две опции се показват ясно под всеки коментар в нишката.
Ако щракнете редактиране, просто направете вашите промени и натиснете Запазете. Ако щракнете Изтрий, отговорът ще бъде премахнат незабавно без потвърждение.
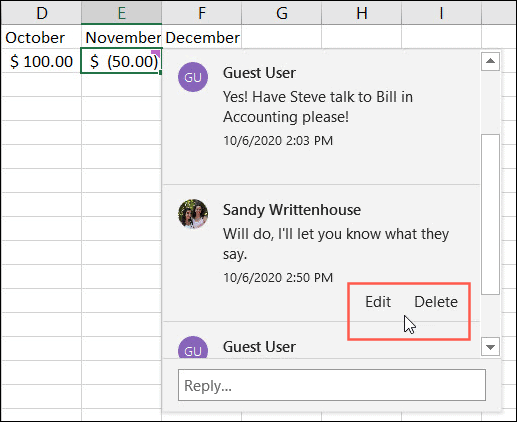
За да изтриете цяла нишка, използвайте едно от следните действия:
- Щракнете върху Още действия в нишката икона (три точки) в горния десен ъгъл на нишката и изберете Изтриване на нишка.
- Щракнете върху клетката, съдържаща коментара и след това върху Преглед щракнете върху раздела Изтрий бутон в Коментари раздел.
- Щракнете с десния бутон върху клетката, съдържаща коментара, и изберете Изтриване на коментар.
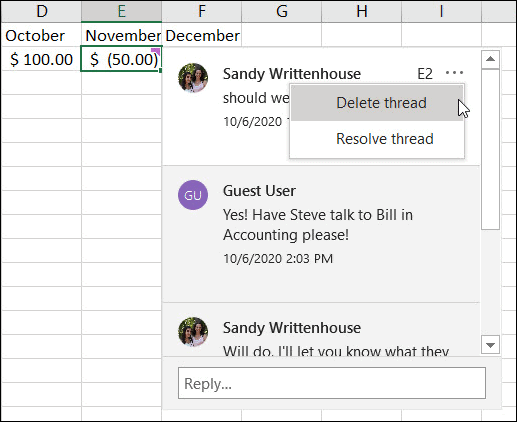
Разрешаване на коментари
Ако завършите с нишка, можете да използвате функцията Разрешаване. Това по същество затваря нишката, но я запазва като справка, ако имате нужда от нея.
Щракнете върху Още действия в нишката и изберете Разрешаване на нишката. След като направите това, лилавият индикатор ще остане в ъгъла на клетката и коментарът ще изглежда затъмнен. Имате възможности да Отворете отново или Изтрий нишка, след като я разрешите.
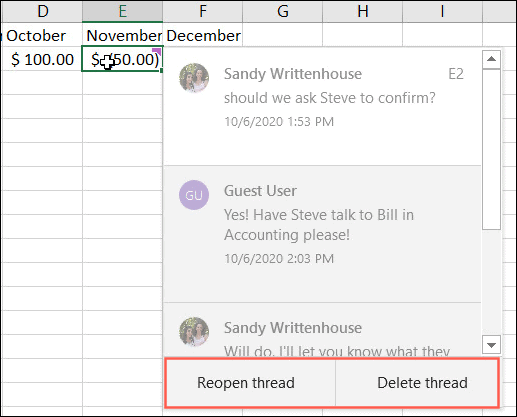
Бележки в Excel
Ако сте готови да добавите бележка или две към електронната си таблица на Excel, ще ви покажем колко е лесно. След това ще видите как да преглеждате, показвате и скривате, преоразмерявате, редактирате и изтривате бележки.
Добави бележка
За да добавите бележка в Excel, можете:
- Кликнете с десния бутон клетката и изберете Нова бележка.
- Изберете клетката, щракнете върху Преглед и изберете Нова бележка от Бележки участък от лентата.
Ще забележите, че името ви автоматично ще се появи в бележката (като автор). Можете да направите обратно, за да премахнете името си, ако предпочитате. След това просто въведете текста си и след това щракнете далеч от бележката, за да го запазите и скриете.
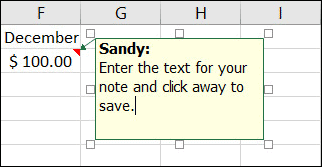
Преглед на бележките
Ще видите червен триъгълник в горния десен ъгъл на която и да е клетка, която съдържа бележка. За да прочетете бележката, просто задръжте курсора на мишката върху клетката. Както при коментарите, не е нужно да щраквате върху клетката.
Ако искате да видите бележките в електронна таблица наведнъж, насочете се към Преглед и щракнете Бележки в лентата. Изберете Показване на всички бележки. За да ги скриете отново, щракнете върху Покажи всички бележки, за да отмените избора му.
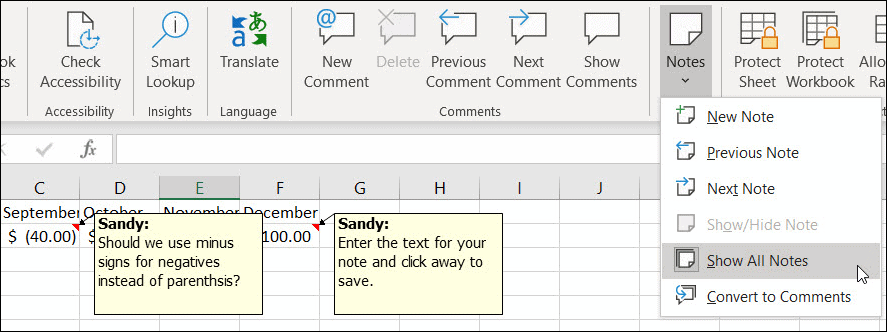
Ще видите и в Бележки раздел на Преглед опции в раздела за Предишна бележка и Следваща бележка. Използвайки тези действия, можете да се придвижвате през бележките си една по една.
Показване или скриване на бележка
Може би има бележка, която искате да запазите на екрана, докато работите. Можете да използвате функцията Show / Hide Note, за да поддържате бележката на показ.
Щракнете върху клетката, съдържаща бележката и след това върху която и да е Кликнете с десния бутон или отидете в Преглед и щракнете Бележки. Изберете Показване / скриване на бележка. Извършете същите действия за скрита бележка, когато завършите с нея.
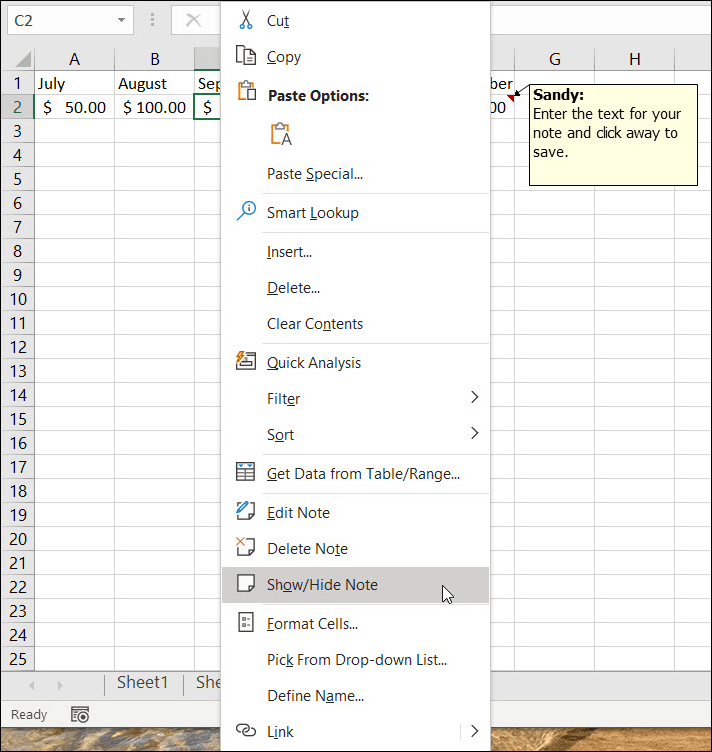
Редактирайте или изтрийте бележка
Ако трябва да промените бележка, или Кликнете с десния бутон или отидете в Преглед и щракнете Бележки. Изберете Редактиране на бележка. Направете редакциите си и след това щракнете далеч от бележката, за да запазите промените.
Можете да премахнете бележка напълно, ако вече не ви е необходима. Или Кликнете с десния бутон или отидете в Преглед и щракнете Бележки. Изберете Изтриване на бележка. Няма да получите съобщение с молба да потвърдите това действие, така че не забравяйте да го премахнете, преди да го изтриете.
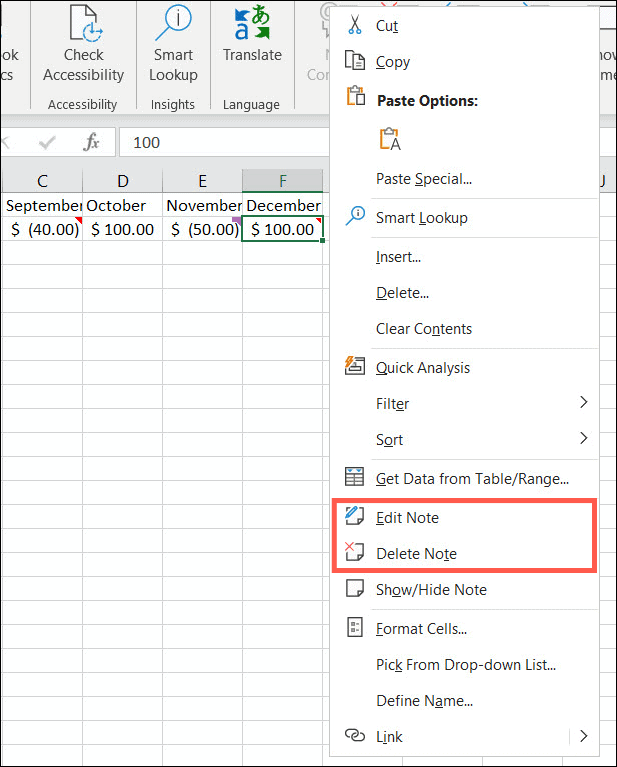
Преоразмеряване или преместване на бележка
Когато добавите бележка в Excel, тя се появява като малък квадрат близо до клетката, към която е прикрепена; можете обаче да промените това. Изберете Редактиране на бележка (по-горе раздел) и направете едно от следните.
За да го преоразмерите, поставете курсора върху един от ръбовете. Когато видите двустранна стрелка, плъзнете, за да го преоразмерите.
За да го преместите, поставете курсора върху един от ръбовете. Когато видите четиристранна стрелка, плъзнете бележката на новото й място.
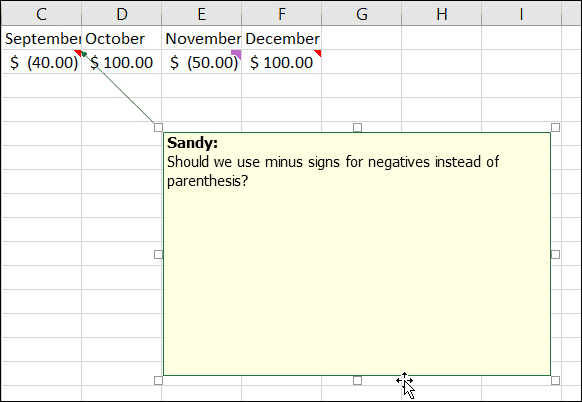
Коментари и бележки в Excel
Коментарите и бележките в Microsoft Excel улесняват запомнянето, препращането или проследяването на данните във вашия лист.
За допълнителна помощ вижте тези 10 основни съвета, които всеки потребител на Excel трябва да знае!



