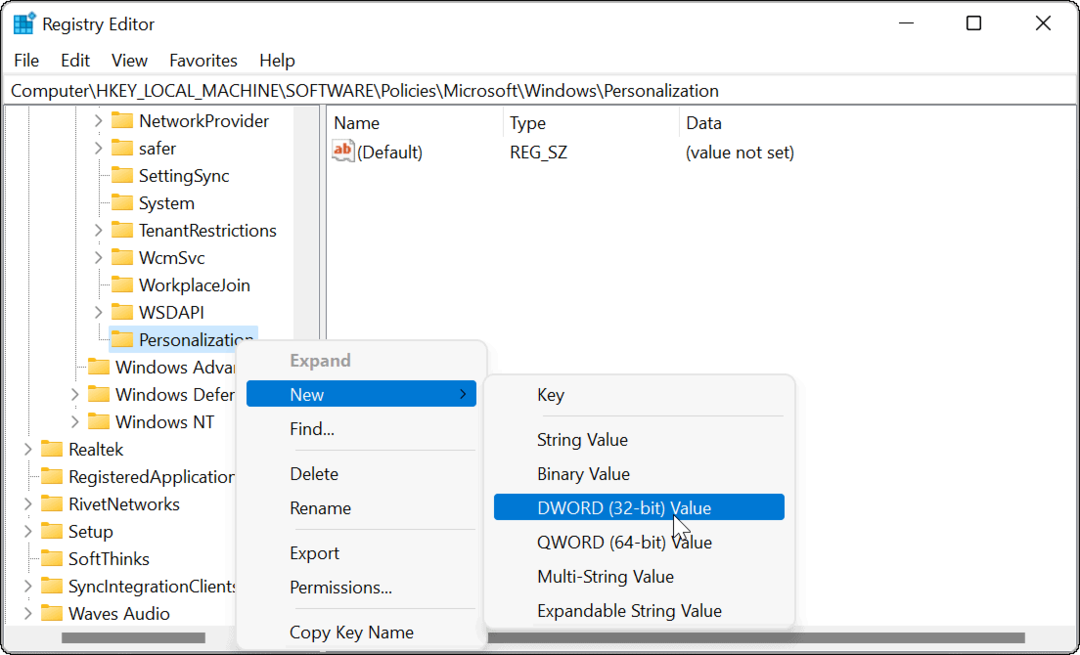Как да използваме Google Data Studio за отчитане на кампании във Facebook: Проверка на социалните медии
Instagram Facebook реклами реклами в Instagram студио за данни на Google Facebook прозрения Facebook / / September 26, 2020
 Искате по-добър начин да докладвате и визуализирате данните за кампанията си в социалните медии? Обмисляли ли сте Google Data Studio?
Искате по-добър начин да докладвате и визуализирате данните за кампанията си в социалните медии? Обмисляли ли сте Google Data Studio?
В тази статия ще откриете как да използвате Google Data Studio за създаване на лесни за актуализиране отчети на вашия уебсайт, Facebook или Instagram маркетинг.
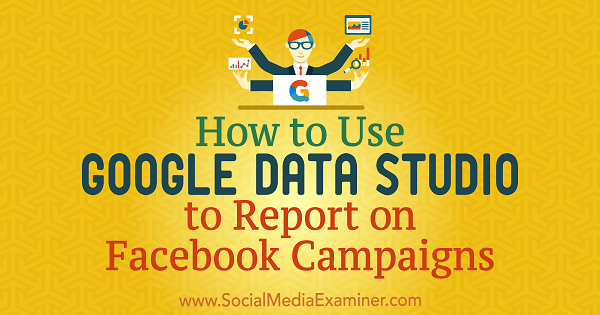
# 1: Импортиране на източници на данни в Google Data Studio
Google Data Studio е безплатен инструмент, който ви позволява да импортирате и визуализирате данни, за да създавате зашеметяващи и проницателни отчети. Можете да споделяте отчети с клиенти и членове на екипа и да импортирате данни от множество източници, за да получите цялостен 360-градусов изглед на вашите цифрови дейности.
Google Data Studio работи с различни източници на данни, като например Google Analytics; Реклами във Facebook, Instagram и Google; и всеки друг източник, за който можете да се сетите, който предлага данни, което го прави от съществено значение както за малкия, така и за големия бизнес.
Първото нещо, което трябва да направите, е да импортирате данните си в Google Data Studio.
„Конектори“ са механизмите, чрез които платформата установява връзки към конкретни типове данни (като Google Analytics). Можеш импортирайте три различни типа конектори: Google Connectors, Partners Connectors и Connector с отворен код.
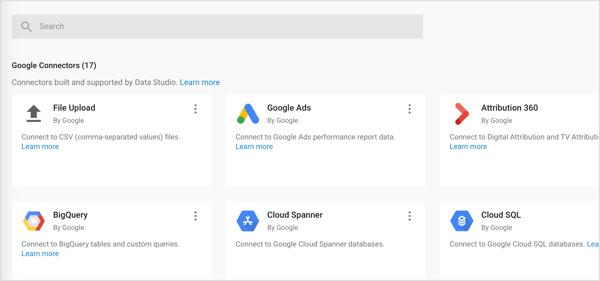
Импортиране на данни от Google Анализ
Тъй като Google Analytics и Google Data Studio са и двете продукти на Google, има безпроблемно прехвърляне на данни от източника (Google Analytics) към платформата за отчитане (Google Data Studio).
За да получите достъп до данните на Google Analytics от Google Data Studio, трябва създайте източник на данни с желаните данни. Да го направя, отворете Google Data Studioи отляво, щракнете върху раздела Източници на данни. Тогава щракнете върху бутона + вдясно.
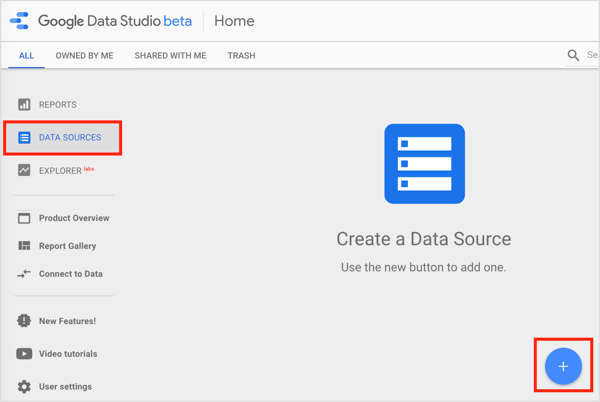
На следващата страница превърти надолу и изберете Google Analytics.
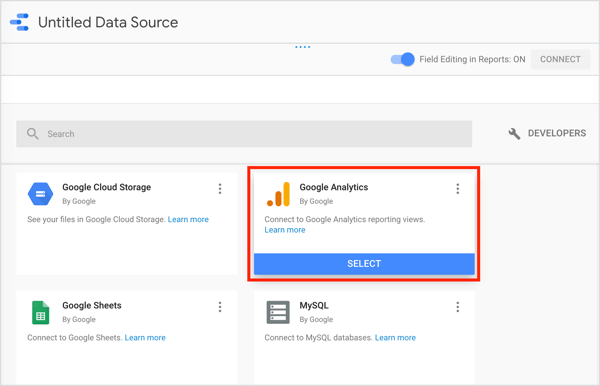
Тогава изберете акаунт в Google Analytics, собственост и изглед, които искате да използвате и щракнете върху Свързване.
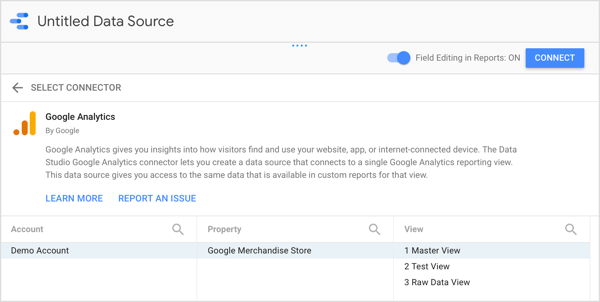
След като щракнете върху Свързване, ще видите панела с полета, който съдържа измеренията и показателите от вашия източник на данни.
Импортирайте Facebook, Instagram и други данни извън Google
Какво се случва, когато информацията, която ви интересува, идва от източници извън Google? Това може да е така, ако искате да оцените реклами във Facebook / Instagram или вашата страница във Facebook с помощта на Facebook Insights.
Въпреки че Facebook не е собственост на Google, той ви позволява експортирайте данни от Facebook Insights. След това можете да преглеждате данните за анализ на Facebook в Google Sheets. Качете данните си във Facebook в Google Sheets, и тогава използвайте съединителя на Google Sheets, за да импортирате данните си от Facebook в Google Data Studio.
Проблемът с този подход е, че може да отнеме много време. Ще трябва да експортирате ръчно данни от Facebook и да ги импортирате в отчетите на Google Sheets, които искате да анализирате в Data Studio.
Като алтернатива можете използвайте Партньорски конектори, създадени от партньори на Google. Тези съединители ви позволяват да свържете няколко източника на данни към Google Data Studio. Това може да се направи, например, като ви предостави шаблон на Google Sheets, който ще го направи извличайте данни от различни източници и ги актуализирайте автоматично. Google Sheet е свързан с Google Data Studio и ви позволява достъп до автоматично актуализиран отчет с различни източници на данни.
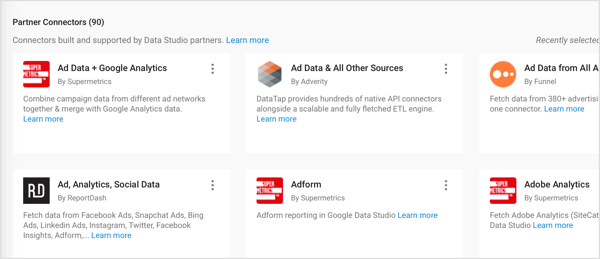
# 2: Създайте първия си отчет в Google Data Studio
След като свържете източника си на данни с Google Data Studio, сте готови да го направите създайте първия си отчет. Можеш коригирайте източниците на данни в този работен процес, за да създадете отчет за кампании във Facebook или Instagram.
Отчетите в Google Data Studio не са типичните таблици и графики, които сте свикнали да виждате. С безкрайните опции за персонализиране можете приспособявайте доклади според вашите специфични нужди и разкажете историята си по уникален визуален начин.
Ако установите, че броят на опциите е непосилен, Google и общността на Google Data Studio предоставят предварително изградени шаблони можете да започнете с.
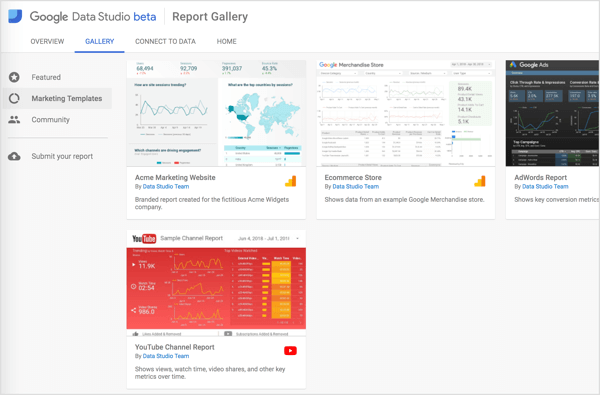
Започнете нов отчет от нулата
Ако искате да създадете нов отчет от нулата, отидете на началната страница на Google Data Studio и щракнете върху Стартиране на нов отчет в раздела Отчет.
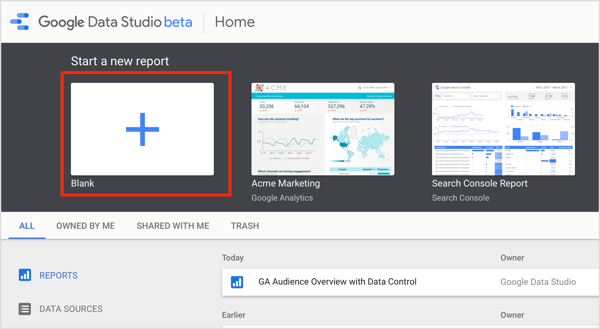
На следващата страница изберете вашия източник на данни отдясно и щракнете върху Добавяне към отчет в изскачащия прозорец. Тогава въведете име на отчет в горната част на страницата.
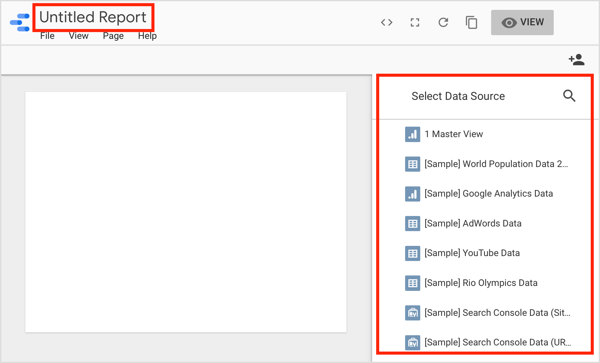
Работа от шаблон
Ако предпочитате да работите от предварително изграден шаблон, щракнете върху шаблона, който искате да използвате на началната страница на Google Data Studio. На следващата страница щракнете върху Използване на шаблон.
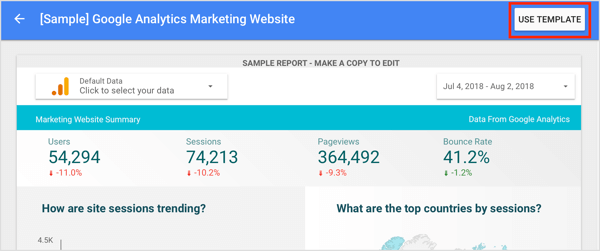
В диалоговия прозорец Създаване на нов отчет, изберете вашия източник на данни от падащото меню вдясно и щракнете върху Създаване на отчет. След това Data Studio замества данните от шаблона с вашите данни.
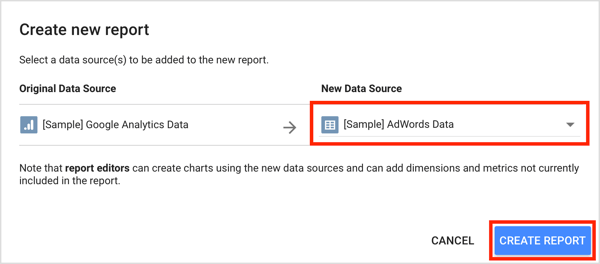
Оттук можете да персонализирате новия си празен отчет или шаблон според вашите бизнес нужди. Останалата част от тази статия ви показва как.
# 3: Добавете диаграми и таблици към вашия отчет
Data Studio предлага набор от инструменти, които можете да използвате за персонализиране на вашите отчети. В лентата с инструменти в горната част на отчета ще намерите икони, които ви позволяват да добавяте различни видове диаграми и таблици. Отляво надясно те са:
- Динамични редове
- Стълбовидна диаграма
- Комбинирана диаграма
- Кръгова диаграма
- Таблица
- Гео Карта
- Карта за резултат
- Скатерна диаграма
- Диаграма на куршума
- Диаграма на площта
- Осева маса
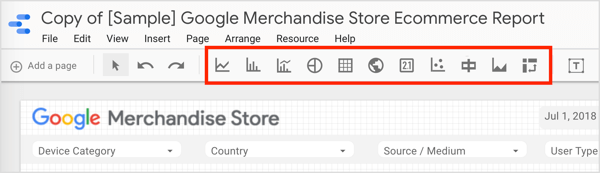
Повечето от класациите предлагат различни разбивки, от които можете да избирате, в зависимост от размерите, които ви интересуват. Всички обичайни функции за електронни таблици като обобщени таблици са лесни за създаване.
За да добавите диаграма или таблица, щракнете върху иконата за елемента, който искате да създадете. Тогава нарисувайте кутия вобласт на отчета, в която ще се хоства диаграмата. След това Google Data Studio добавя диаграмата или таблицата към вашия отчет и автоматично избира величината и показателя. Можете да персонализирате тези настройки, както е описано в следващия раздел.
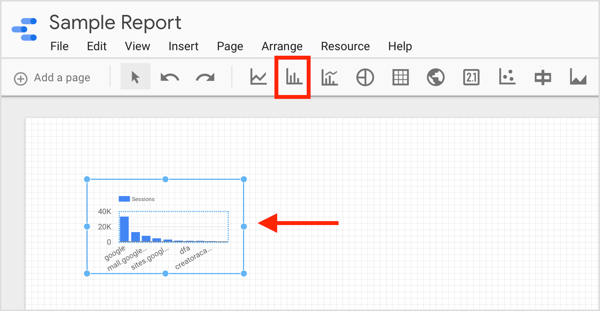
Бакшиш: Ако искате да предоставите задълбочен анализ на различни аспекти на вашия отчет, можете да създадете многостраничен отчет. Да се добавете нова страница към вашия доклад, щракнете върху опцията Добавяне на страница в горния ляв ъгъл.
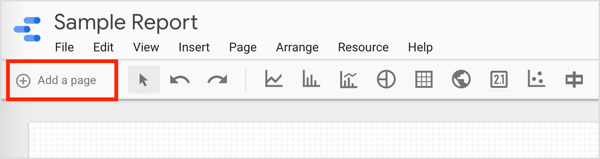
# 4: Персонализирайте размерите и показателите за компонентите във вашия отчет
Можете да използвате два типа параметри в отчетите си: измерения и показатели. Показателите са количествени данни, като брой кликвания или обща цена или CPM. Размерите са категории, които определят показателите по отношение на тях. Популярните избори за измерение са ден / кампания / устройство.
Можете да изберете обобщават метрики, използвайки различни методи (SUM, AVERAGE, COUNT, COUNT DISTINCT, MIN, MAX) и покажете показатели по различен начин в зависимост от това, което искате да видите в отчета. За илюстрация изберете Процент от общо, за да видите доколко всяко измерение е допринесло за обща цел.
За да видите величината и показателя за компонент във вашия отчет, щракнете върхуизберете компонента като диаграмата, показана по-долу.
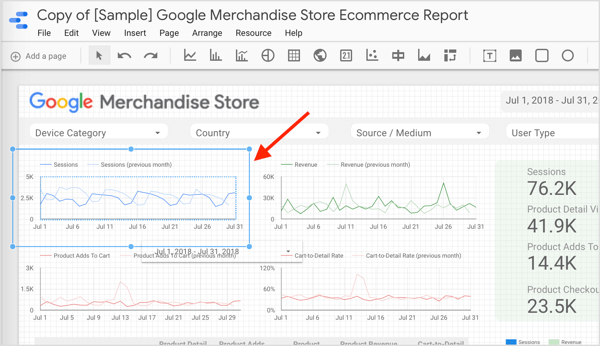
Панелът със свойства на компонента се отваря от дясната страна на екрана. Щракнете върху раздела Данни да се вижте измерението и показателя за избрания от вас компонент.
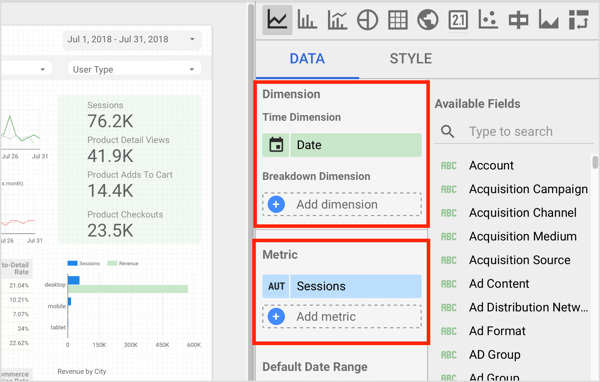
Ако искате да промените измерението за избрания компонент, щракнете върху текущото измерение (Дата, например) и Data Studio ще покаже списък с допустими полета. Сега изберете величината, за която искате да докладвате.
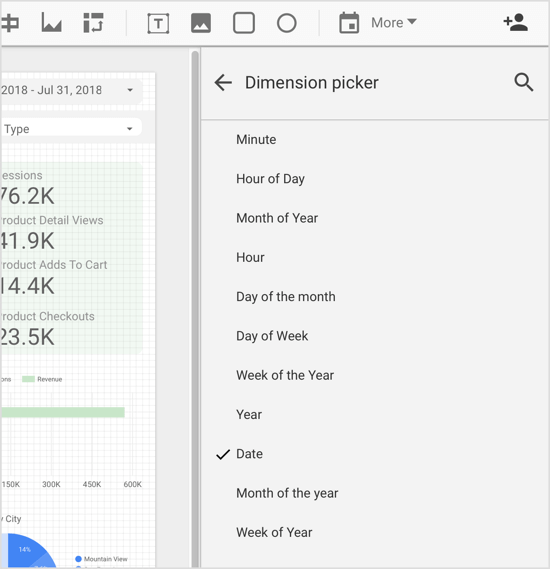
Можеш променете използваната метрика за избрания компонент по подобен начин. Щракнете върху показателя, за да видите списък с допустими полета да избера от.
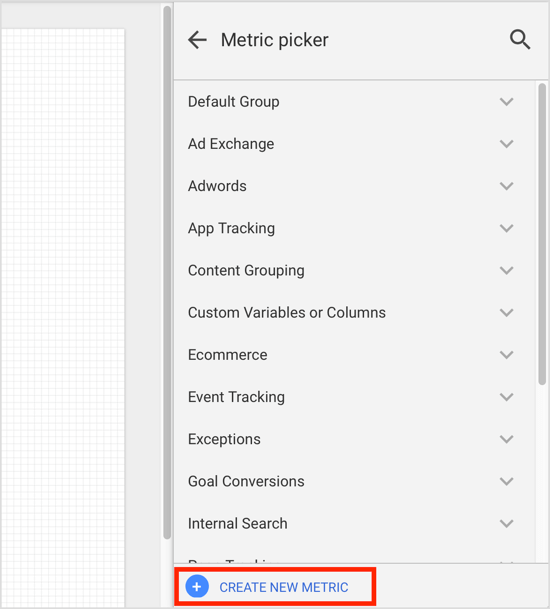
Ако показателят, който искате да използвате, не съществува по подразбиране, можете създайте метриката като изчислено поле. Да го направя, щракнете върху Създаване на нов показател в долната част на инструмента за избор на показатели (както е показано по-горе).
Алтернативно, отидете до главната страница на Google Data Studio, щракнете върху раздела Източници на данни, и изберете вашия източник на данни. На следващата страница щракнете върху Добавяне на поле в горния десен ъгъл.
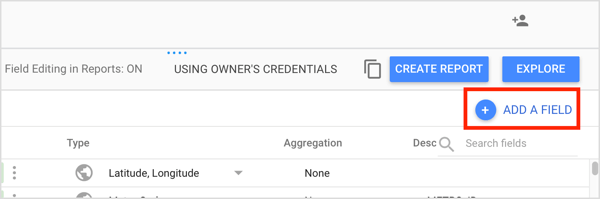
Сега въведете име на поле и изградете вашата формулав полето Формула.
Има няколко неща, които можете да направите с персонализирано поле. Най-основното е да използвайте съществуващи цифрови полета за математически изчисления. Можете също прилагайте функции за създаване на разширени изчислени полета и включват параметри като време и местоположение. Или можете създайте CASE инструкциида се използва условна логика (ако / тогава / иначе) за определяне на стойностите на полето.
Вземете обучение по маркетинг в YouTube - онлайн!

Искате ли да подобрите ангажираността и продажбите си с YouTube? След това се присъединете към най-голямото и най-доброто събиране на маркетингови експерти в YouTube, докато те споделят своите доказани стратегии. Ще получите поетапни инструкции на живо, фокусирани върху Стратегия на YouTube, създаване на видеоклипове и реклами в YouTube. Станете маркетинговият герой на YouTube за вашата компания и клиенти, докато прилагате стратегии, които дават доказани резултати. Това е онлайн обучение на живо от вашите приятели в Social Media Examiner.
КЛИКНЕТЕ ТУК ЗА ПОДРОБНОСТИ - ПРОДАЖБАТА ПРИКЛЮЧВА НА 22-И СЕПТЕМВРИ!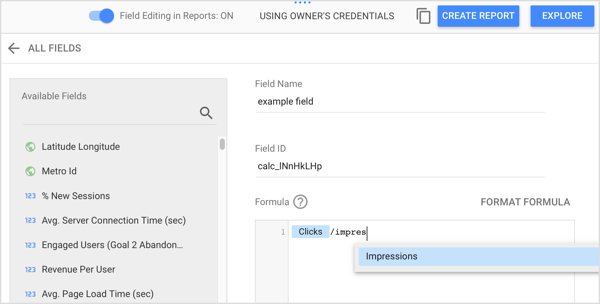
Когато приключите с настройването на изчисленото поле, щракнете върху Запазване. Сега можете да използвате това ново поле във вашия отчет.
# 5: Променете оформлението и темата на доклада
Когато във вашия отчет не е избран нито един компонент, виждате раздела Layout and Theme в десния панел. Опциите в тези раздели контролират начина на показване на вашия отчет.
В раздела Layout можете да промените аспекти на отчета, като режим на изглед и размер на платното. В раздела Режим на изглед можете контролирайте видимостта на заглавката на отчета, където се появяват контролите на страницата и как се показва отчетът в прозореца на браузъра ви.
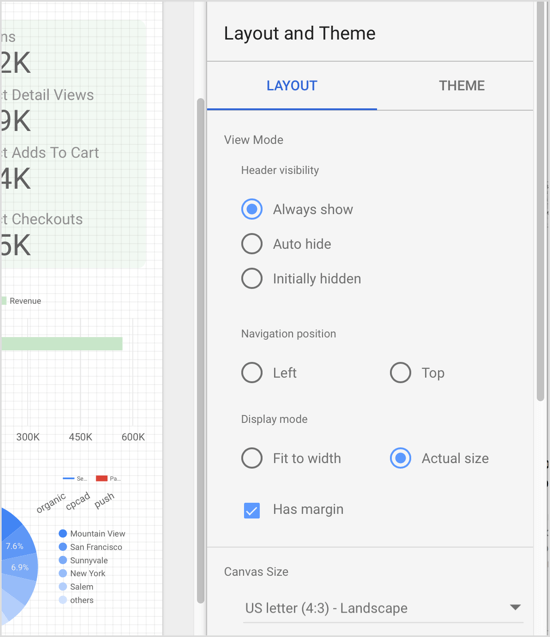
Canvas Size ви позволява изберете от размерите по подразбиранеиливъведете свои собствени персонализирани размери.
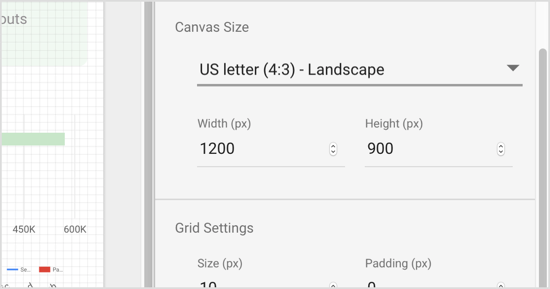
В раздела Тема можете изберете от различни теми (тъмно / светло) които контролират начина на показване на вашия отчет, както и изберете цветовата палитра и шрифтовете използвани във вашия отчет.
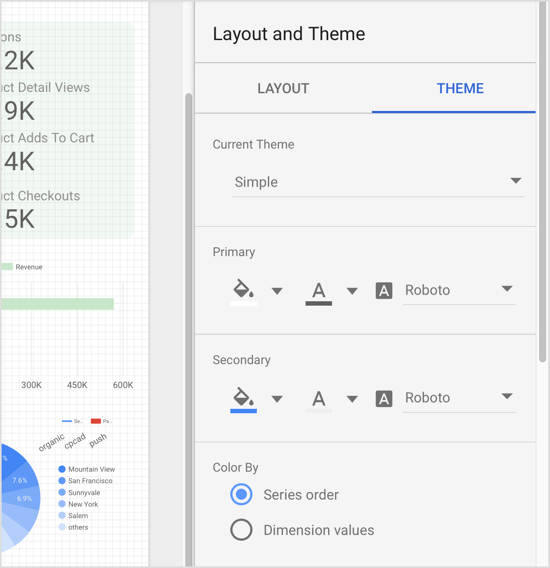
Бакшиш: Използвайте превключващия бутон Преглед / Редактиране в горния десен ъгъл на страницата до превключвате между режим Преглед и Редактиране. Режимът за редактиране ви позволява да редактирате отчета си, а режимът за преглед ви позволява да визуализирате какво ще видят другите при разглеждането на вашия отчет.
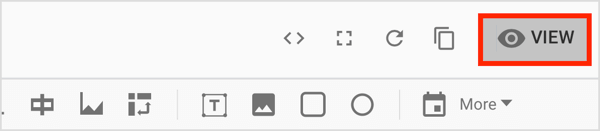
# 6: Филтрирайте данните във вашия отчет за кампании във Facebook
Естествено, можете да импортирате изображения и форми във вашите отчети, но най-важните функции са филтри и периоди от време, които ви позволяват да прецизирате данните, които се показват в отчета ви.
Добавете контроли за филтър и диапазон от дати
Първо, нека разгледаме филтърни контроли и контроли за период от време. Ако потребителите изберете контрола на филтъра когато разглеждат вашия отчет, те вижте списък с опции, които контролират данните, които се показват в отчета.

За да демонстрира, ако параметърът на филтъра е Категория на устройството, потребителят може да изолира конкретно устройство или комбинация от устройства.
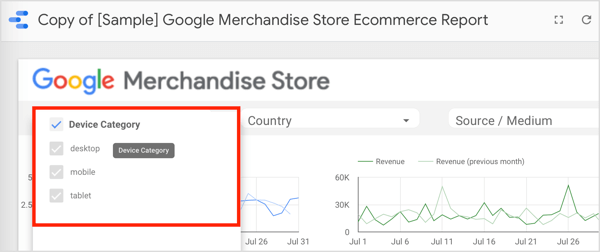
Подобно на филтрите е концепцията за контролите за период от време, които ви позволяват да контролирате периода от време, върху който искате да се съсредоточите. Тази функция е особено полезна, когато имате текуща кампания и трябва да създавате месечни отчети. Ако ти включете контрола за период от време във вашия отчет и задайте го на желания месец, вашият доклад ще показват само данните за избрания период от време.
Можете да зададете филтри и контроли за периода от време на ниво страница или отчет. По подразбиране те работят на ниво страница. Ако искаш промяна на нивото на отчета, щракнете с десния бутон върху контролата и изберете подходящата опция при редактиране на отчета.
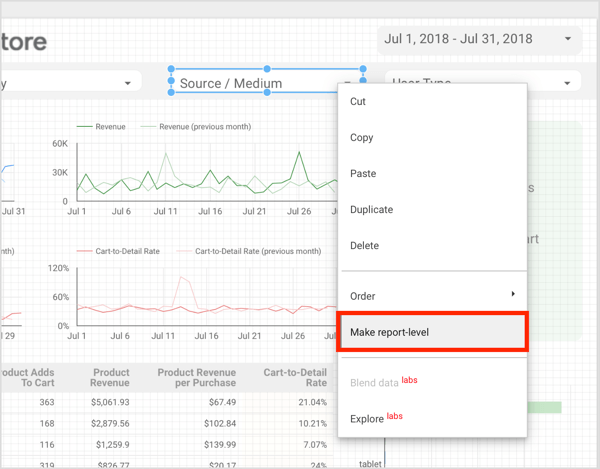
Да се добавете контрола за период от време към вашия доклад, щракнете върху инструмента за период от време в лентата с инструменти и нарисувайте кутия вобласт на диаграмата, където искате да добавите контролата. Тогава изберете периода по подразбиране в панела за свойства.
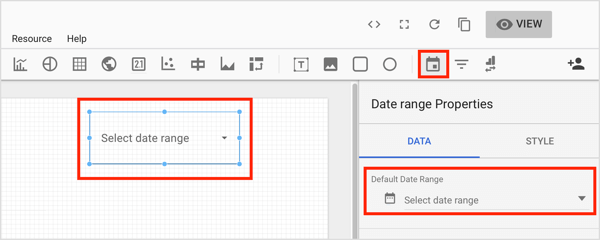
Да се добавете контрола за филтър към вашия доклад, щракнете върху бутона Control Control в лентата с инструменти и нарисувайте квадратче, където искате да се появи този контрол на вашия доклад. След това използвайте панела със свойства, за да конфигурирайте настройките на контрола на филтъра.
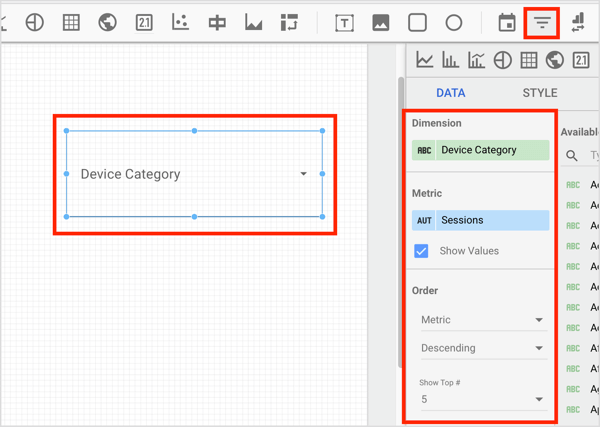
Добавете филтър
Сега нека да разгледаме как да създаване на филтри с диспечера на филтрите.
Да предположим, че се опитвате да създадете отчет за кампания във Facebook, която се състои от шест различни кампании: две Reach кампании, една кампания за конверсии на продуктов каталог, една нединамична кампания за конверсии и два видео изгледа кампании. Трябва да отчитате кампанията като цяло, но също така да отчитате кампаниите „Реализации-Обхват-Прегледи на видео“ като категории и всяка кампания самостоятелно.
Как се прави това, когато източникът на данни е рекламен акаунт с множество други кампании, които замърсяват данните ви? Контролите за период от време няма да бъдат достатъчни, защото може да имате различни активни проекти през същия период. Това, което трябва да направите, е филтрирайте данните, които искате, така че отчетът да включва само тези данни.
За да филтрирате данни и да създавате групи, които можете да използвате, щракнете върху Ресурс в лентата с менюта и изберете Управление на филтри от падащото меню.

На следващата страница щракнете върху Добавяне на филтър.
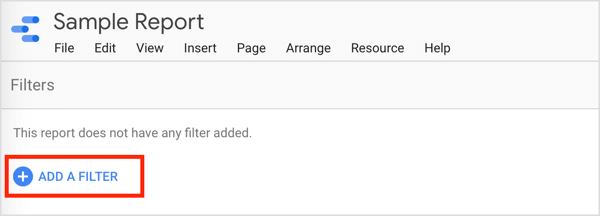
На страницата Създаване на филтър, назовете тази група данни и изберете параметрите, които ще филтрират желания резултат. Щракнете ИЛИ или И, за да добавите параметри колкото е необходимо.
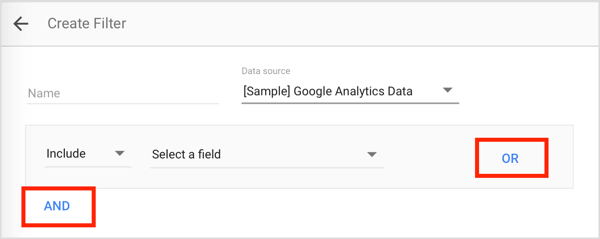
За този пример ви трябват четири групи филтри: една група за кампании с реализации, една за кампании с Video Views, една за кампании с обхват и една за цялата дейност.
Назовете първата група Реализациии в параметрите, на които ще се основава групата, въведете идентификатора на кампанията за всяка кампания за реализации. Използвайте функцията ИЛИ да се комбинирайте различните кампании. Когато приключите, запишете филтъра.
Повторете този процес за останалите групи и включете идентификаторите на кампанията във всяка група. Можете да използвате И вместо ИЛИ, ако искате да изключите информация, за да стесните обхвата си.
Сега ти можеш приложи този филтър към всяка диаграма, карта с резултати или таблица иска ти се. Просто щракнете върху елемента, към който искате да обвържете определен филтър. След това от панела със свойства на компонента, щракнете върху опцията Добавяне на филтър в раздела Данни.
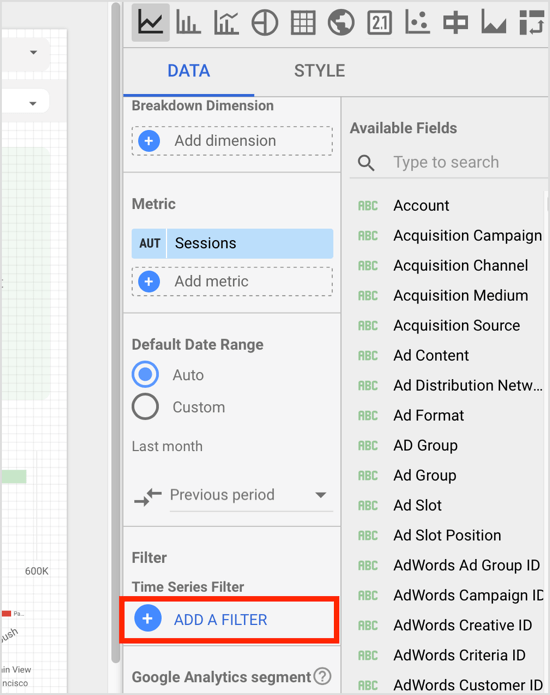
Тогава изберете желания филтърот инструмента за избор на филтри. Сега избраният компонент ще изобразява само данни, които корелират с този филтър.
# 7: Смесете множество източници на данни
Едно от многото предимства на Google Data Studio е възможността за комбиниране или смесване на множество източници на данни. Това е полезно, ако искате да се отдалечите от сегментирания подход към анализа на вашите цифрови дейности; интегрирайте множество източници на данни, за да получите цялостен и единен поглед върху вашето онлайн присъствие.
Да се смесване на данни от различни източници на данни, изберете компонента в доклада си и след това щракнете върху Blend Data в раздела Data отдясно.
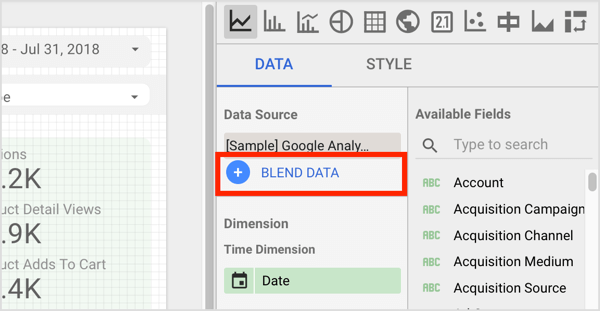
Тогава изберете допълнителния източник на данни и начина, по който са свързани източниците на данни.
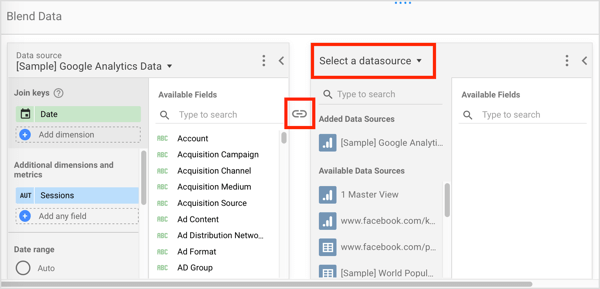
Способността на Google Data Studio да комбинира източници на данни отваря нови възможности за фирми от всякакъв мащаб. Комбинирането на различни източници на данни ви дава по-скоро превъзходна картина за това къде стои вашият бизнес отколкото чрез разглеждане на различни сегментирани доклади от различни медии, което ви дава тясна, затворена изглед.
# 8: Споделете своя отчет с членове на екипа или клиенти
Споделянето на отчет с членове на екипа или клиенти е лесно. Просто отидете в режим Преглед и щракнете върху иконата Споделяне на този отчет в горния десен ъгъл.
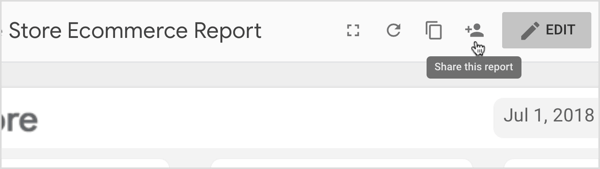
В изскачащия прозорец изберете как искате да споделите отчета. Имате две възможности: въведете имената или имейл адресите на получателите, или вземете връзка за споделяне за разпространение.
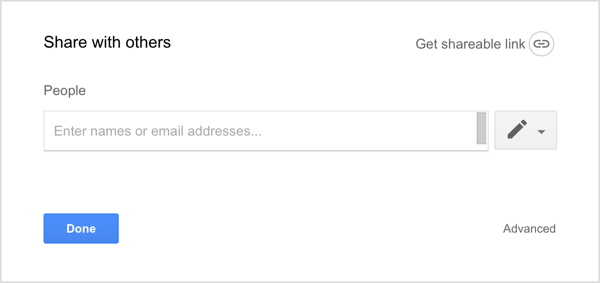
И в двата случая трябва решете дали получателите ще могат само да преглеждат или да преглеждат и редактират отчета. Като цяло, когато споделяте с клиенти, Can View се препоръчва, а когато споделяте с членове на екипа, Can Edit е норма.
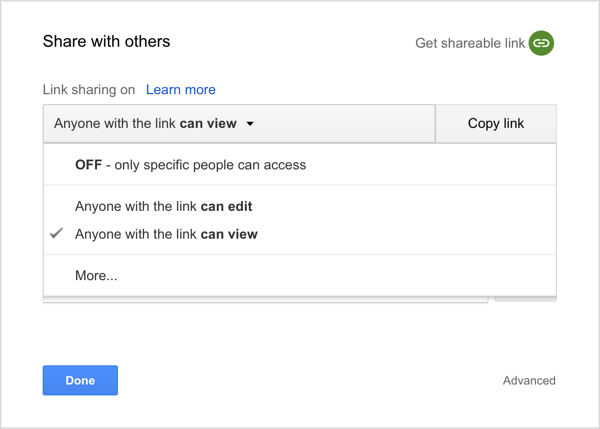
Когато генерирате споделена връзка, вие също имате възможност да редактирайте разрешенията за споделяне на връзки, като щракнете върху Още. Внимавайте да не изберете да направите своя отчет публичен в мрежата. Искате да ограничите правата за достъп само до тези, които имат връзката, освен ако разбира се не искате да направите доклада публично достъпен.
# 9: Използвайте отчета си като шаблон
Когато приключите с персонализирането на отчета си, можете да го използвате като шаблон за бъдещо отчитане.
Да го направя, отворете отчета, на който искате да създадете нов отчет и щракнете върху иконата за копиране в горния десен ъгъл. В диалоговия прозорец Създаване на нов отчет, изберете източник (и) на данните, който да използвате и изберете Създаване на отчет.
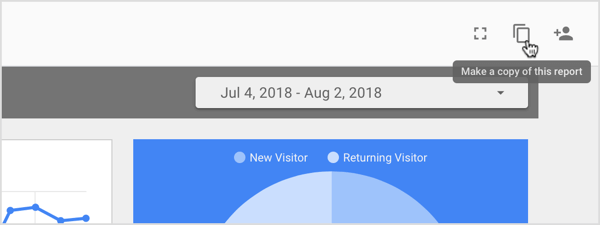
Отчитане в реално време
Отчитането в реално време с Google Data Studio е лесно. Ако имате работа с клиенти, които често се нуждаят от нови отчети, функционалността е безценна. Когато активността, която искате да достигнете, е активирана, изгответе отчет.
Изберете контрола за период от време и изберете периода, който искате да проверите. Задайте края на дейността като крайна дата да гарантирате, че никакви други данни след тази дата няма да бъдат включени във вашия отчет и споделете отчета с клиента. Това е. Отчетът ще се актуализира автоматично с данни в реално време.
Щракнете тук, за да намерите статии и ресурси за рекламиране във Facebook.
Какво мислиш? Използвате ли Google Data Studio? Използвате ли предварително изградените шаблони или създавате отчетите си от нулата? Уведомете ни в коментарите по-долу.