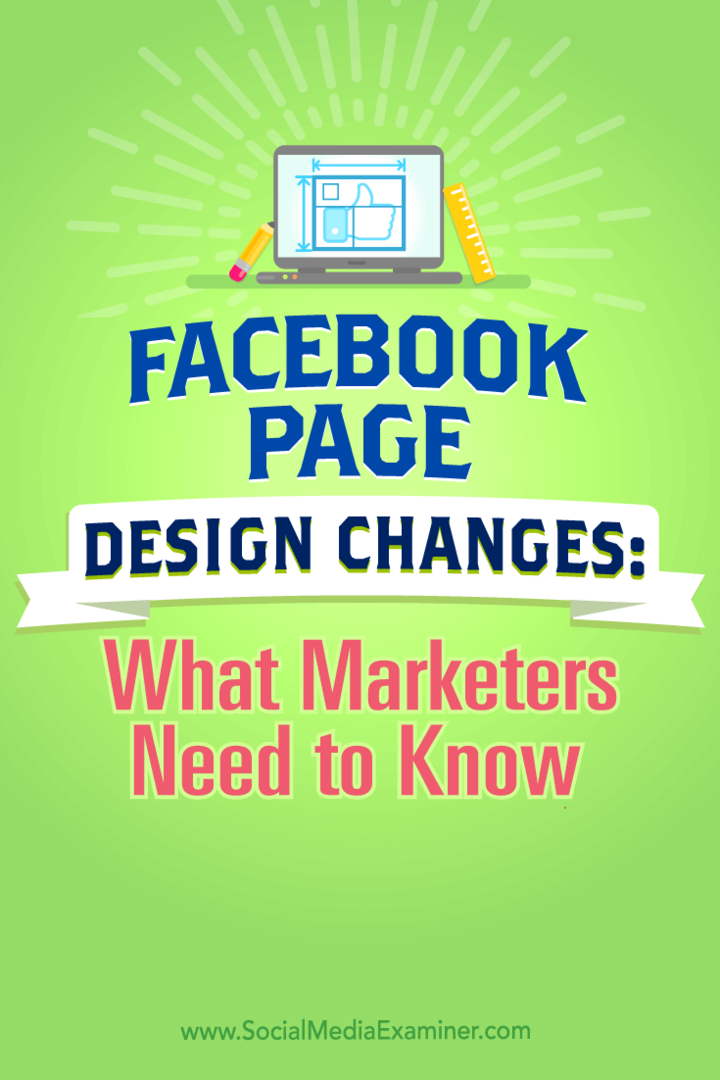Как да деактивирате заключения екран на Windows 11
Microsoft Windows 11 Герой / / January 12, 2022

Последна актуализация на

Ако искате да ускорите процеса на влизане, можете да деактивирате заключения екран в Windows 11. Ето какво ще трябва да направите.
Когато стартирате Windows 11, първото нещо, което ще видите, след като компютърът ви се стартира, е Заключен екран. Това е началният екран, който ще видите с часа, датата, известията и фоновото изображение, преди да влезете.
Можеш персонализирате заключения екран за да отговарят на вашите собствени изисквания — например, може да решите смени тапета. Все пак някои потребители може да не се интересуват да щракнат през заключения екран, за да влязат в своята система. Ако случаят е такъв, вие ще искате деактивирайте заключения екран на Windows 11.
За да го деактивирате, можете да използвате или редактора на групови правила, или да промените системния регистър. Тези опции обаче са достъпни само за определени версии на Windows 11 (освен ако вие реши да надстрои). Ако искате да знаете как да деактивирате заключения екран на Windows 11, следвайте тези стъпки.
Как да деактивирате заключения екран на Windows 11 чрез групови правила
Първо, ще разгледаме деактивирането на заключения екран чрез групови правила, като използваме следните стъпки:
- Щракнете върху Започнете бутон или натиснете Windows ключ и тип gpedit, след което щракнете върху първия резултат в горната част.
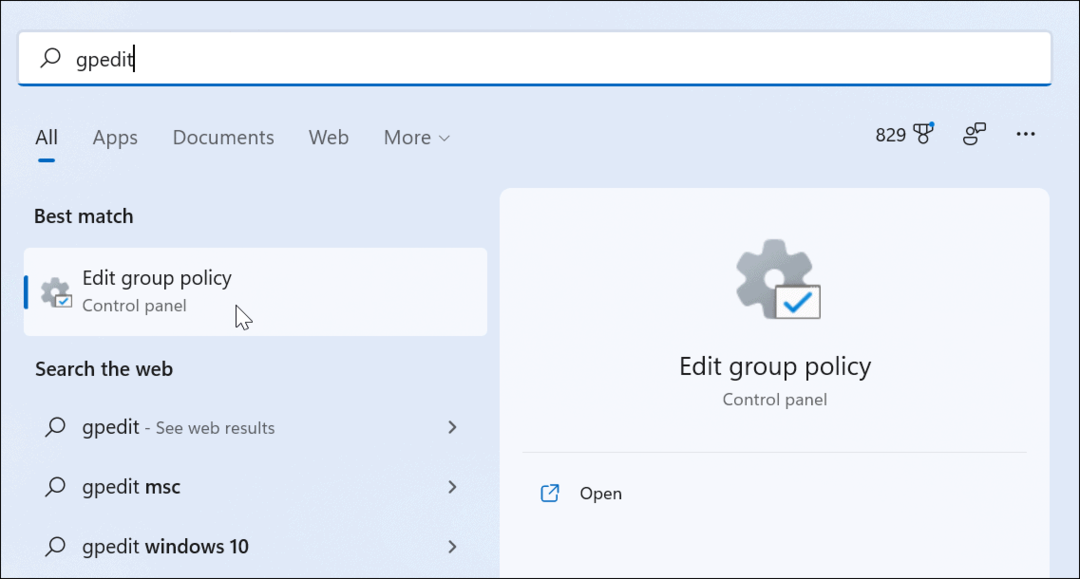
- Когато Редактор на местни групови правила се отваря, отидете до следния път:
Конфигурация на компютъра > Административни шаблони > Контролен панел > Персонализация
- След това щракнете двукратно върху Не показвайте заключения екран.
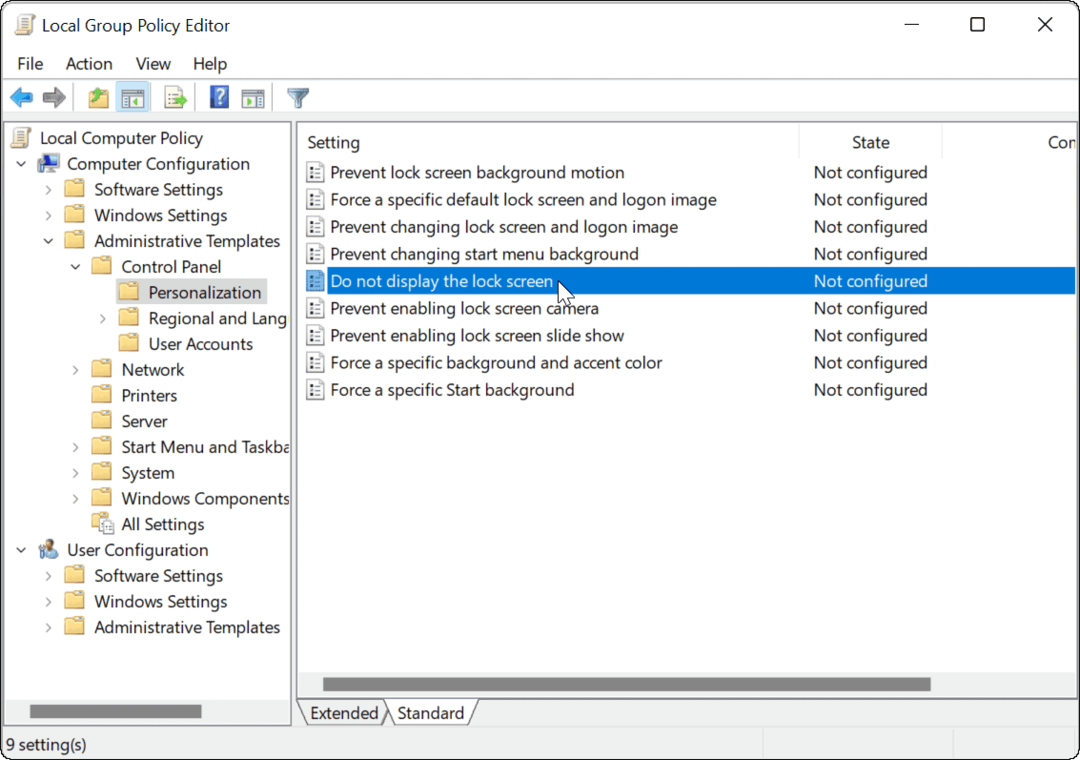
- Когато се появи екранът с правила, щракнете върху Разрешено опция и щракнете Приложи и Добре в долната част на екрана.
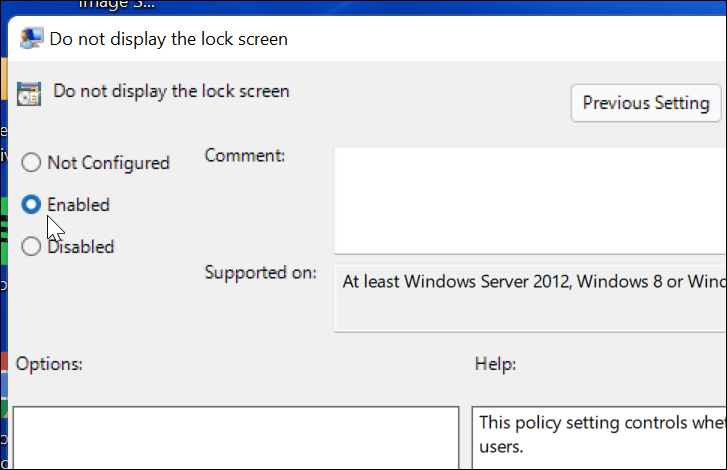
- Излезте от Local Редактор на групови правила и рестартирайте компютъра си когато сте готови.
Когато компютърът се рестартира, той ще отиде директно на екрана за вход и заключеният екран вече няма да се показва. Отново, това работи само на Windows 11 Pro (или по-нова версия).
Как да деактивирате заключения екран чрез системния регистър на Windows 11
Ако използвате Windows 11 Pro, Education или Business, можете също да деактивирате заключения екран, като промените системния регистър.
За да деактивирате заключения екран с помощта на системния регистър на Windows 11, направете следното:
- Щракнете върху Започнете бутон или натиснете Windows ключ, Тип regedit, след което щракнете върху горния резултат.
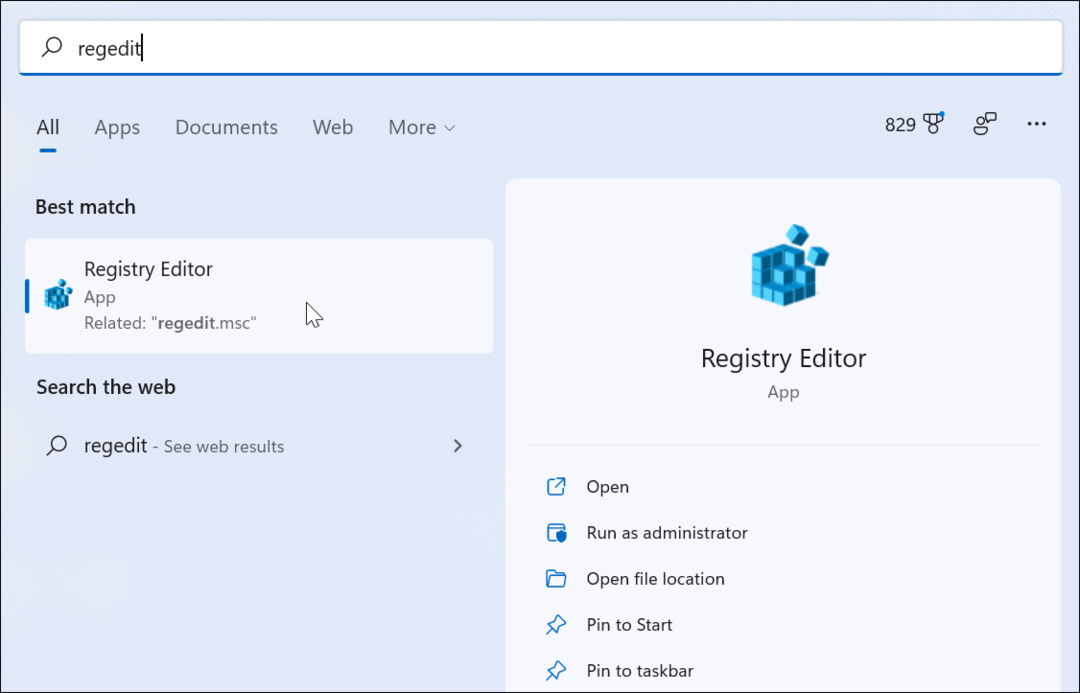
- Веднъж Редактор на регистъра се отваря, прегледайте следния път - имайте предвид, че можете да го копирате и поставите в лентата на редактора на системния регистър в горната част:
HKEY_LOCAL_MACHINE\SOFTWARE\Policies\Microsoft\Windows
- Сега щракнете с десния бутон върху клавиша Windows вляво и изберете Ново > Ключ.
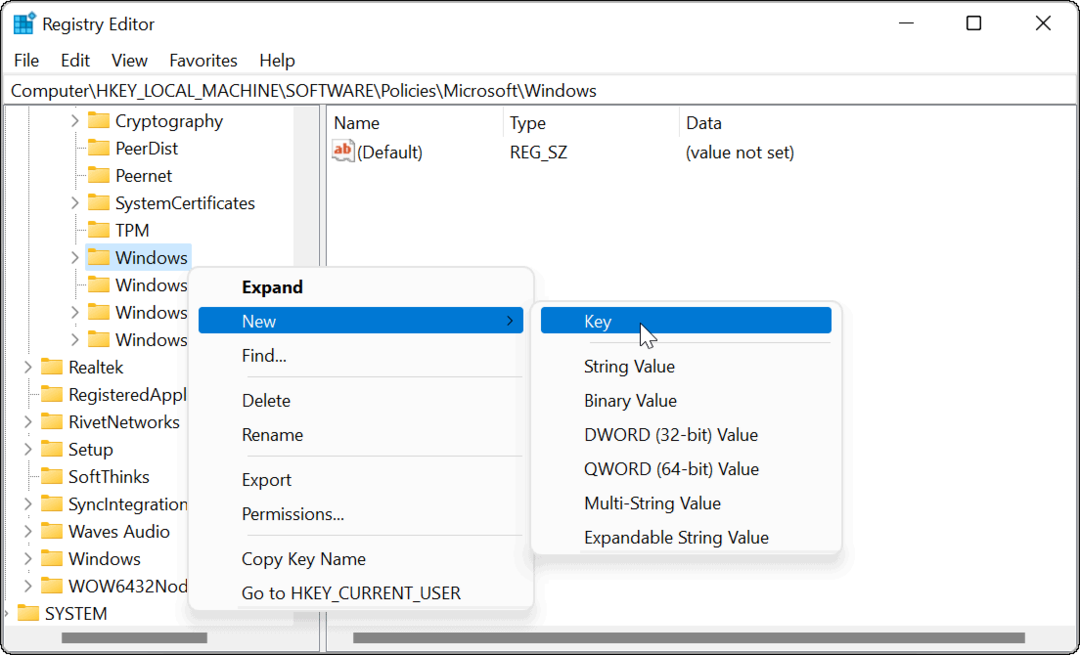
- Дайте име на новия ключ Персонализиране и удари Въведете.
- След това щракнете с десния бутон върху Персонализиране ключ, който току-що създадохте и изберете Ново > DWORD (32-битова) стойност.
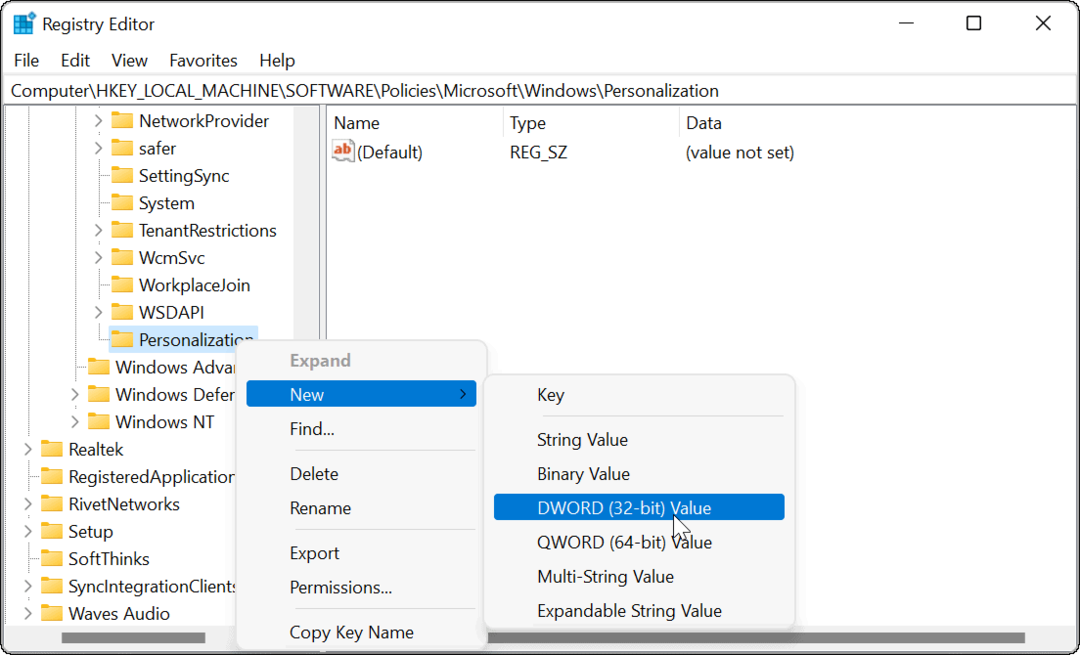
- Назовете DWORD стойност като Nolockscreen и удари Въведете на вашата клавиатура.
- Щракнете двукратно върху Nolockscreen ключ, който сте създали и му дайте a Стойност данни на 1 преди да щракнете Добре.
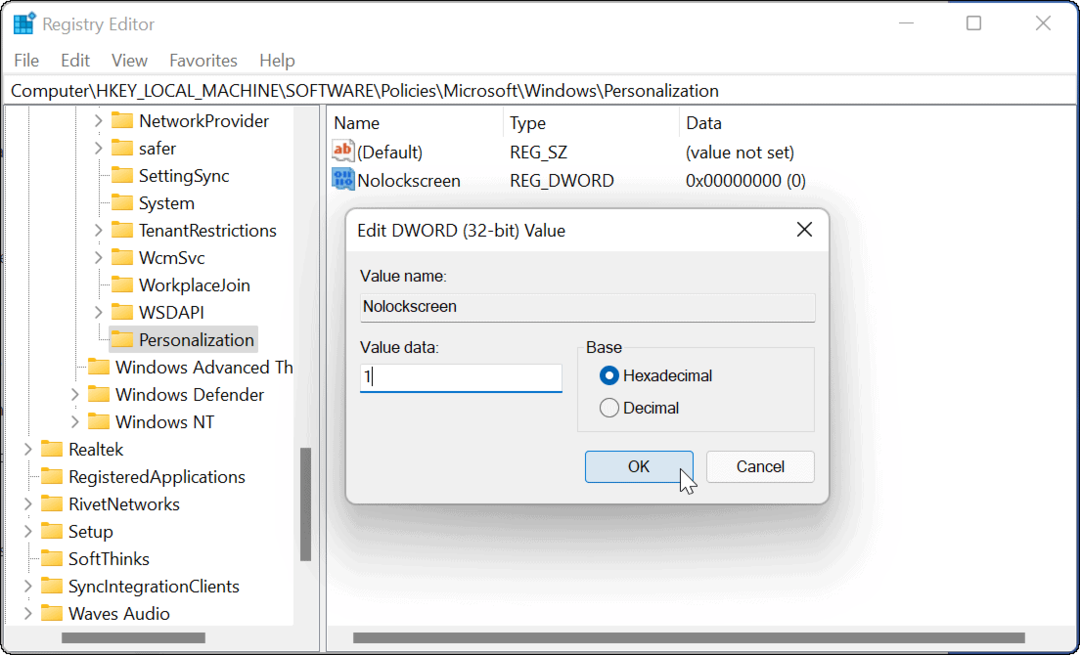
Излезте от редактора на системния регистър и рестартирайте компютъра, когато сте готови. Ако сте изпълнили правилно стъпките, когато компютърът ви се стартира отново, заключващият екран ще бъде пропуснат и ще видите само екрана за вход.
Персонализиране на Windows 11 Допълнително
Стъпките по-горе трябва да ви помогнат да деактивирате заключения екран на Windows 11, но има и други начини, по които можете да персонализирате новия си компютър.
Например, друг начин за бързо заобикаляне на заключения екран е да настройте Windows Hello. Екранът все още се появява, но когато лицевото разпознаване открие лицето ви, то ще заобиколи заключения екран и ще ви влезе в рамките на секунди.
Можете също да персонализирате Windows 11 допълнително променете тапета на работния плот или преместете Бутон за стартиране вляво.
Как да намерите своя продуктов ключ за Windows 11
Ако трябва да прехвърлите своя продуктов ключ за Windows 11 или просто се нуждаете от него, за да извършите чиста инсталация на операционната система,...
Как да изчистите кеша, бисквитките и историята на сърфирането в Google Chrome
Chrome върши отлична работа по съхраняването на вашата история на сърфиране, кеш памет и бисквитки, за да оптимизира работата на браузъра ви онлайн. Нейното е как да...
Съвпадение на цените в магазина: Как да получите онлайн цени, докато пазарувате в магазина
Купуването в магазина не означава, че трябва да плащате по-високи цени. Благодарение на гаранциите за съвпадение на цените, можете да получите онлайн отстъпки, докато пазарувате в...
Как да подарите абонамент за Disney Plus с цифрова карта за подарък
Ако сте се наслаждавали на Disney Plus и искате да го споделите с други, ето как да закупите абонамент за Disney+ Gift за...