Как да създадете и използвате папки за търсене в Outlook 2010
офис на Microsoft Microsoft Продуктивност Outlook 2010 Търсене / / March 17, 2020
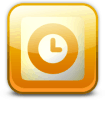 В Outlook 2010, Търсене в папки позволяват ви да изтегляте подобни имейли в един или всичките си акаунти с едно щракване. Папките за търсене са подобни на интелигентните плейлисти в iTunes и Windows Media Player и запазени търсения в други приложения за производителност. Например, папка за търсене динамично може да ви показва цялата непрочетена поща, цялата поща, която е маркирана за последващи действия или цялата поща от определен пощенски списък или подател и т.н. Папките за търсене са невероятно лесни за настройка и персонализиране. Прочетете, за да научите как да го направите.
В Outlook 2010, Търсене в папки позволяват ви да изтегляте подобни имейли в един или всичките си акаунти с едно щракване. Папките за търсене са подобни на интелигентните плейлисти в iTunes и Windows Media Player и запазени търсения в други приложения за производителност. Например, папка за търсене динамично може да ви показва цялата непрочетена поща, цялата поща, която е маркирана за последващи действия или цялата поща от определен пощенски списък или подател и т.н. Папките за търсене са невероятно лесни за настройка и персонализиране. Прочетете, за да научите как да го направите.
Първа стъпка
Стартирайте Outlook и разширете акаунт или свой Фил. Данни за Outlookд. В долната част на всяко дърво на профила ще забележите икона, която гласи Търсене в папки.
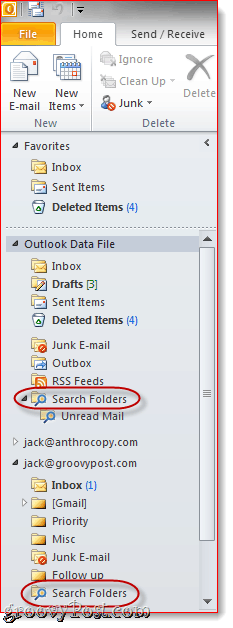
Стъпка втора
Кликнете с десния бутонТърсене в папки в акаунта, към който искате да приложите търсенето и и КликнетеНова папка за търсене .... Ако искате папката за търсене да се генерира от всичките ви акаунти, Кликнете с десния бутонТърсене в папки при Файл с данни на Outlook.
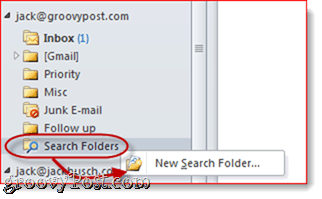
Стъпка трета
Изберете критериите за вашата папка за търсене и КликнетеДобре.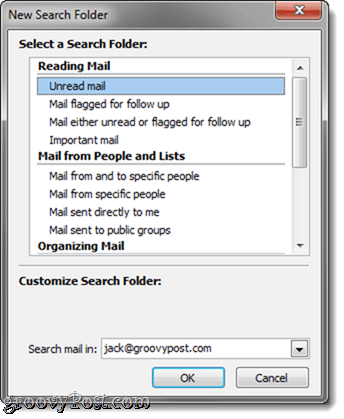
Outlook 2010 вече има редица полезни настройки за папки за търсене. Онези, които може да искате да добавите, включват:
- Непрочетена поща
- Поща, означена за последващи действия
- Важен имейл
- Поща с прикачени файлове
Някои папки за търсене изискват критерии, като например „Поща с конкретни думи. " Това всъщност е един от любимите ми видове папки за търсене. Изберете то и КликнетеИзбирам… за да въведете низовете за търсене и думите, които да върнете с папката си за търсене.
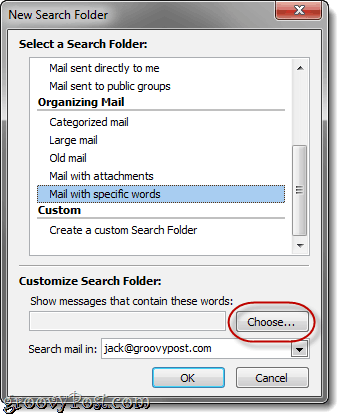
Можете да въведете няколко ключови думи. Outlook ще добави „или" между всеки от тях, така че имейл ще се появи в папката ви за търсене, ако съдържа някоя от думите или низовете, които сте избрали тук.
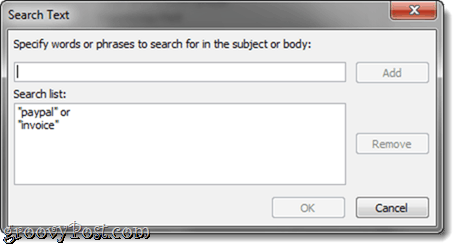
Най-отдолу има опция за папка за персонализирано търсене, която има безкрайно много критерии за персонализиране, които можете да добавите - чудесна опция за потребителите на захранване.
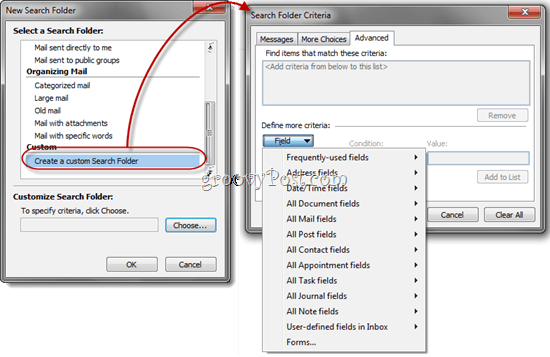
Стъпка четвърта
КликнетеДобре когато сте готови да настроите своята папка за търсене и нейните критерии. Забележка: Можете да промените кои пощенски кутии и календари да търсите, като използвате падащото меню в долната част.
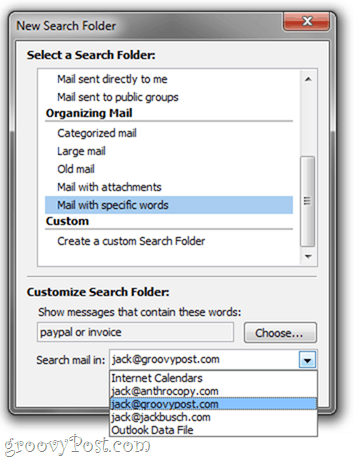
Стъпка пета
Кликнете на вашия нов Търсене в папка за да видите съдържанието му.
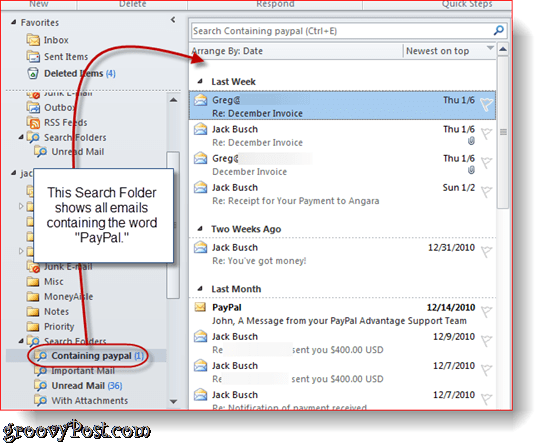
Забележка: Папките за търсене не актуализират на живо - ще трябва да ги опресните или щракнете отново, за да ги попълните отново. Например, ако имате непрочетена пощенска папка, съобщенията няма да изчезнат от папката, докато ги четете. Ще трябва да опресните папката, за да премахнете прочетените елементи. Като се има предвид, папките за търсене могат да бъдат огромен времетраене и според мен са по-добър начин за организиране на имейлите ви от присвояването им на статични папки.


