Как да конфигурирате и управлявате AutoArchive в Outlook 2010
офис на Microsoft Microsoft перспективи / / August 23, 2022

Последна актуализация на

Ако не сте използвали архивиране в Outlook преди, опитайте. Със сигурност ще ви помогне да поддържате нещата чисти и ще преместите стари, неизползвани имейл елементи от вашата основна пощенска кутия/.PST файл.
От началото на Outlook Microsoft винаги е включвал архива и Автоматично архивиране функции и Outlook 2010 не е изключение. Функцията AutoArchive автоматично премества или изтрива по-старите имейли от вашата основна пощенска кутия в архивен файл с данни, съхраняван на вашия локален твърд диск. Тези файлове се наричат .PST файлове. В миналото, когато Outlook .PST файловете имаха ограничение от 2 GIG, функцията за архивиране беше много по-важна, тъй като архивира по-стари имейли от вашия основен .PST файл във файл Archive.pst. Като се има предвид това, въпреки че .PST файловете в Outlook 2010 имат ограничение от 20 гигабайта, все пак е добра идея да му позволите да управлява по-стария ви имейл, за да поддържа вашите .PST файлове малки и производителността на системата да се повишава.
Какво прави функцията за автоматично архивиране?
AutoArchive намалява размера на пощенската кутия чрез изтриване или преместване на стари елементи в архивен файл с данни или .PST. Процесът работи почти по същия начин, независимо дали използвате Microsoft Exchange на работа или IMAP или POP от дома или в малък бизнес. По същество това е точно като да вземете няколко купища хартия от бюрото си и да ги поставите в организиран шкаф за файлове с бърз достъп или .PST файл, както беше споменато по-горе. Този процес се различава от експортирането по два начина. Експортирането ще ви позволи да преместите имейлите в множество различни външни формати, докато архивирането ви позволява само да преместите по-старите имейли в .pst файл или да изтриете имейла изцяло. Архивирането също позволява по-лесен достъп до стари имейли, тъй като има раздел в навигационния панел на Outlook. Разбира се, можете също да настроите AutoArchive, за да изтриете и старата си поща.
Как да активирате автоматично архивиране по подразбиране за всички папки на Outlook 2010
1. В Microsoft Outlook и щракнете върху Файл меню и изберете Настроики.
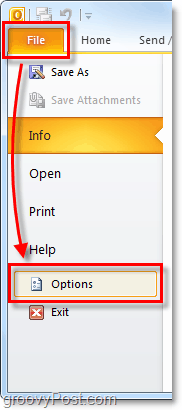
2. В менюто Опции щракнете върху Разширено и след това щракнете върху Настройки за автоматично архивиране бутон.
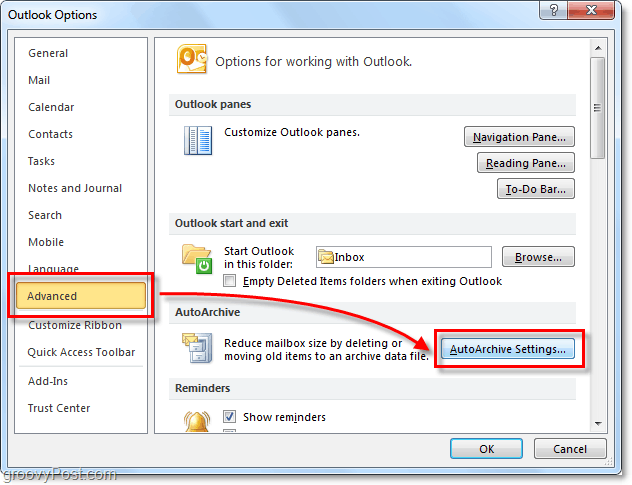
3. Щракнете върху квадратчето за отметка за Стартирайте AutoArchive на всеки [14] дни. Оттук можете допълнително да персонализирате настройките на AutoArchive за Outlook 2010; по подразбиране обаче, веднъж активиран, AutoArchive ще премести (не изтрие) цялата поща, по-стара от шест месеца, във файл Archive.pst. Предлагам ви да запазите Подкана преди стартиране на AutoArchive отметнато, така че да бъдете предупреждавани, когато се случи архивиране. Ще се изненадате колко често хората ме питат за липсващи съобщения. Обикновено това е функция за автоматично архивиране. След като имате настройките там, където ги харесвате, щракнете Приложете тези настройки към всички папки сега.

Ако сте изпълнили горните стъпки, AutoArchive разрешава всичките ви съобщения в Outlook. Ако има папка, която искате да изключите от AutoArchive, или ако искате тя да се приложи само към няколко папки, можем да направим и това. Outlook 2010 ви позволява да персонализирате настройките на AutoArchive за всяка папка; Ето как.
Промяна на настройките за автоматично архивиране за отделни папки на Outlook 2010
4. В Outlook погледнете в левия панел за навигация. Оттам щракнете с десния бутон върху всяка папка и изберете Имоти за да зададе своята политика за автоматично архивиране.
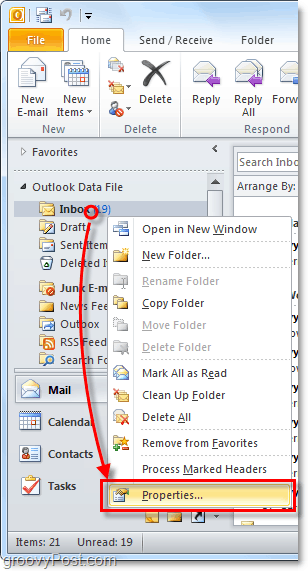
5. В прозореца със свойства на входящата кутия, който се появява, щракнете върху Автоматично архивиране раздел. Тук можете да персонализирате настройките на AutoArchive за тази папка или дори да деактивирате AutoArchive за нея изцяло.
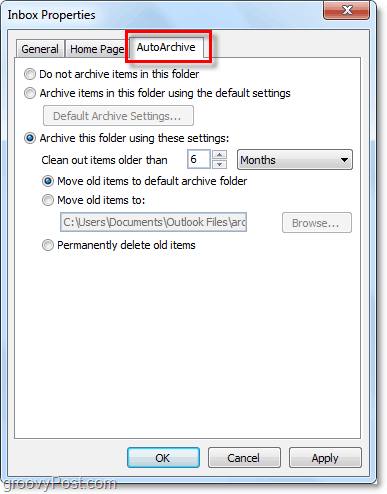
Добре, сега знаем как да архивираме отделни папки автоматично. Но какво ще стане, ако изобщо не искате да използвате AutoArchive? Ако не сте фен на автоматичната функция, все още можете да използвате архивиране, като използвате ръчния процес.
Как ръчно да архивирате елементи
6. В Outlook щракнете върху Файл> Информация раздела на менюто и изберете Инструменти за почистване > Архив.
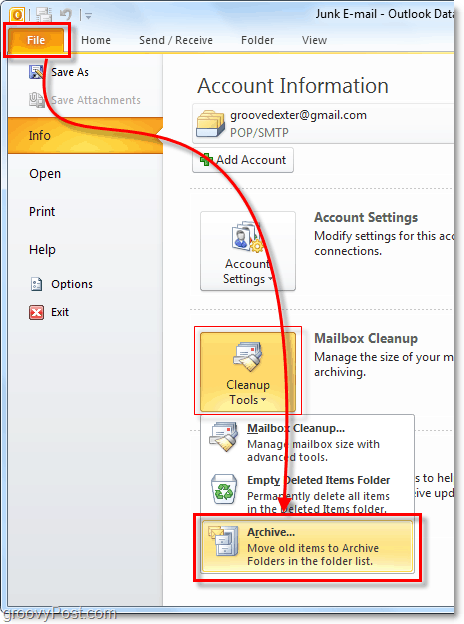
7. В диалоговия прозорец Архив, който се появява, изберете кой Папки искаш да Архив. Този процес е почти същият като AutoArchive, с изключение на това, че е еднократна сделка. Нещо различно е, че можете дори да замените свойството „Не автоматично архивиране“, ако сте го приложили към някои папки, но това не е задължително.
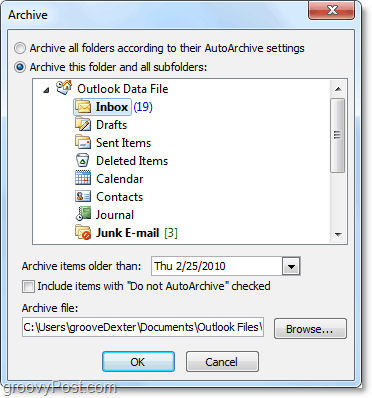
Къде се намират архивираните елементи на Outlook?
8. В Outlook можете да получите достъп до архивирани елементи от папката Архив в левия навигационен панел на имейла.
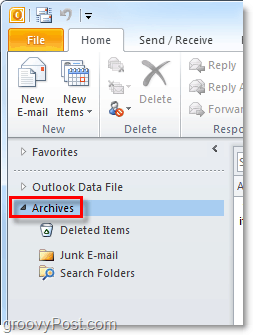
9. Можете също така да получите достъп до архиви от Outlook .pst файл, където се съхраняват. Можете да стигнете до там, като щракнете върху Файл > Отвори раздела на менюто и изберете Отворете файла с данни на Outlook.

10. По подразбиране местоположението на архивния .pst файл на Outlook е:
%UserProfile%DocumentsOutlook файлове
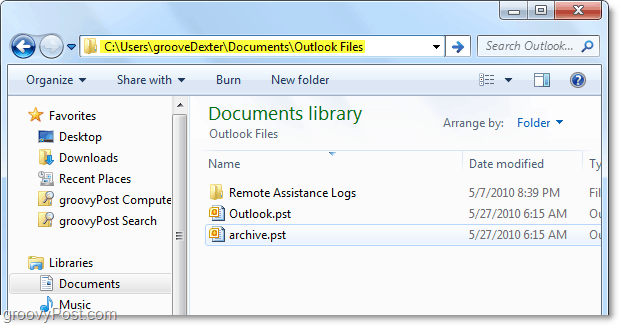
Ако не сте използвали архивиране в Outlook преди, опитайте. Със сигурност ще ви помогне да поддържате нещата чисти и ще преместите стари, неизползвани имейл елементи от вашата основна пощенска кутия/.PST файл. Това също е добър начин да поддържате размера на .PST файла под контрол. И това ще помогне за производителността на системата!
Как да намерите своя продуктов ключ за Windows 11
Ако трябва да прехвърлите своя продуктов ключ за Windows 11 или просто ви трябва, за да направите чиста инсталация на операционната система,...
Как да изчистите кеша на Google Chrome, бисквитките и историята на сърфиране
Chrome върши отлична работа със съхраняването на вашата история на сърфиране, кеш памет и бисквитки, за да оптимизира работата на браузъра ви онлайн. Нейното е как да...
Съпоставяне на цените в магазина: Как да получите онлайн цени, докато пазарувате в магазина
Купуването в магазина не означава, че трябва да плащате по-високи цени. Благодарение на гаранциите за съпоставяне на цените, можете да получите онлайн отстъпки, докато пазарувате в...
