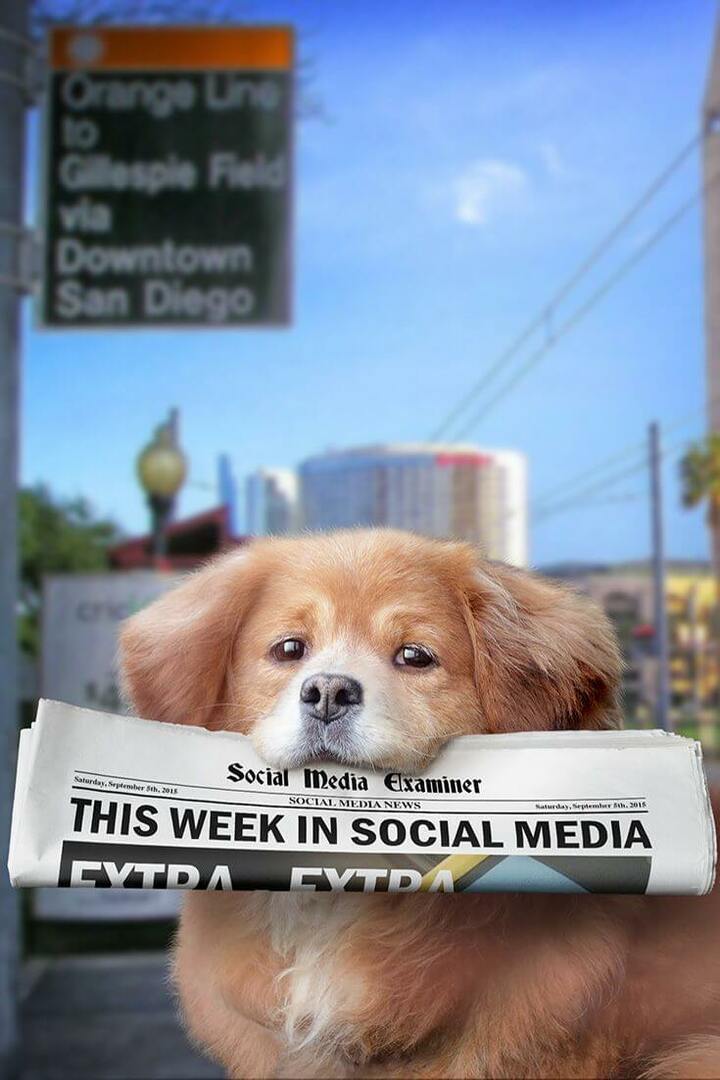Инструменти на Facebook на живо: Основен контролен списък за създатели: Проверка на социалните медии
инструменти на Facebook Инструменти за социални медии Facebook на живо Facebook / / September 26, 2020
 Чудите се какви инструменти и софтуер за настолни компютри са ви необходими, за да създадете шоу във Facebook на живо?
Чудите се какви инструменти и софтуер за настолни компютри са ви необходими, за да създадете шоу във Facebook на живо?
Търсите ръководство за технологична настройка и производство преди шоуто?
В тази статия ще го направите открийте как да управлявате техническата страна на шоу на Facebook на живо.
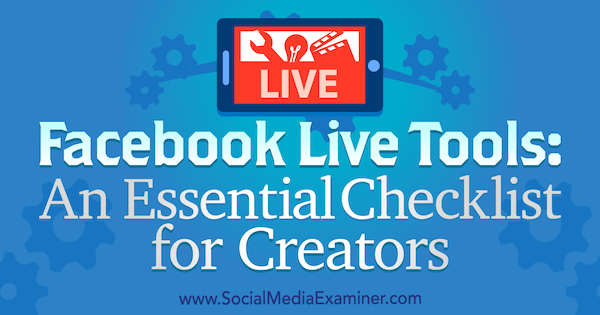
# 1: Съберете оборудването, от което се нуждаете за излъчване на живо
По време на всеки Шоу на Facebook на живо, жизненоважно е някой да контролира технологията. В обикновените предавания това може да е толкова основно, колкото щракването върху бутоните Go Live и End Broadcast. С едно домакинско шоу (или интервю) или по-професионална настройка обаче, някой трябва да промени сцените, да добави заглавия, да настрои споделяне на екрана и др.
Тази статия разглежда инструментите и оборудването, които ще са ви необходими за излъчване от вашия настолен компютър. Ако търсите други опции за излъчване, проучете видео настройки на живо, които отговарят на всеки бюджет.
Първо, нека да разгледаме оборудването, от което се нуждаете, за да създавате качествени предавания на живо във Facebook от десктоп.
Компютър
Ще ви трябва мощен компютър за видео на живо. Колкото по-впечатляващи са характеристиките на вашия компютър, толкова по-добре. Ето кратко описание:
- Ще ви трябва модерен компютър или Mac. По-евтино е да закупите настолен компютър с по-високи спецификации от Mac.
- Бързият четириядрен процесор е идеален.
- Най-добре е 16 GB RAM или повече (но 8 GB е добре).
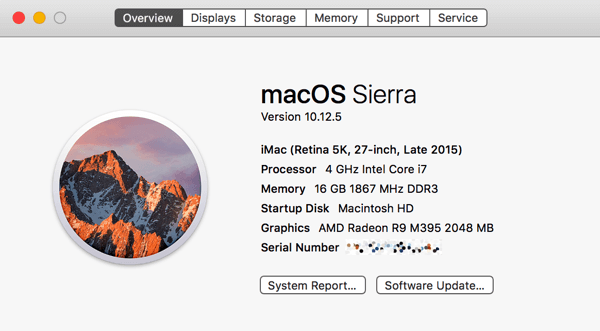
- Макар и незадължителна, специалната графична карта може да направи голяма разлика в производителността. OBS Studio и Wirecast (двете софтуерни опции, обсъдени в тази статия) могат да използват специалната графична карта вместо вградената графика на вашия компютър за видео кодиране.
- Два дисплея улесняват управлението на съвместно организирано шоу. Можете да проведете интервюто на единия монитор и да контролирате OBS Studio или Wirecast от другия.
Ако компютърът ви не е достатъчно мощен, помислете за използване на настройка от два компютъра. С първия си компютър проведете интервюто си чрез Мащабиране или Skype. На втория компютър заснемете аудио и видео от дисплея на първия си компютър в Wirecast. След това можете да излъчите това на Facebook Live.
Интернет връзка
Бързата скорост на качване в Интернет е важна за излъчване на видео на живо. За най-добри резултати ще ви е необходима скорост на качване от поне 10 Mbps, за да сте сигурни, че ще проникнат най-висококачествените видео и аудио. Ако имате съ-домакин или гост, който ви излъчва видеоклип чрез Skype или Zoom, скоростта им на качване също трябва да бъде 10 Mbps или по-висока (в идеалния случай).
Както при всичко, тестването е важно. Докато някои хора са имали успех с по-ниски скорости, вероятно ще получите лоши резултати със скорости на качване под 5 или 6 Mbps. Да се проверете скоростта на качване, използвайте инструмент за тест за скоросткато Speedtest.net преди да отидете на живо всеки път. Speedtest предлага и настолни приложения за Mac и настолен компютър.
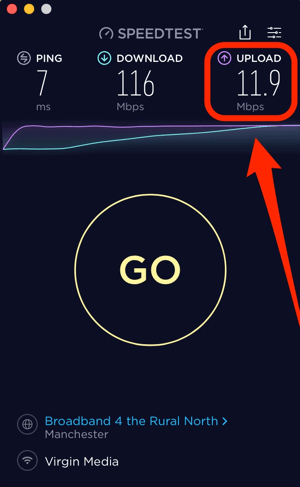
Уеб камери и микрофони
Можете да използвате вградена уеб камера и микрофон, но за да подобрите значително качеството на излъчване, инвестирайте във външна уеб камера и микрофон. Препоръчвам да започнете с обикновена уеб камера като Logitech C920. За да изведете нещата на следващото ниво, помислете за получаване на специална видео камера и го свържете към вашия компютър чрез HDMI карта за заснемане.
Има много добри USB микрофони за избор, включително Audio-Technica ATR2100-USB микрофон ($ 79) и SE Electronics X1 USB микрофон ($ 299). Ако имате бюджета, Heil PR40 микрофон ($ 327) е този, който професионалистите използват. Уверете се, че вие използвайте слушалки, докато излъчвате за да минимизирате обратната връзка.
Осветление
Може да успеете да се измъкнете с естествената светлина на стаята си и с някакво стандартно осветление. Но ако вие добавете две или три меки кутии, това може да направи голяма разлика в качеството на вашето излъчване. Можете да избирате от много опции за мека кутия, като например Комплект за осветление StudioFX ($126).
Можете също така да проучите светлинните пръстени. Само имайте предвид, че те могат да предизвикат отражение, ако носите очила.
# 2: Изберете вашия софтуер за излъчване на живо
Ако имате съвместно водещо или интервю, ще трябва да изберете инструмент за излъчване на видео на живо, който ви позволява да привлечете друг човек. Уеб приложения като BeLive и Crowdcast предлагайте тази функционалност чрез вашия работен плот. Има и други приложения като Zoom, които се интегрират с Facebook Live.
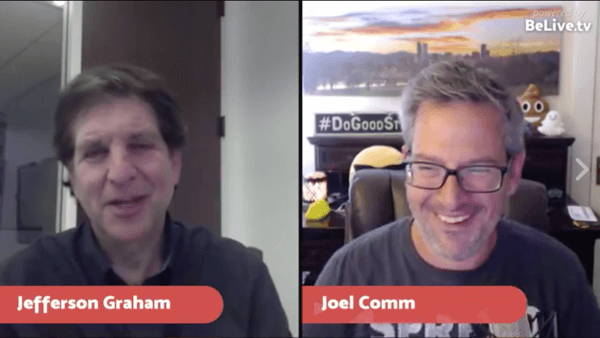
BeLive улеснява излъчването на съвместно организирани или интервюта във Facebook Live. Можеш поканете вашия съ-домакин в и имат до трима души на екрана едновременно. Разгледайте това ръководство за това как да използвате BeLive за съвместно водещо или интервю.
За повече мощност и гъвкавост ще искате използвайте специален инструмент за излъчване на живо. OBS Studio е отличен безплатен инструмент с отворен код. Wirecast е професионален инструмент с доста професионална цена, започваща от $ 495.
Защо бихте използвали OBS Studio или Wirecast върху подобни на BeLive или Ecamm Live? Както OBS Studio, така и Wirecast ви позволяват да настроите цялото си шоу преди време. Вашето предаване може да има различни сцени, като например сегмент преди шоуто, интро макара, изстрел от интервю с разделен екран, множество ъгли на камерата и др. Тези инструменти ви позволяват да настроите тези функции преди шоуто си.
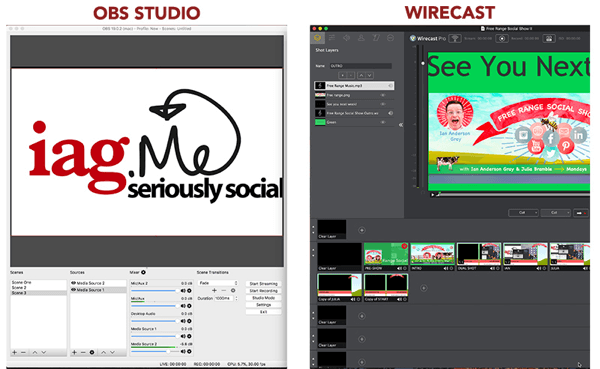
Когато сте на живо, тогава можете превключване между сцени и дори настройте хлъзгави преходи. Можете да добавяте колкото искате уеб камери, микрофони, изображения, видеоклипове и споделяния на екрана интегрирайте собствената си марка.
Както OBS Studio, така и Wirecast са достъпни за Mac и PC и ви позволяват да излъчвате на почти всяка платформа за видео на живо, включително Facebook Live, YouTube и Periscope.
OBS Studio
OBS Studio е безплатна и достъпна както за PC, така и за Mac. Това е мощен инструмент, особено когато смятате, че е безплатен. Първоначално интерфейсът не е интуитивен, но след като започнете, е доста лесно да създадете вашето шоу.
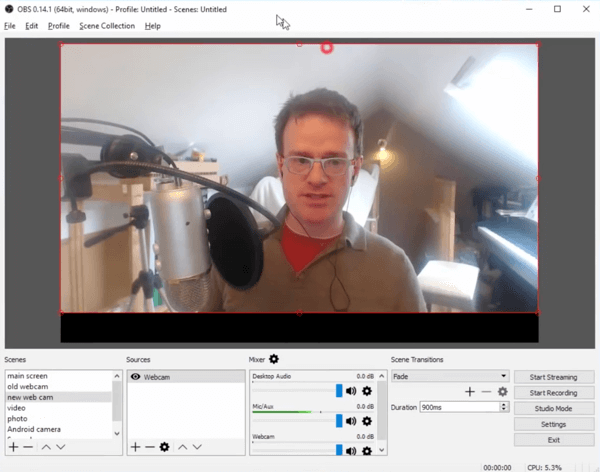
Можеш добавяне на множество източници (включително уеб камери, микрофони и медийни файлове) и споделете екрана си. За разлика от Wirecast, вие можете излъчване само на една видео платформа на живо наведнъж.
Ако сте потребител на Mac, ще трябва да инсталирате допълнителен софтуер за заснемане на звука от Skype или Zoom. Ето някои инструменти, които ще насочат аудиото ви към OBS Studio на вашия Mac:
- Soundflower (Безплатно)
- Звуков сифон ($39)
- Loopback ($99; моята препоръка)
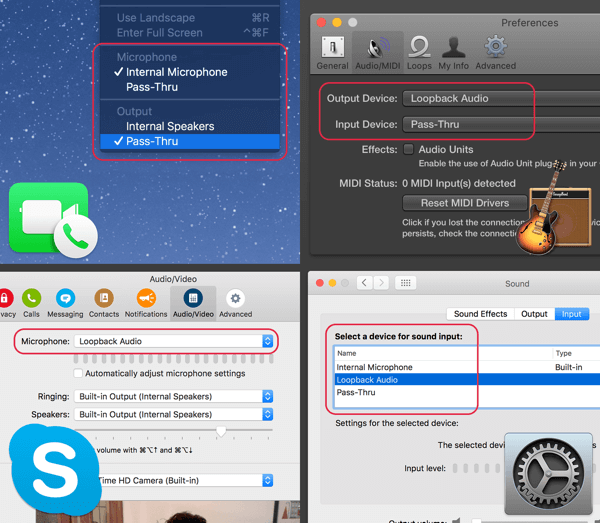
Вижте тази подробна инструкция за как да използвам OBS Studio за излъчване във Facebook Live.
Wirecast
Подобно на OBS Studio, Wirecast работи както на PC, така и на Mac. Стандартната версия струва $ 495.
Можеш изтеглете напълно функционираща демонстрация от уебсайта на Telestream. Демо версията има воден знак и демо аудио озвучаване, но можете да го използвате, за да следвате заедно с тази статия.
Wirecast е по-надежден и професионален инструмент за видео на живо от OBS Studio. Според моя опит той не изисква толкова много ресурси на компютъра ми, колкото OBS Studio.
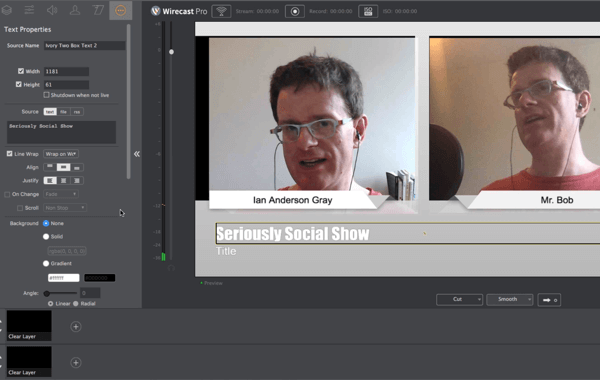
С Wirecast можете излъчване на множество видео платформи на живо наведнъж (напр. във Facebook Live, YouTube Live и Periscope). За това обаче ще ви трябва мощен компютър.
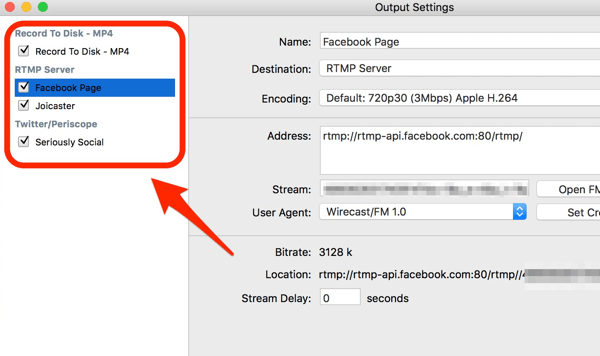
Wirecast се свързва директно с Facebook API, което означава, че можете създайте своя видео публикация на живо в Wirecast и публикувайте или планирайте това във вашата Facebook страница, профил, група или събитие. Можете също вижте колко зрители на живо гледат и следете реакциите по време на вашите видеоклипове на живо.
Wirecast има страхотна функция, наречена Wirecast Virtual Webcam and Microphone, която ще извежда аудиото и видеото на вашето шоу на живо като виртуална уеб камера и микрофон. Избирането на този микрофон и уеб камера в Skype или Zoom ще позволете на вашия съ-водещ да види и чуе предаването на живо в реално време.
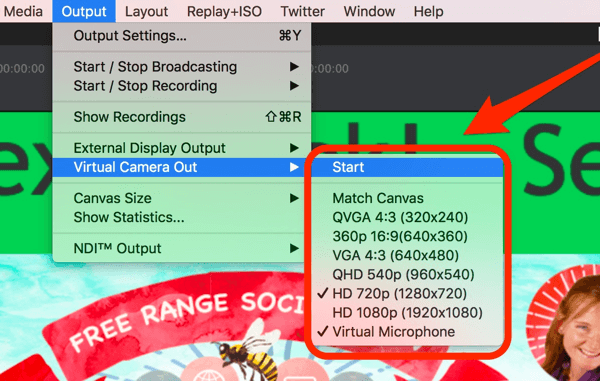
Софтуер за видеоконференции
Wirecast и OBS Studio не ви позволяват да въведете вашия съ-домакин от кутията. Но ти можеш разговаряйте с вашия съ-домакин във вашия любим инструмент за видеоконференции, и тогава заснемете видео и аудио от Skype или Zoom в Wirecast или OBS Studio.
Skype е най-известният инструмент за видеоконференции и е безплатен. Използвам Zoom, за да въведа моята съ-водеща Джулия в нашето шоу на живо, защото установих, че осигурява по-добро качество и е по-надежден. Мащабирането е безплатно до 40 минути. За неограничена употреба ще трябва да надстроите до платен план, започвайки от $ 14,99 / месец. Можете също така да разгледате безплатния инструмент за конференции на Amazon, Звъни.
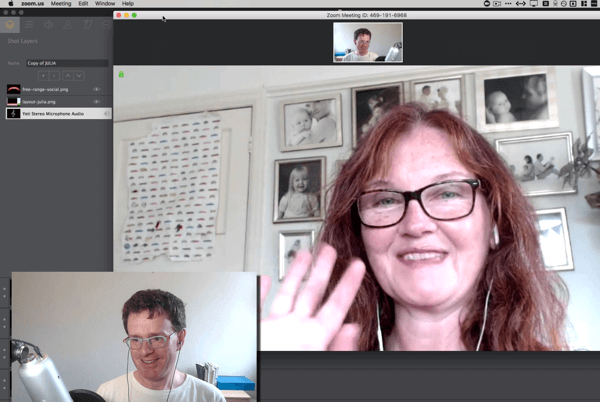
# 3: Настройте снимки във вашия специален инструмент за излъчване
Сега е време да настроите сцените за вашето шоу. Тази статия се фокусира върху използването на Wirecast, затова се уверете, че сте го изтеглили и инсталирали.
Когато стартирате първото си шоу, най-добре е да започнете само с няколко сцени. След това, когато увереността ви расте, можете да добавите още сцени, ако е необходимо.
Представете си кадър или сцена като своя сцена. Сцената може да съдържа следните елементи:
- Фон (изображение или цвят на фона)
- Хора (вие и вашият съ-домакин, доведени чрез Skype или Zoom и вашата уеб камера)
- Други слоеве като заглавия, лога, графики, видеоклипове, музика и др
Wirecast ги извиква снимки, и OBS Studio им се обажда сцени.
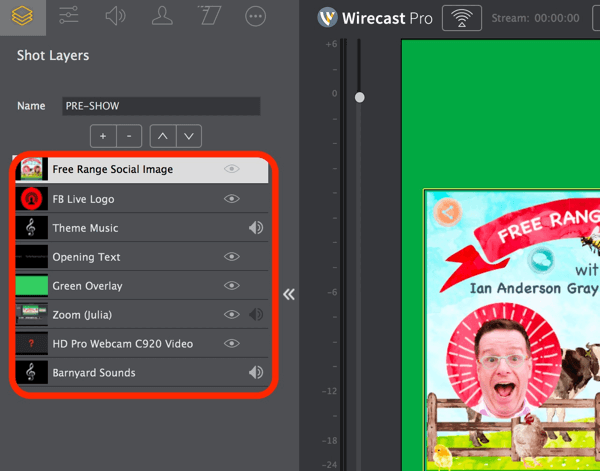
Основно съвместно домакинско шоу в Wirecast може да има само една сцена: вашата уеб камера и вашият съ-домакин, въведени чрез Skype или Zoom. По-разширената настройка може да съдържа множество снимки, както в примера по-долу:
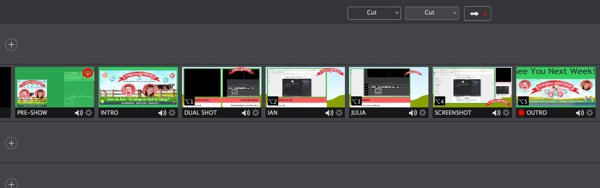
Сега нека разгледаме някои сцени, които може да искате да настроите за вашето шоу.
Кадър 1: Предварително шоу
Първите хора, които видят шоуто ви, няма да бъдат зрители на живо; те ще бъдат повторени зрители. В този кадър можете добре дошли зрители към шоуто, докато Facebook изгражда аудитория за вас.
Има няколко начина да настроите изстрел преди шоуто. Този изстрел може да ви покажа или и вие, и вашият съ-домакин. За да направите този кадър малко по-различен, можете да добавите прозрачно наслагване и малко текст. Или можете да добавите вашата уеб камера, марка и таймер за обратно отброяване, като например в този пример от професионалисти за поточно предаване на живо.
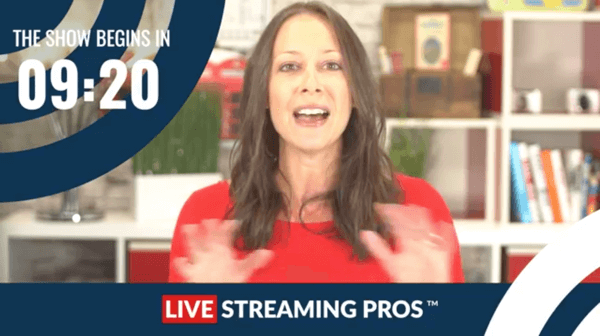
Кадър 2: Въведение (с музика)
Когато сте готови да започнете основното шоу, може пуснете начален видеоклип за да придадете на шоуто професионално усещане и да подсилите вашата марка.
Можете да използвате инструмент като Вълна за да създадете това видео. Или бихте могли добавете статично изображение и пуснете музика; Canva е добър инструмент за създаване на това съдържание. Уверете се, че сте изберете музика без роялти за тази цел. Facebook може бързо да открие защитена с авторски права музика и може да се окажете забранени.
Вземете обучение по маркетинг в YouTube - онлайн!

Искате ли да подобрите ангажираността и продажбите си с YouTube? След това се присъединете към най-голямото и най-доброто събиране на маркетингови експерти в YouTube, докато те споделят своите доказани стратегии. Ще получите поетапни инструкции на живо, фокусирани върху Стратегия на YouTube, създаване на видеоклипове и реклами в YouTube. Станете маркетинговият герой на YouTube за вашата компания и клиенти, докато прилагате стратегии, които дават доказани резултати. Това е онлайн обучение на живо от вашите приятели в Social Media Examiner.
КЛИКНЕТЕ ТУК за ПОДРОБНОСТИ - ПРОДАЖБАТА КРАЙВА НА 22-И СЕПТЕМВРИ!За Безплатно социално шоу, ние използваме изображение на шоу (създадено от предварително проектиран шаблон) и музика без роялти за тематичната песен. Поръчахме изпълнител за озвучаване от Fiverr (за цената на $ 5), за да запишете началните думи.
Кадър 3: Двоен екран
За съвместни водещи и интервюта това е най-важната сцена. Искаш да покажете вас и вашия съ-домакин в една снимка, рамо до рамо.
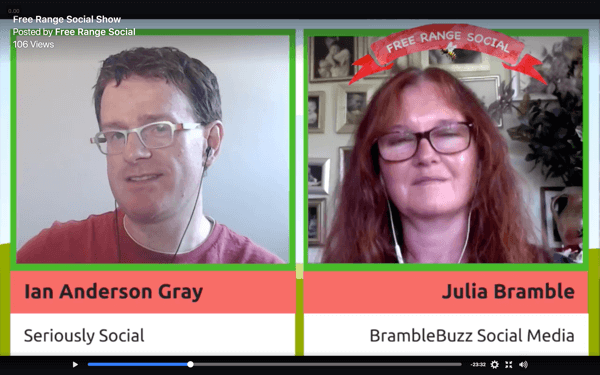
Този кадър е по-лесен за управление, ако имате два дисплея. Например използвайте дисплей 1 за Wirecast и дисплей 2 за Zoom или Skype. След това заснемете видео и аудио от Zoom или Skype в Wirecast.
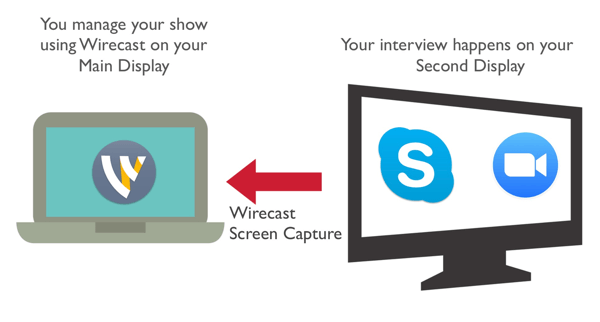
Кадри 4 и 5: Единични кадри
За да добавите повече разнообразие към шоуто си, създайте единични снимки. Покажете само вашата уеб камера и само вашия съ-домакин. Когато говори само вашият съ-домакин, преминете към кадъра, който показва само вашия съ-домакин. След това се върнете към разделения екран за още разговорни сегменти.
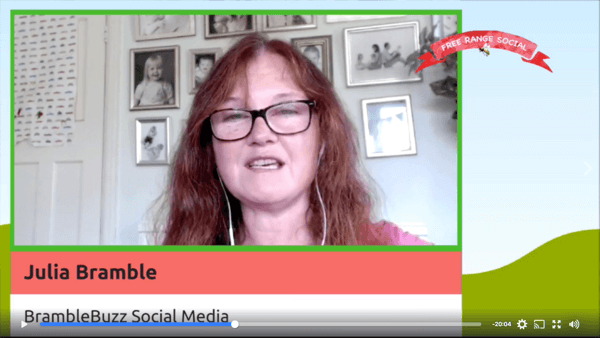
Кадър 6: Споделяне на екрана
В този кадър, споделете екрана или прозореца на приложениеработи на вашия компютър. Това работи добре, ако искате да излъчвате уебинар с помощта на PowerPoint или Keynote, да споделяте уебсайтове чрез вашия уеб браузър или да споделяте друго приложение на компютъра си.
Тази сцена позволява на зрителите да виждат вас и вашия съ-домакин, докато демонстрирате. Добавете вашата уеб камера и вашия съ-домакин от Skype или Zoom като малки миниатюри.
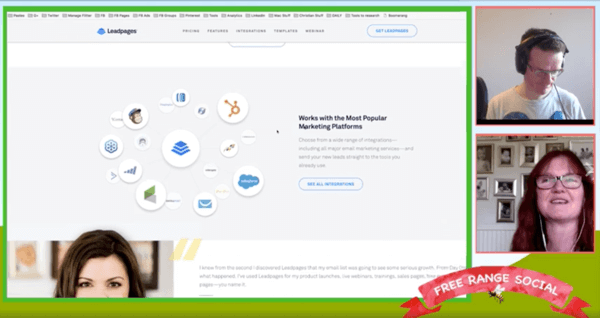
Кадър 7: Екран на смартфона
Ако искате да говорите за приложение за смартфон, споделете екрана на телефона си с помощта на приложение за споделяне на екрана. използвам Рефлектор 2, който е съвместим с PC и Mac и работи както с iPhone, така и с Android. Друга опция за различни платформи е AirServer.
Ако сте потребител на Mac и iPhone, можете да използвате QuickTime, за да заснемете екрана на вашия iPhone чрез кабел.
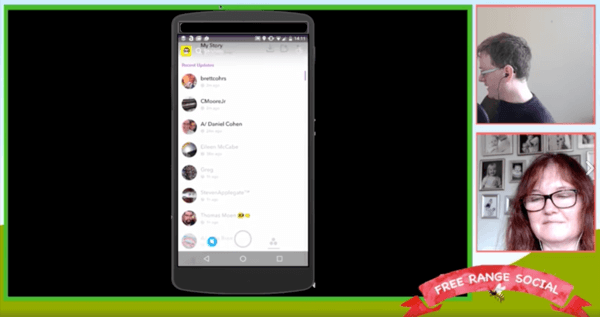
Кадър 8: Outro (с музика)
За да прекратите шоуто, използвайте същия видеоклип както преди или създайте различен. Добре е да завършите шоуто с призив за действие и още едно напомняне кога ще излезе следващото ви шоу.
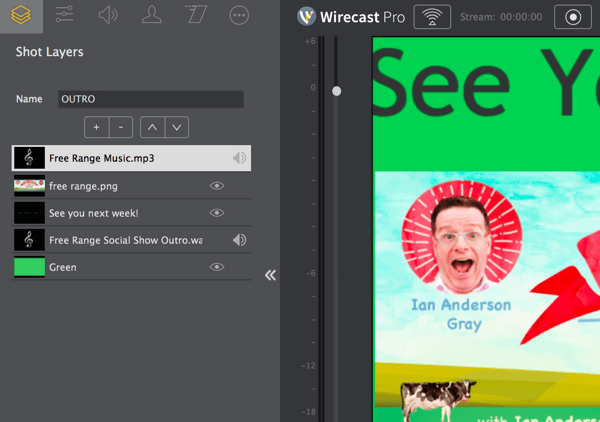
# 4: Планирайте вашето шоу за седмица предварително
Можете да настроите видео на живо до една седмица преди да започне, което ви дава много време да го популяризирате. Можете да насрочите предаването или от Wirecast, или във Facebook.
Чрез Wirecast
Ако използвате Wirecast, можете да планирате директно чрез инструмента. Wirecast ви позволява да създадете планирано излъчване на вашата страница във Facebook, профил, група или събитие.
Да го направя, щракнете върху Output Settings, добавете нова дестинация, и изберете Facebook Live. Тогава изберете вашата страница, въведете заглавието и описанието на предаването си, и задайте датата и часа.
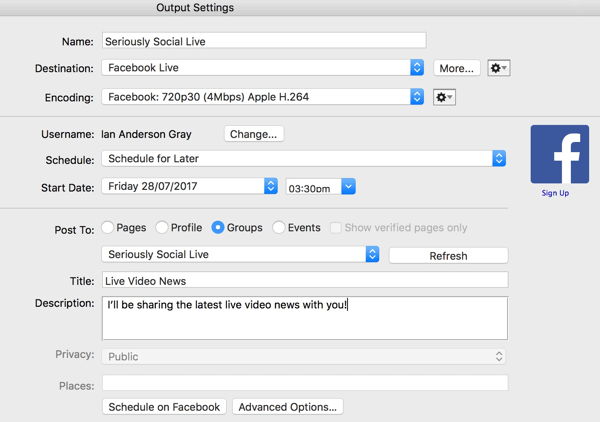
Чрез Facebook Publishing Tools
Можете също така да насрочите предаването си директно във Facebook за страници във Facebook. Ще трябва да изберете този метод, ако искате да излъчвате до множество дестинации (напр. Facebook Live и YouTube Live) или ако използвате OBS Studio.
За да насрочите шоуто си, отидете на вашата страница и щракнете върху Инструменти за публикуване.
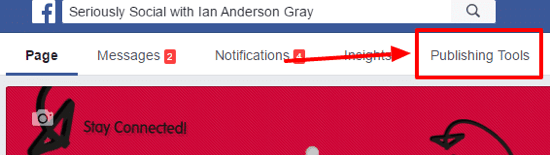
Тогава кликнете върху Видеоклипове в лявото меню.
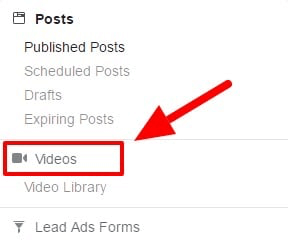
Горе вдясно, щракнете върху бутона + На живо.
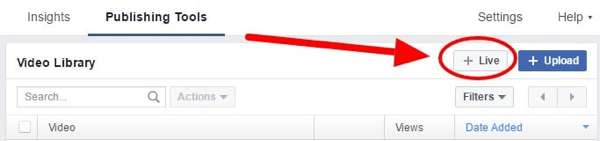
В прозореца, който се отваря, въведете описанието и заглавието на шоуто си на видеото. Също добавете някои тагове които описват шоуто.
В долния десен ъгъл, щракнете върху падащата стрелка вдясно от Go Live и изберете Schedule Live.
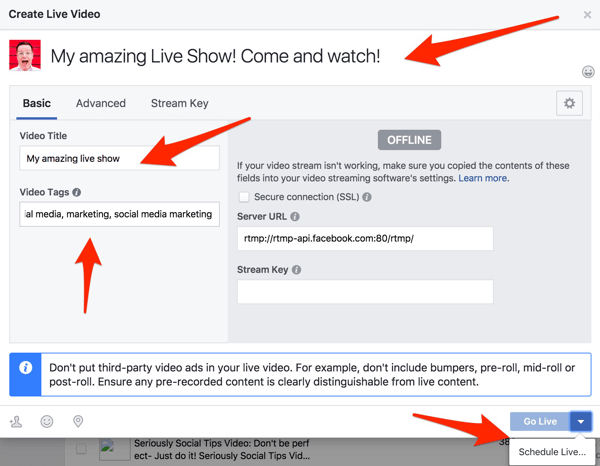
На следващия екран, въведете планираната дата и час. По желание можете качете изображение за шоуто. Намирам, че по подразбиране (логото за нашата страница във Facebook) работи добре.
Когато приключите, щракнете върху График. Сега вашето шоу на живо е насрочено на страницата ви във Facebook, за да могат всички да го видят. Бъди сигурен за стартпопуляризиране на вашето шоу на живо в социалните медии.
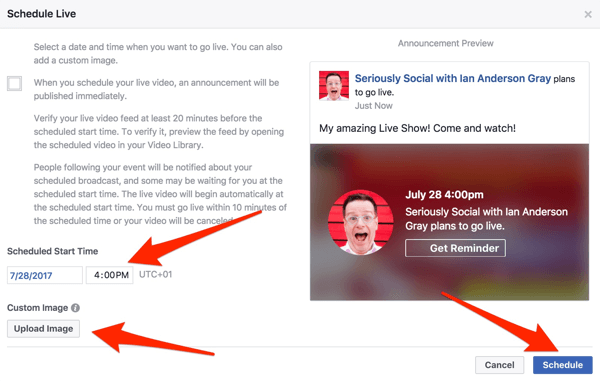
# 5: Тествайте настройката си в деня на шоуто
В деня на вашето шоу на живо се уверете, че всичко е настроено правилно. Около 60 до 90 минути преди шоуто, извършете следните проверки преди шоуто.
Проверете фона
Погледнете гледката от вашата уеб камера. Сигурен съм, че стаята ви вече е подредена, но имайте предвид какво ще видят зрителите ви на живо.
Рестартирайте компютъра си
Това може да ви помогне да избегнете потенциални бъгове преди вашето шоу. Също така, ако е възможно, използвайте кабелна интернет връзка вместо Wi-Fi.
Затворете фоновите приложения, за да освободите памет
След като компютърът ви се рестартира, затворете възможно най-много приложения, работещи във фонов режим. (Потребителите на Mac трябва правилно да затворят с помощта на Command + Q.) Някои приложения като Dropbox и Google Drive могат да използват много честотна лента и ресурси.
След като затворите приложения, проверете колко памет е налична и колко е зает процесорът ви. Потребителите на компютър могат да проверят това с диспечера на задачите. Да се отворете диспечера на задачите, задръжте клавишите Ctrl и Shift и натиснете Esc. Щракнете върху CPU в горната част на първата колона, за да сортирате приложенията въз основа на използването на процесора. Затворете ненужните приложения които използват много ценни ресурси.
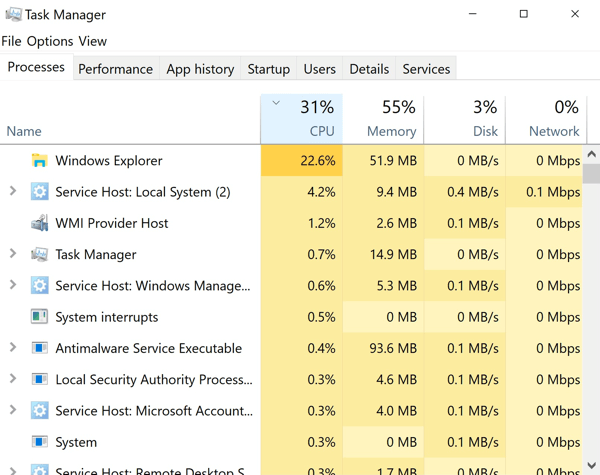
Потребителите на Mac могат използвайте Activity Monitor (изберете Applications> Utilities> Activity Monitor). Превъртете надолу и вижте дали се изпълняват ненужни приложения. Щракнете двукратно върху приложение за повече информация и към затворете приложението.
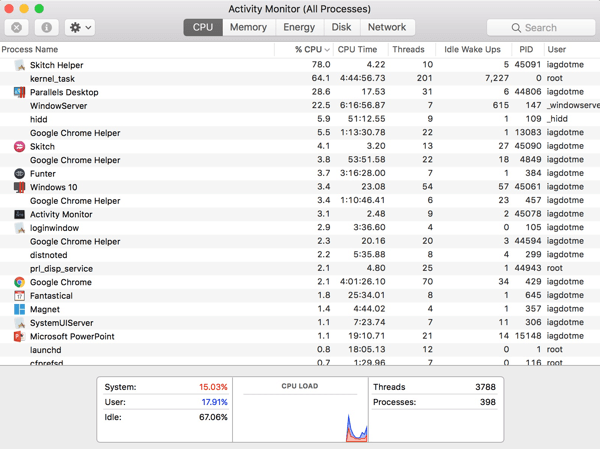
Ако използвате Mac, безплатният Почистване на паметта 2 приложението може да помогне за освобождаването на паметта. Просто го стартирайте и щракнете върху Clean, за да освободите скъпоценната RAM.

Без звук на телефони, аларми и др.
Не забравяйте да заглушите устройства около вашия офис или дом, включително аларми, телефони, стационарни телефони и други. Не искате да бъдете грубо прекъсвани от клиент или приятел в средата на вашето излъчване.
Ако е възможно, изключете устройствата или ги поставете в самолетен режим така че те не заемат интернет честотната лента. Учтиво помолете някой във вашия офис или дом да се въздържа от стрийминг на видео по време на излъчването ви.
Тествайте скоростта си в интернет
Проверете вашата интернет връзка и скорост, преди да стартирате на живо. Уверете се, че имате скорост на качване от 10 Mbps или по-висока (най-малко 6 Mbps).
Стартирайте инструментите си
Стартирайте инструмента си за видеоконференции (Zoom или Skype). Още не е необходимо вашият съ-домакин да се присъедини към разговора, но можете да проверите дали шоуто е настроено в Wirecast или OBS Studio.
Сега отворете отново Wirecast или OBS Studio и отворете шоуто си.
Проверете вашите снимки / сцени
Уверете се, че всички снимки / сцени са настроени правилно. По-специално, проверете дали уебкамери, микрофони и споделяния на екрана се показват и получават правилно.
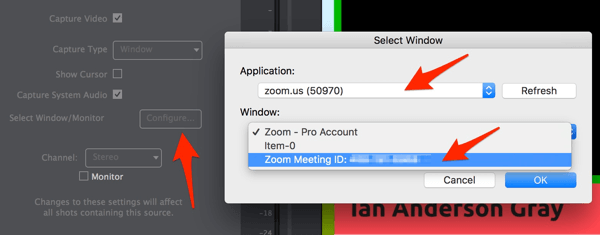
Ще трябва отново да изберете прозореца си за мащабиране или Skype за изгледа си на съвместен хост. Да го направя, изберете слой Zoom shot и щракнете върху Свойства за улавяне на екрана. След това до Избор на прозорец / монитор, щракнете върху Конфигуриране. В изскачащия прозорец изберете Zoom или Skype като приложение и щракнете върху OK.
Уверете се, че използвате слушалки или слушалки. Това значително подобрява качеството на звука и спира всяка потенциална обратна връзка.
# 6: Отидете на живо
След като проверите настройката си, сте готови да предприемете тези стъпки, за да стартирате на живо.
Стартирайте излъчването
Препоръчвам стрийминг във Facebook поне 30 минути преди шоуто ви на живо, за да можете да проверите дали техническият край работи. Да го направя, намерете вашата планирана публикация на живо във Facebook и редактирайте публикацията. Ще видите прозорец за визуализация с URL адреса и ключа на потока.
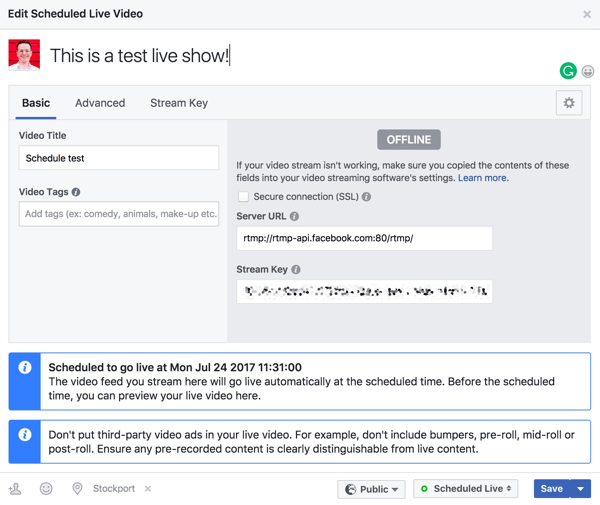
Ако сте насрочили предаването на живо от Facebook, копирайте адреса и ключа на потока от прозореца за предварителен преглед.
Следващия, отворете Output Settings в Wirecast. Добавете нова дестинация и изберете RTMP сървър. Поставете адреса и ключа на потока в прозореца.
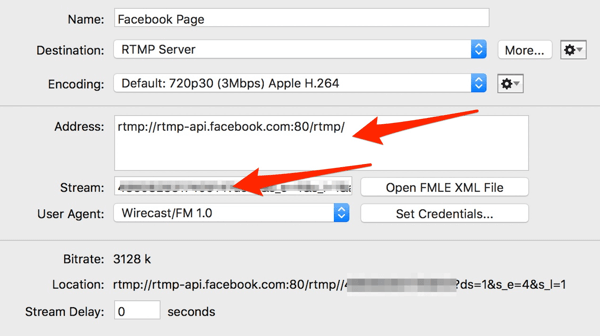
Тогава щракнете върху бутона за излъчване в Wirecast, за да започне излъчване във Facebook.
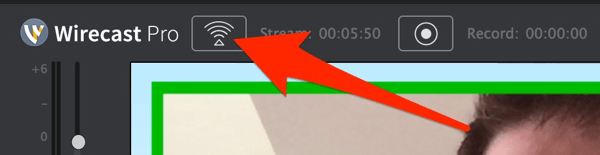
Facebook ще започне да получава потока ви от Wirecast и ще видите това съобщение, показано в прозореца за визуализация:
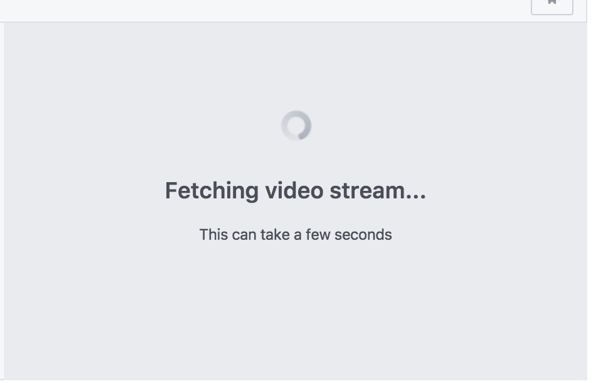
След няколко секунди ще видите визуализация на потока си в прозореца.
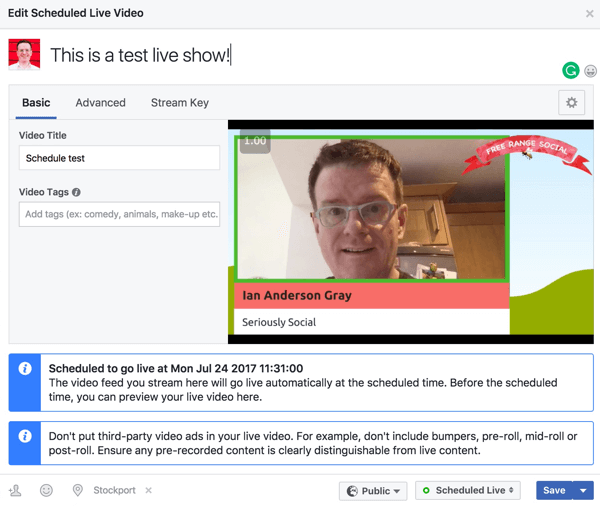
Помолете вашия съ-домакин да се присъедини
Сега нека вашият съ-домакин се присъедини към вас в Skype или Zoom. Дайте си време да проверите настройките. Уверете се, че видеото и аудиото са заснети в рамките на Wirecast или OBS.
Отидете на живо!
Няколко минути преди да стартирате на живо, Facebook трябва да започне да показва таймер за обратно отброяване в прозореца за предварителен преглед. Не е дълго сега!
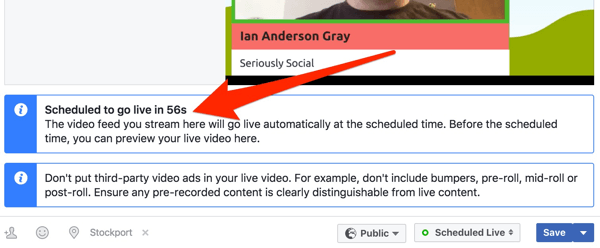
Имайте предвид, че Facebook не винаги дава ясно да се разбере, че сте пуснали на живо, когато таймерът за обратно отброяване достигне нула. Поддържайте смартфона си под ръка, за да проверите дали наистина сте на живо.
Когато отидете на живо, започнете с изстрела преди шоуто и поздравете зрителите си. Тогава можете превключете към вашия интро изстрел, което може да включва вашето лого, интро видео и музика.
Тогава преминете към вашия двоен или един изстрелда сезапочнете шоуто. С напредването на разговора можете превключвайте между единични и двойни снимкии, ако е необходимо, вашият екран споделя снимки.
В края на шоуто, превключете към вашия outro shot и край на излъчването.
Заключение
Отделянето на време за настройка на техническия край на вашето шоу на живо във Facebook е жизненоважно при излъчване от вашия работен плот. Следвайте контролен списък, за да сте сигурни, че всичко работи безпроблемно и създавате професионално шоу.
След като завършите излъчването си, това не е краят. Вашето видео ще бъде гледано от зрителите за повторно възпроизвеждане. Важно е да продължите разговора и да популяризирате.
Какво мислиш? Как подготвяте техническите аспекти на предаването си на живо във Facebook? Какви съвети можете да предложите? Моля, споделете вашите мисли в коментарите по-долу.