Как лесно да създавате видеоклипове от публикации в блога: Проверка на социалните медии
Видео в социалните медии Blogging / / September 24, 2020
 Искате ли да добавите още видео към вашия микс от съдържание?
Искате ли да добавите още видео към вашия микс от съдържание?
Обмисляли ли сте да пренасочите съдържанието на вашия блог във видео?
Няма нужда да прекарвате часове в запис на видео със скъпа камера, когато имате съществуващо съдържание и достъп до безплатни инструменти.
В тази статия ще го направите научете как да използвате безплатни инструменти, за да превърнете публикациите в блога във видеоклипове, които можете да споделяте в социалните медии.

# 1: Очертайте вашата Storyboard
Можете да превърнете публикацията в блог във видеоклип доста лесно, като създадете слайдшоу презентация, която комуникира ключови идеи и конвертирате това слайдшоу във видео файл. За да започнете да създавате презентацията, прегледайте блога си за вечнозелена публикация, която предлага полезна информация и трансформира тази публикация в блога в текст за вашето видео.
Намерете ключовите моменти в публикацията си в блога и
# 2: Изберете Безплатни изображения, за да подобрите слайдовете си
Ще ви трябват и красиви снимки и клипчета, които да използвате във вашите слайдове. Можете да намерите безплатни снимки от сайтове като Разпръскване, Пексели, и Запасявам. Много снимки от тези източници имат лиценз Creative Commons. Всеки от тези сайтове обаче има свои собствени условия за ползване и отделните изображения могат да имат различни лицензионни политики. Бъди сигурен за прочетете дребния шрифт преди да включите снимка във видеоклипа си.
Също така, когато вие използвайте изображение под лиценз Creative Commons, това е добра практика кредитирайте фотографа и източника за вашата снимка. Можете да ги добавите към финалния слайд във вашето видео и да свържете обратно към уебсайтовете на фотографа и източника в описанието на видеоклипа в YouTube.
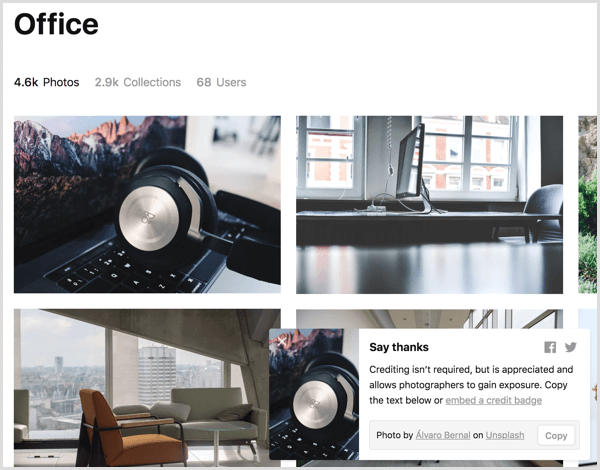
# 3: Създайте слайдшоу в Google Slides
След като съберете цялото изходно съдържание за вашето видео, е време да създадете презентацията. Подробностите в тази статия се основават на Google Презентации защото е безплатна и работи на много операционни системи. Можете обаче да адаптирате идеите в тази статия към PowerPoint или Keynote, ако предпочитате.
Първо, създайте нова презентация на Google Slides. Просто от дома си в Google Drive щракнете върху New и изберете Google Презентации. Ако искаш използвайте тема или да имате шаблон за презентация, създаден за вашата марка, приложи тази тема преди да започнеш. (Можете да приложите темата, след като започнете да създавате слайдове, но в крайна сметка можете да направите допълнителна работа, за да направите съдържанието на слайдовете подходящо за новата тема.)
Ще намерите няколко теми в Google Презентации, както и от трети страни онлайн. Да се изберете предварително зададена тема или импортирайте тема, щракнете върху опцията Тема в лентата с инструменти и се появява прозорец за сърфиране и импортиране на теми.
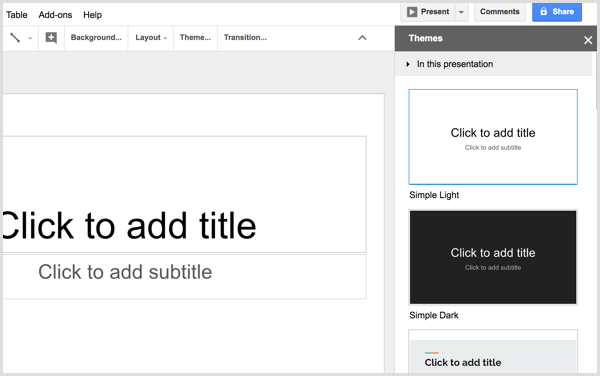
Ако по-добре проектираните теми са твърде заети, алтернатива е да изберете проста тема и тогава персонализирайте цвета на фона на слайдаи евентуално текста с цветове, които отразяват вашата марка. Просто се уверете, че сте изберете цветове, които имат голям контраст така че текстът ви е лесен за четене.
След това можете започнете да създавате отделни слайдове и добавяне на текст от вашата раскадровка. Да започна, създайте заглавен слайд което отразява заглавието на публикацията ви в блога. Вашата тема може да предлага едно или повече оформления на слайдове със заглавия, които обикновено са чудесно място за започване. Щракнете върху Layout от лентата с инструменти на Google Slides и изберете оформление това изглежда като добра отправна точка.
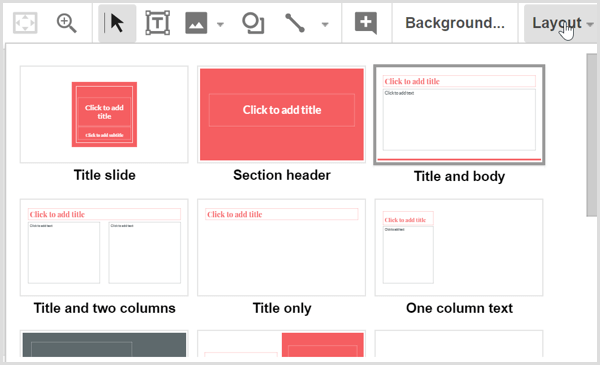
Копирайте и поставете текст от раскадровката си в слайдовете. Когато имате страхотно изображение, което да използвате със слайдовете си, щракнете върху иконата Изображение да се качете файла от вашия твърд диск. Не забравяйте, че изборът от предварително зададените оформления на слайдовете, които се доставят с вашата тема, е най-лесният начин да създадете професионално изглеждащ резултат. Докато създавате слайдове, ще започнете да виждате как видеото ви се събира.
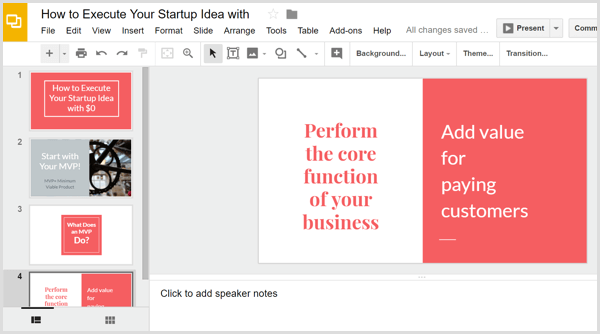
Бакшиш: Може да сте запознати с преходи на сцени, анимации и други ефекти, вградени в презентационни програми, и Google Slides не прави изключение. След като конвертирате слайдшоуто си във видео файл, нито една от тези анимации не се запазва. (Microsoft PowerPoint е изключение, както беше обяснено малко по-късно.) Вместо това можете изграждане на прости анимации чрез дублиране на слайдове и след това добавяне към или преместване на елементи така че те да изглеждат анимирани, докато видеото се възпроизвежда.
Например, кажете, че искате две идеи да се появят на един и същ слайд, една след друга във вашето видео. Това не само ще добави приятен ефект, но и ще даде на зрителите повече време за смилане на идеите. Първо, създайте копия на вашия слайд, като го изберете. Тогава щракнете върху менюто Slide и изберете Duplicate Slide.
Тази текстова анимация започна с четири слайда (един оригинал и три копия). За да създадете анимация, можете просто изтрийте текст от първия, втория и третия слайд, така че текстът да се появява на екрана на стъпки от 4 секунди, изграждайки до крайната си точка за 16 секунди.
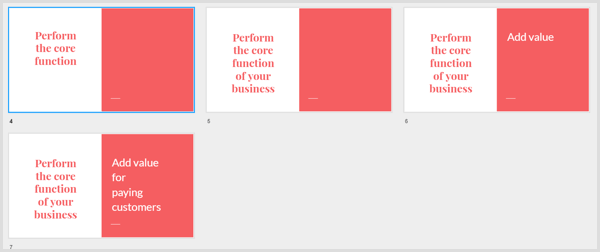
Вземете обучение по маркетинг в YouTube - онлайн!

Искате ли да подобрите ангажираността и продажбите си с YouTube? След това се присъединете към най-голямото и най-доброто събиране на маркетингови експерти в YouTube, докато те споделят своите доказани стратегии. Ще получите поетапни инструкции на живо, фокусирани върху Стратегия на YouTube, създаване на видеоклипове и реклами в YouTube. Станете маркетинговият герой на YouTube за вашата компания и клиенти, докато прилагате стратегии, които дават доказани резултати. Това е онлайн обучение на живо от вашите приятели в Social Media Examiner.
КЛИКНЕТЕ ТУК ЗА ПОДРОБНОСТИ - ПРОДАЖБАТА ПРИКЛЮЧВА НА 22-И СЕПТЕМВРИ!Когато приключите със създаването на слайдшоуто в Google Slides, щракнете върху Файл в лентата с менюта и изберете опцията Изтегляне като. От подменюто, изберете Microsoft PowerPoint (pptx) или ODP документ (.odp). Google Slides преобразува презентацията ви в избрания файлов формат и след това презентацията се изтегля на вашия компютър.
# 4: Преобразувайте слайдшоуто във видео файл с онлайн конвертиране
За да превърнете презентационния си файл във видео, можете да използвате безплатна онлайн услуга като Онлайн конвертиране. На началната страница изберете Convert to MP4 от падащия списък Video Converterи ще видите MP4 конвертора.
След теб качете вашия презентационен файл, изберете YouTube като предварително зададено видео, оставете останалите опции по подразбиране и щракнете върху бутона Конвертиране на файл. Когато сайтът приключи с преобразуването на вашия файл в MP4, видео файлът се изтегля автоматично на вашия компютър.
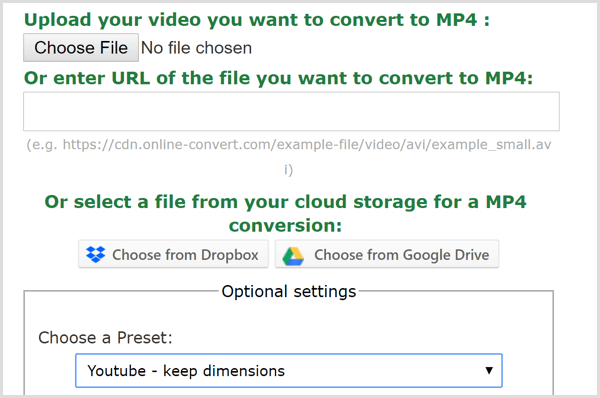
# 5: Добавете музика към вашето видео
Ако искате да добавите музикален запис към видеоклипа си, ще ви е необходим софтуер за редактиране на видеоклипове. HitFilm Express е чудесна безплатна опция както за потребители на Windows, така и на Mac. iMovie е отличен безплатен софтуер за редактиране на видео, който се доставя с macOS.
Най-простият начин за добавяне на аудио е към добавете фонова музика без роялти към видео файла. И двете Обвързан и HookSounds са добри места да започнете да търсите аудио, което работи добре със съдържанието ви. След като имате аудио файл, който ви харесва, отворете вашия видео редактор и комбинирайте аудио и видео файлове.
В HitFilm Express вие започнете от импортиране на видео и аудио във вашата медийна библиотека, който е раздел в долния ляв ъгъл на екрана за редактиране.
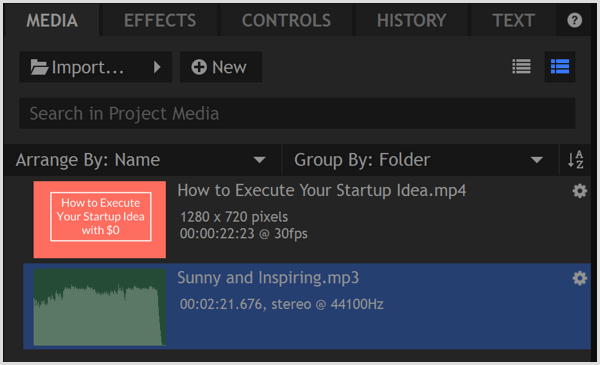
След теб изберете аудио файла в раздела Мултимедия, можеш отрежете аудио файла по дължината на видеоклипа в тримера. Намирате Тримера в горния ляв ъгъл на редактора. Времето, отбелязано в тримера, показва дължината на избрания от вас носител и ще ви помогне да съпоставите дължината на двата файла.
Да се задайте точка, което показва къде започва аудиото ви, преместете главата за игра Trimmer в желаната позиция и тогава щракнете върху иконата Set In Point. Вие задайте точка по същия начин, като използвате иконата Set Out Point. След това използвате иконата Trimmer’s Insert Clip за добавете изрязания звук към времевата линия.
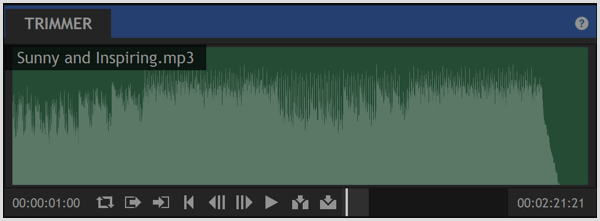
И накрая, използвайте иконата за вмъкване на клипса на Trimmer, за да добавете видео файла към времевата линиясъщо. Тогава можете плъзнете двата клипа, така че да се подредят, както е показано по-долу. Визуализирайте хронологията, за да видите как звукът и видеото се възпроизвеждат заедно. Когато харесвате резултата, експортирайте файла, за да създадете MP4 файл оптимизиран за мрежата.
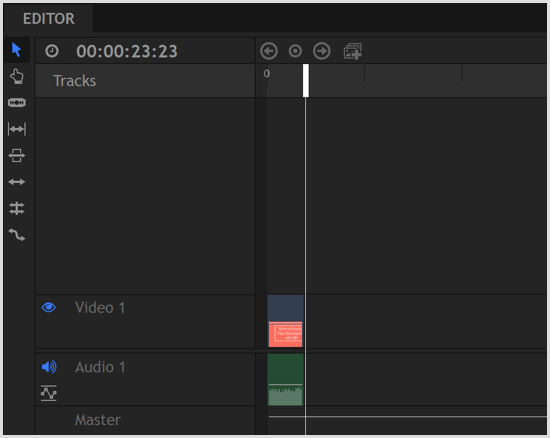
Експортиране на видео директно от PowerPoint
PowerPoint съдържа опция за конвертиране на вашето слайдшоу във филм. Тъй като този преобразувател е в PowerPoint, той запазва вашия преходи и анимации. PowerPoint също ви позволява да добавете аудио разказ, а опцията за експортиране на филм запазва и тези записи.
Да се експортирайте слайдшоуто си като филм от PowerPoint, щракнете върху Файл в лентата с менюта и изберете Експортиране от падащото меню. Тогава изберете опцията Създаване на видео. За качествена опция, изберете Интернет качество. Ако сте добавили записи, изберете опцията за включване на записи и разказ. (Можете да прегледате как се възпроизвежда цялото слайдшоу, преди да експортирате филма.)
Когато приключите, щракнете върху Създаване на видео. Толкова е просто.
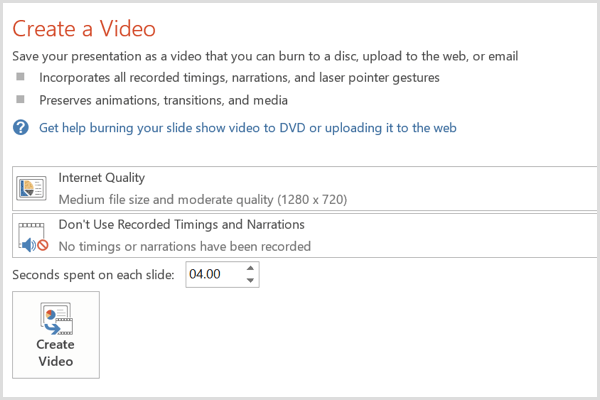
# 6: Качете видеоклипа си в социалните медии
Вашето видео вече е готово. Всичко, което ви остава, е да качите видеоклипа в профилите си в социалните медии, особено в YouTube, Facebook и LinkedIn. Тогава можете интегрирайте видеоклипа във вашия маркетинг в социалните медии кампании за изграждане на осведоменост за марката и стимулиране на реализации.
Във Facebook можете дори да платите няколко долара усилете видеоклипа си за да достигне до по-широка аудитория и да получите повече изгледи.
Заключение
Тъй като видеото продължава да бъде основен претендент за маркетинг в социалните медии, имате нужда от лесен и евтин начин за създаване на видеоклипове. Започвайки от публикация в блог, получавате изходното съдържание, от което се нуждаете, а описаните тук безплатни инструменти ви позволяват да създавате прости, но професионални видеоклипове, които добре представят вашата марка.
Какво мислиш? Използвали ли сте някой от инструментите и техниките за създаване на видео? Как са работили за теб? Моля, споделете вашите мисли и видеоклипове, които сте създали с помощта на това ръководство в коментарите.



