Как да синхронизирате вашия календар с Google или Google Apps с Outlook 2010
офис на Microsoft Продуктивност Google Google календар приложения на Google Outlook 2010 / / March 17, 2020
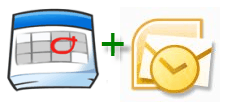 Миналата година grooveDexter написа ужасно ръководство за как да добавите Google Календар към Outlook 2007. С Outlook 2010 процесът е малко по-различен и ако добавите Google Календар от един от профила си в Google Apps for Domains, ще трябва да изпълните няколко допълнителни стъпки.
Миналата година grooveDexter написа ужасно ръководство за как да добавите Google Календар към Outlook 2007. С Outlook 2010 процесът е малко по-различен и ако добавите Google Календар от един от профила си в Google Apps for Domains, ще трябва да изпълните няколко допълнителни стъпки.
Това ръководство ще ви покаже Как да добавите календар на Google към Outlook 2010, и също Как да добавите календари на Google Apps към Outlook 2010.
И двата метода включват ICAL URL адрес за споделяне на частни календари, за да се добави интернет календар към Outlook 2010. Но както може би сте забелязали в профила си в Google Apps, личният URL адрес на календара липсва. Ще стигна до това по-късно, но засега да разгледаме как да добавим нормален Google Календар в Outlook 2010.
Първа стъпка - Добавете Google Календар към Outlook 2010
Влезте в профила си в Google и отворете Google Календар. Кликнете Настройки и изберете Настройки на календара.
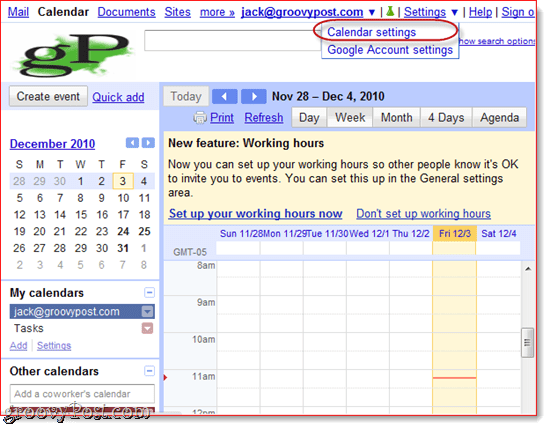
Стъпка втора
КликнетеКалендари и тогава кликване името на вашия календар в Google, което искате да добавите към Outlook 2010.
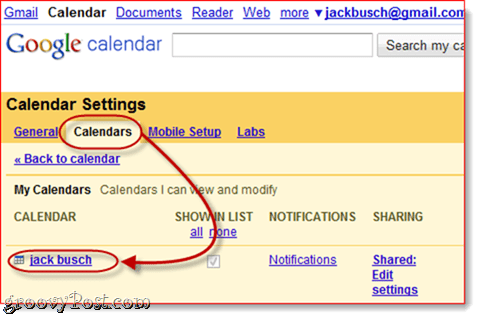
Стъпка трета
Превърти надолу да се Частен адрес и кликване на ICAL бутон в средата.
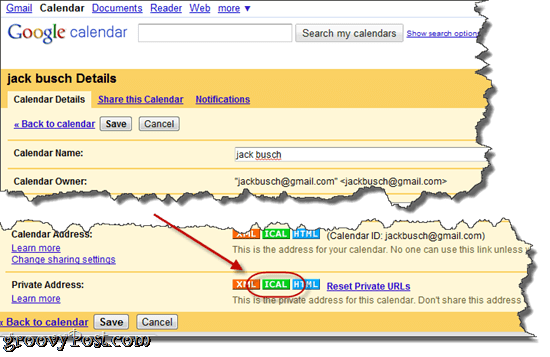
Стъпка четвърта
копие това URL в клипборда ви.
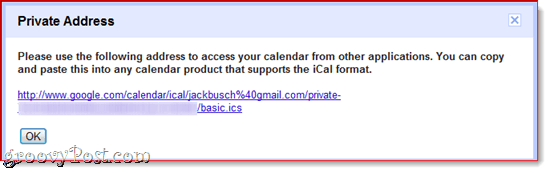
Забележка: Няма удостоверяване за този URL адрес, което означава, че ако някой знае този URL адрес, той може да получи достъп до вашия календар. Ако по някаква причина този URL адрес попадне в грешни ръце, можете да зададете личните си URL адреси чрез щракванеНулиране на частни URL адреси в предишния екран. Имайте предвид, че ще трябва да добавите отново всички календари, които сте добавили преди нулирането на личните си URL адреси.
Стъпка пета
хвърлямMicrosoft Outlook 2010 и кликванеКалендари.
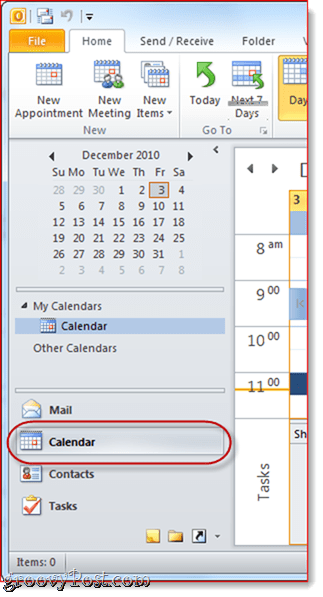
Стъпка шеста
В лентата Начало кликване Отворете календара в прозореца „Управление на календари“ и изберете От Интернет ...
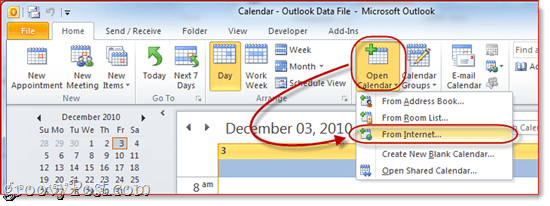
Стъпка седма
Поставяне частния URL адрес на ICAL в полето и кликванеДобре.
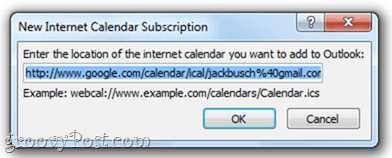
Стъпка осма
Когато бъдете подканени кликванеда ако искате да добавите календара, без да настройвате никакви настройки.
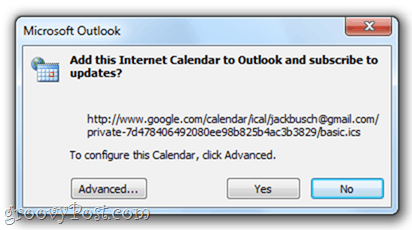
В противен случай можете кликваненапреднал за да промените някои настройки. Наистина, единствените настройки, които си струва да конфигурирате, са името на папката (тоест как ще се покаже в навигационния прозорец) и описанието, ако имате нужда. Трябва да оставите елемента отдолу Ограничение за актуализация поставена отметка, за да не залеете случайно профила си в Google и да се заключите (това вероятно няма да се случи така или иначе). Има опция за включване на прикачени файлове от вашия интернет календар, което можете да направите в Google Календари с помощта на Функцията на Google Labs Event Attachments, но прикаченият документ няма да прехвърли в Outlook, независимо дали проверявате това или не.
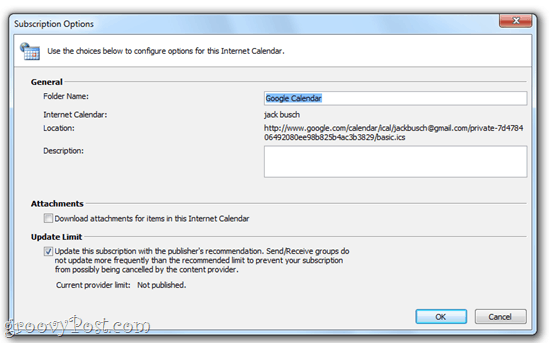
Стъпка девета
Честито! Сега можете да преглеждате, редактирате и актуализирате Google Календар от Outlook 2010. Можете дори да го покажете едно до друго с календара си в Outlook.
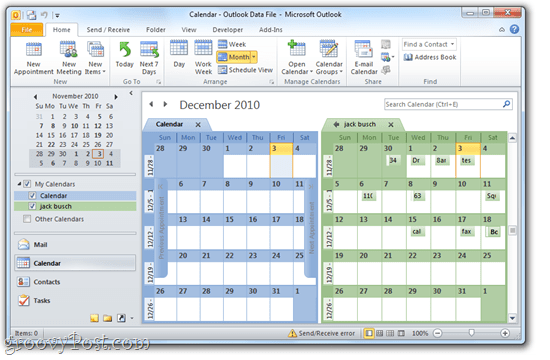
Или можете Кликнете с десния бутон календара си и изберете настилка за да видите двата си календара в режим на наслагване, така че можете да видите къде точно се припокриват срещите ви.
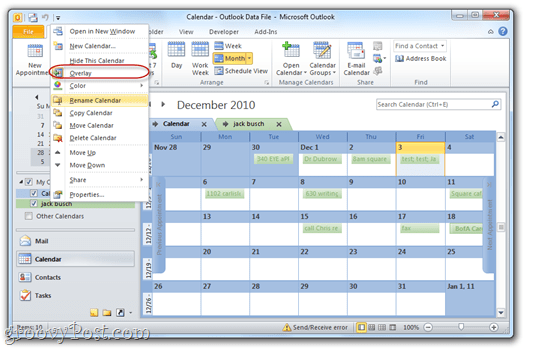
Добавяне на календар за Google Приложения към Outlook 2010
Добавянето на календар за Google Apps for Domain към Outlook 2010 става по същата процедура. По подразбиране обаче вашите календари на Google Приложения ще имат скрит за потребителите личен URL адрес за споделяне. Ето как разкривате URL адреса за споделяне на частен календар за акаунти в Google Apps.
Първа стъпка
Влезте в Управлявайте този домейн табло за вашия акаунт в Google Apps. Забележка: Само администраторите могат да направят това. Следващия, кликванеКалендари.
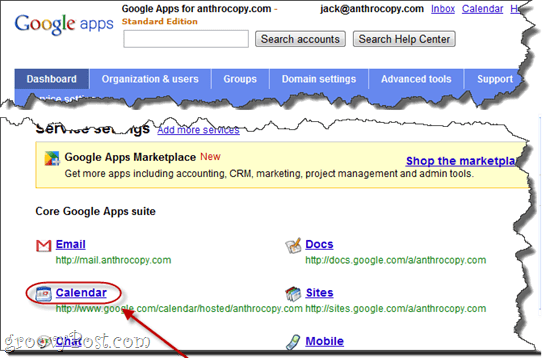
Стъпка втора
при Опции за споделяне избирам Споделете цялата информация и външни лица могат да променят календари. Кликнете Запазите промените.
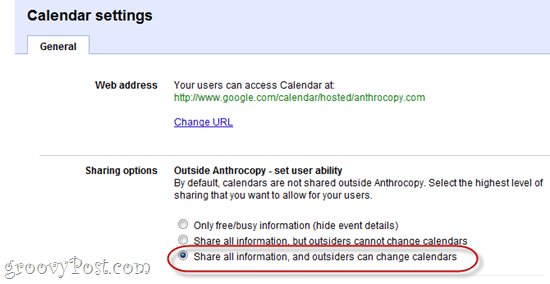
Стъпка трета
Сега, когато влезете Настройки на календара в профила си в Google Приложения за домейни ще можете да видите URL адреса за частно споделяне. Изпълнете стъпки три до девет в горния урок, за да завършите добавянето на календара си с Google Apps към Outlook 2010.
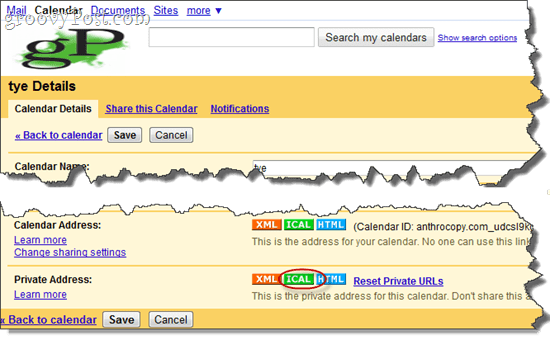
Забележка: По някаква причина може да отнеме известно време за съществуващите календари, за да се покаже частен адрес. Но новите календари, създадени след извършване на горната промяна, ще предоставят личния адрес незабавно. Поради тази причина е добре да направите тази промяна, преди да настроите нови потребителски акаунти.

