Как да създадете подпис на визитка в Outlook 2010
офис на Microsoft Microsoft Продуктивност Outlook 2010 / / March 17, 2020
Последна актуализация на

Информацията за контакт в по-голямата си част се обработва автоматично от по-голямата част от имейл клиентите. Outlook 2010, Gmail, Hotmail, Windows Live Mail и останалите са склонни автоматично да попълват информация за връзка въз основа на информацията на изпращача. В повечето случаи тези клиенти вършат добра работа, но ако искате малко повече контрол върху това как вашата информация за контакт се показва в адресните книги на вашите получатели, най-добрият ви залог е да създадете подпис на визитка с Outlook 2010.
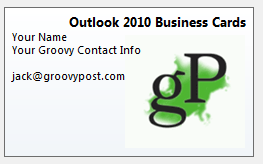
С ан Подпис на визитна картичка на Outlook (aka vCard или .vcf файл), вашата информация за контакт се доставя заедно с имейла ви в подреден пакет, който попълва контактите от адресната книга по-точно и по-пълно. Плюс това, те придават професионален вид и усещане на бизнес имейлите ви и печелят вашите точки с всякакви наркомани на Outlook, с които ще отговаряте. В това мрачно ръководство ще ви покажа как да създадете професионално изглеждащи подписи на визитни картички в Outlook 2010 само за няколко минути.
Създайте контакт за себе си
Визитките в Outlook 2010 започват като контакти. Така че, първата ви стъпка е да създадете контакт за себе си, ако още не сте го направили.
Етап 1
хвърлям перспектива и Щракнете Контакти > Нов контакт

Стъпка 2
Попълнете вашата информация за контакт. Докато правите това, ще забележите, че информацията се картографира автоматично във вашата визитка от дясната страна.
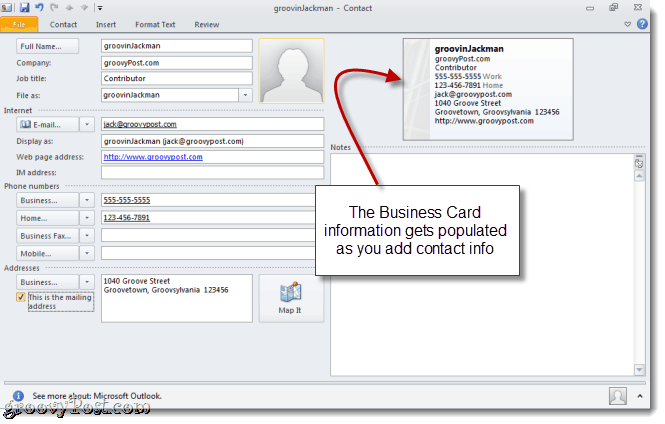
Не се притеснявайте твърде много за това какво е включено и как изглежда сега - ще променим това по-късно. Просто добавете всичко, което може да искате да включите във вашата визитка.
Редактиране на информацията за контакт на вашата визитна карта Outlook 2010
На този етап имате напълно функционална визитка, макар и обща. Можете да го персонализирате допълнително, като редактирате информацията, която се показва на картата и добавяте форматиране и лога.
Етап 1
Когато вашият контакт все още е отворен, щракнете Визитка в лентата за контакт. Можете също да щракнете с десния бутон върху вашата визитка и да изберете Редактиране на визитка.
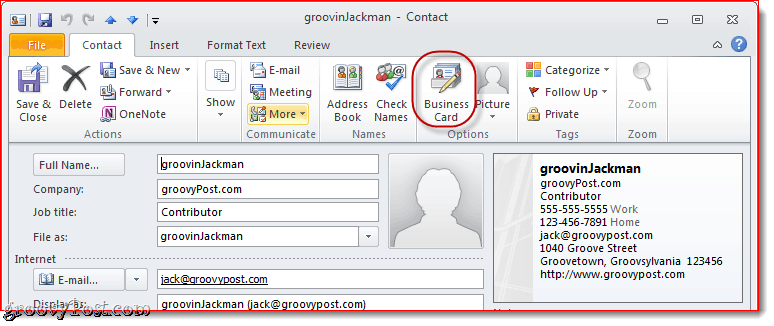
Стъпка 2
Това отваря прозореца Редактиране на визитна картичка. Тук можете да промените дизайна на карти, да добавите / премахнете и да подредите отново полетата и да форматирате всеки ред от вашата визитка. Горе вляво е визуализация на вашата визитна карта на Outlook 2010, тъй като тя ще се появи във вашия подпис.
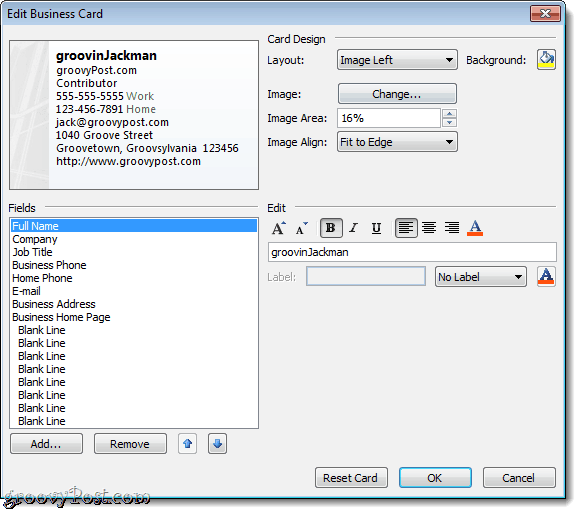
Стъпка 3
Започнете с избора на полетата, които искате да включите във вашата визитка. Можете да поръчате повторно поле, като изберете полето в долния ляв ъгъл и щракнете върху нагоре или надолу стрели. По същия начин можете да премахнете поле, като го изберете и щракнете Премахване.
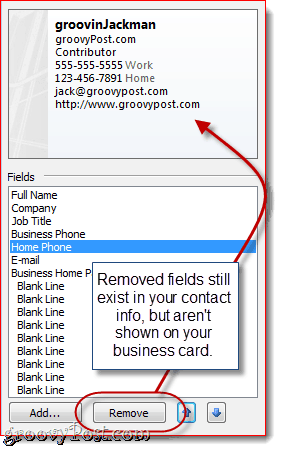
Реших да премахна домашния си телефон и бизнес адреса си. Забележка: Това не премахва основната информация от вашия контакт, тя просто я изключва от вашата визитка, така че получателите няма да я видят.
Кликнете Добави за да добавите поле. Ако полето, което добавите, е попълнено във вашата информация за контакт, то автоматично ще бъде попълнено. Ако не, можете да попълните съответните подробности, след като ги добавите.

Персонализирайте формата и дизайна на вашата визитка на Outlook 2010
След като сте доволни от информацията, която се появява на вашата визитка, можете да промените облика на всяко поле, както и цялостния дизайн на вашата визитка.
Етап 1
Изберете поле за редактиране. В панела за редактиране вдясно можете да промените стойността на полето (независимо от това, което съдържа вашата информация за контакт), променете стила на текста, цвета на текста и подравняването на текста и добавете етикет (по избор).
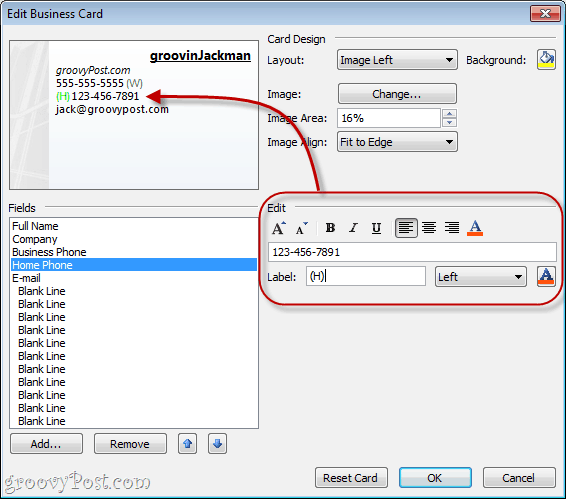
Етикетът се показва отляво или отдясно на полето. За да премахнете съществуващ етикет, просто изчистете полето Етикет или изберете Няма етикет от падащото меню.
Съвет: Можете също да изберете полета, като ги кликнете в прегледа.
Стъпка 2
Изберете лого или фон за вашата визитка от КликванетоСмяна на... до изображението в панела за дизайн на карти. Прегледайте изображението, което искате да използвате.
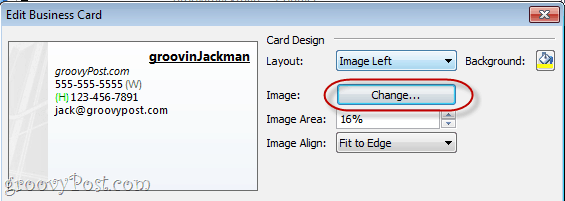
Позиционирайте изображението си с помощта на падащото меню Layout и Image Align. Ако изберете оформление, различно от фоново изображение, можете да промените размера на изображението, като промените процента в областта на изображението.
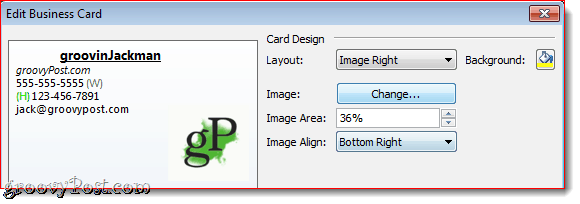
Можете също така да добавите цвят на фона за цялата визитка от Кликването на Кофа с боя до фон.
Стъпка 3
КликнетеДобре когато сте доволни и щракнете Запазване и затваряне.
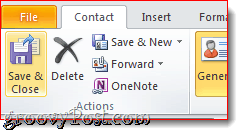
Прикачване на визитки като подписи в Outlook 2010
Можете да поставите визитка в ново съобщение, като щракнете върху Insert и след това изберете a Визитка. Първият път, когато вмъквате своята визитка, ще трябва да я изберете от Други визитки диалогов прозорец, но след това ще се покаже в падащото меню.
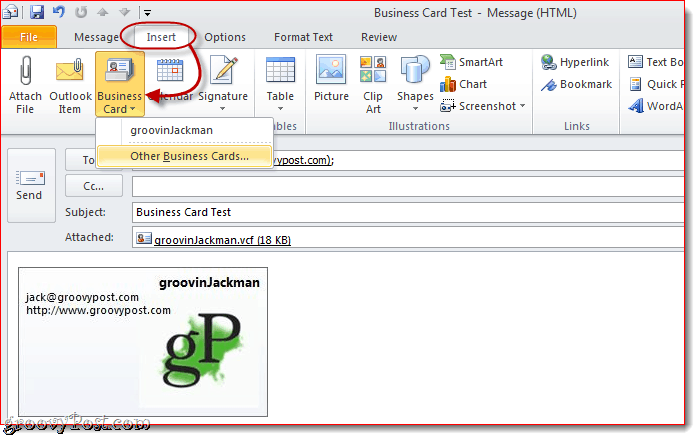
Можете да пропуснете тази стъпка, като включите в подписа си вашата визитка. Ето как:
Етап 1
В прозореца Ново съобщение щракнете Insert > Подписи и щракнете Подписи.
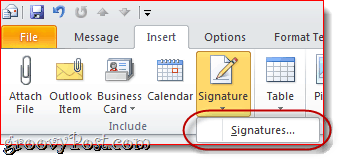
Стъпка 2
В прозореца Подписи и канцеларски материали, Кликнете Нова. Въведете име за подписа и щракнете Добре.
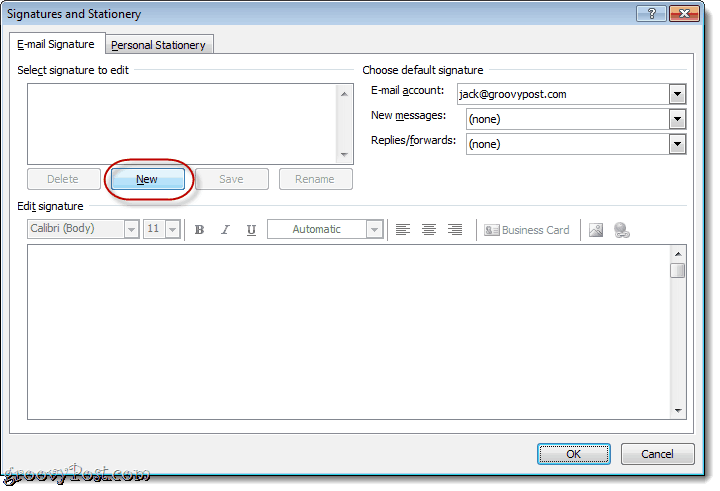
Стъпка 3
Изберете новосъздадения си подпис и щракнете Визитка.
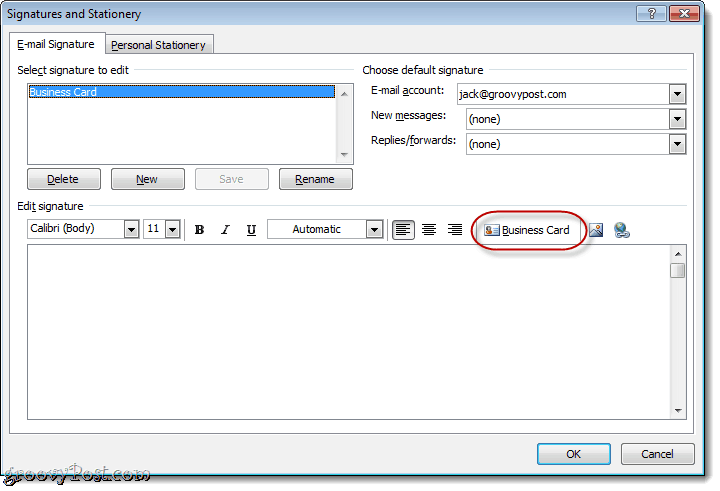
Изберете Визитка искате да включите и щракнете Добре. Ако искате, можете да промените размера на визитката за подписа, като изберете процент в размер падащо меню.

Стъпка 4
Задайте подписа като подпис по подразбиране на имейл акаунт, като използвате падащото меню горе вдясно.
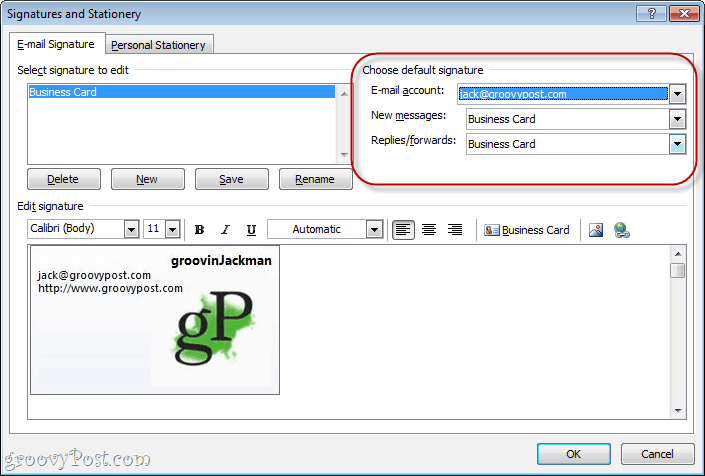
Препоръчвам да го включите по подразбиране за нови съобщения, но не и отговори / препращане, тъй като хората, на които ще отговаряте или препращате, вече ще имат вашата визитна картичка.
КликнетеДобре когато сте готови.
Стъпка 5
Кликнете Ново съобщение и визитката вече ще бъде поставена като подпис и прикачена като .vcf файл.
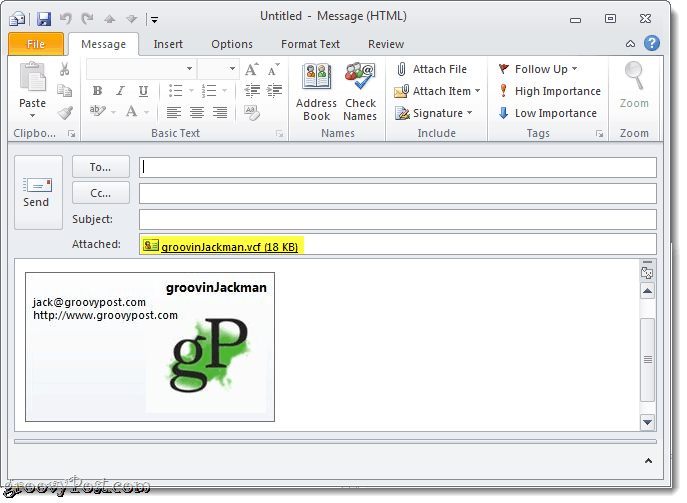
Запазване на информация за контакт от визитка
Когато получателите получат визитна картичка, техният имейл клиент ще го обработва съответно. За потребителите на Outlook те могат да кликнат върху прикачения файл, за да визуализират как ще изглежда информацията за контакт в тяхната адресна книга. Тогава те могат Кликнете с десния бутон вашата визитка и изберете да Добавяне към Outlook Contacts за да запишете информацията за контакт в техните адресни книги.
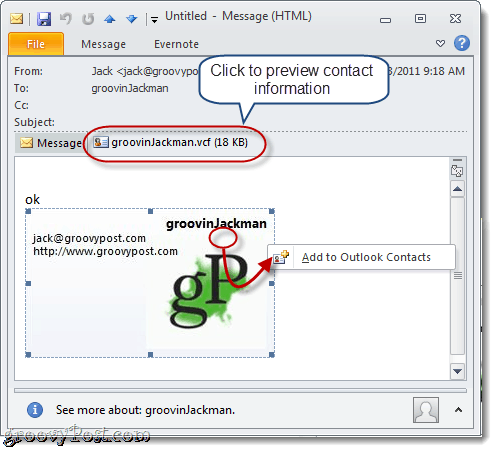
Импортиране на vCards (.vcf файлове) в Gmail е малко по-трудно. Ще трябва да изтеглите прикачения файл .vcf на вашия твърд диск и след това да го импортирате. Направете го от КликванетоКонтакти и тогава Кликването внос и Кликнете Изберете файл за да разгледате записания .vcf файл.
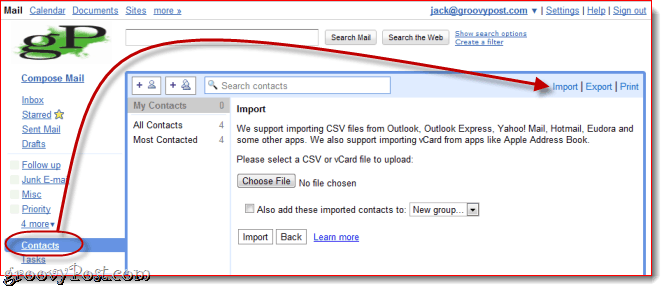
Това е за това, което го обгръща за подписи на визитни карти на Outlook 2010. Вижте някои от тези мрачни шаблони за визитни картички по имейл от Microsoft. Просто ги запишете на вашия твърд диск и след това щракнете двукратно върху тях, за да ги отворите в Outlook. Променете информацията за контакт и я запазете като нова визитна картичка и ще сте добре.

