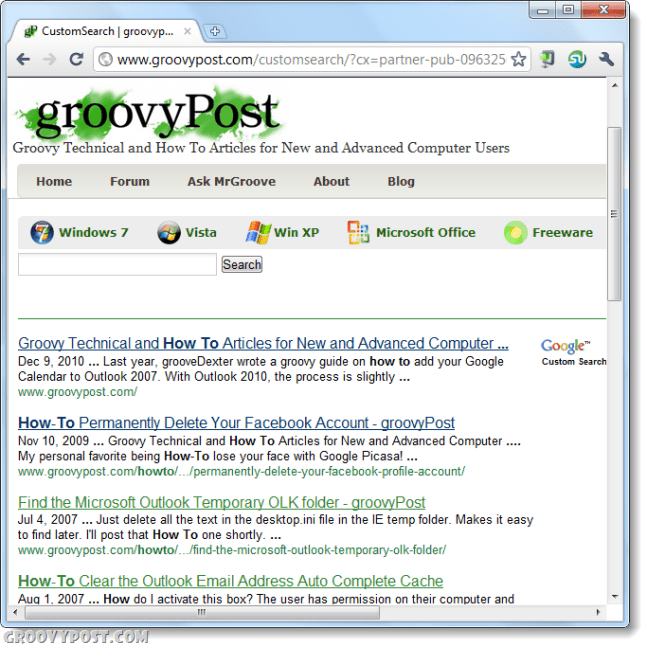Как да запишете вашия работен екран с помощта на VLC на Windows
Microsoft Windows 10 Vlc / / March 17, 2020
Последна актуализация на

VLC е мощен инструмент за възпроизвеждане на всеки медиен файл, но може да направи много повече. Ето един поглед как да го използвате за запис на вашия работен плот в Windows.
Когато става въпрос за софтуер с отворен код, VLC е може би най-популярният медиен плейър, защото може да възпроизвежда практически всеки формат на медийни файлове, който хвърляте в него. Но е способен на много повече от само възпроизвеждане на видео и музикални файлове. Показахме ви множество неща, които можете да направите с VLC че може би не сте наясно. И днес ще разгледаме още един удобен трик, който можете да направите при запис на вашата работна площ.
Запишете вашия работен плот на Windows с VLC
За да започнете, стартирайте VLC и се насочете към Преглед> Разширени контроли за да се покаже допълнителна контролна лента в долната част на плейъра, която съдържа бутоните за запис, които ще ви трябват.
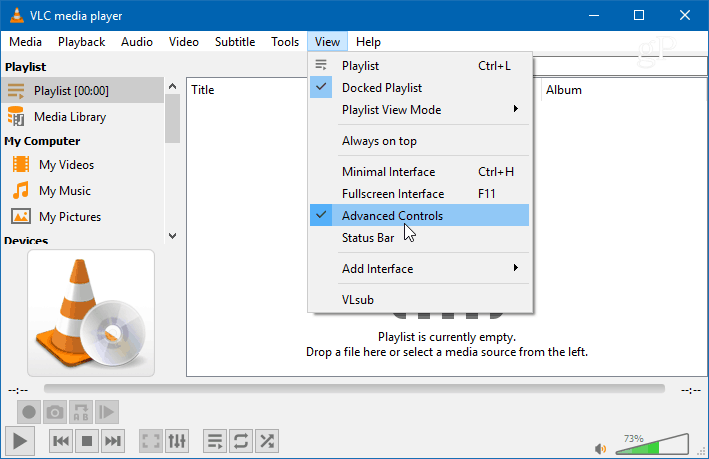
След това отворете Медия> Отворете устройството за заснемане
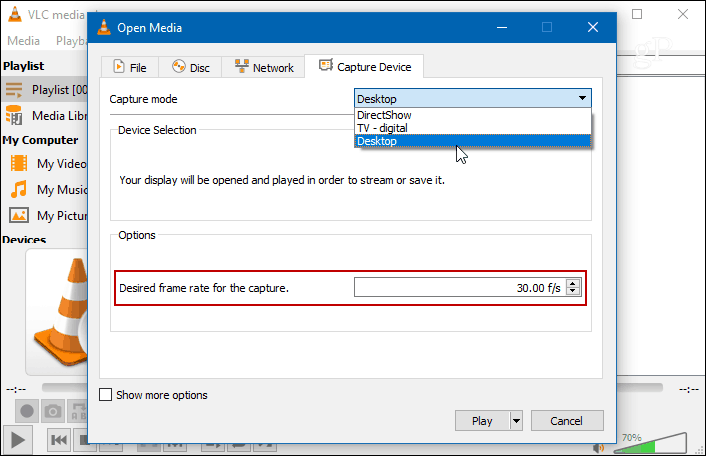
Ще видите вашия работен плот в VLC, но той не се записва, докато не натиснете бутона за запис. Натиснете бутона Запис от допълнителните разширени контроли, които сте активирали по-рано и минимизирайте VLC. В противен случай ще видите само безкрайно каскадно видео на VLC, което записва работния плот.
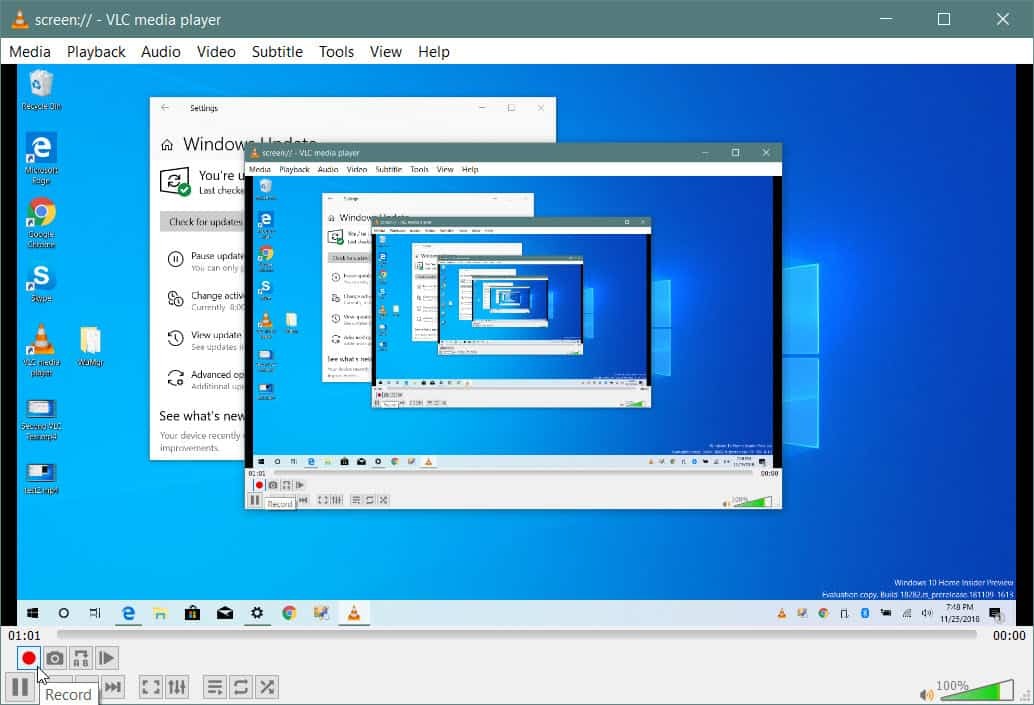
След като приключите, възстановете VLC изгледа и натиснете отново бутона Запис, за да спрете записването на работния плот. Видеоклипът ви ще се запише в локалната папка Видео като AVI файл.
Преобразуване на мухата
С AVI файл размерът ще бъде доста голям, така че ще искате да го конвертирате, преди да го изпратите или публикувате онлайн. Можете да избегнете тази допълнителна стъпка, като го преобразувате в MP4, докато правите записа. За да го направите, когато сте вътре Медия> Отворете устройството за заснемане, след като изберете Desktop като източник и зададете честотата на кадрите, изберете „Convert“ от падащото меню вместо Play.
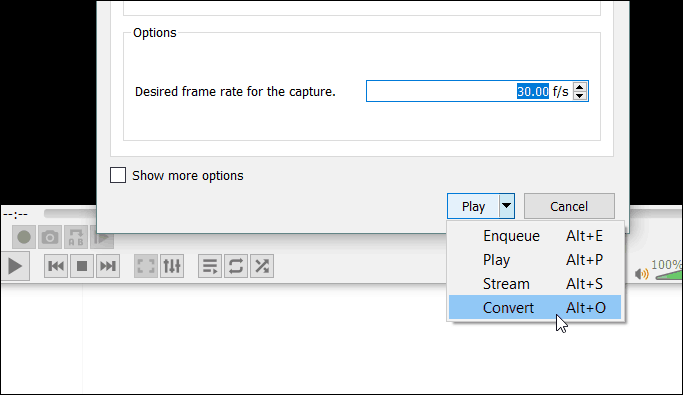
От падащото меню „Профил“ изберете Video - H.264 + MP3 (MP4) и поставете местоназначението, където искате да запазите файла. След това щракнете върху бутона Старт, за да започнете записа. Когато приключите, изведете VLC и щракнете върху бутона Stop. В този сценарий не е нужно да се притеснявате дали щракнете върху бутона Запис.
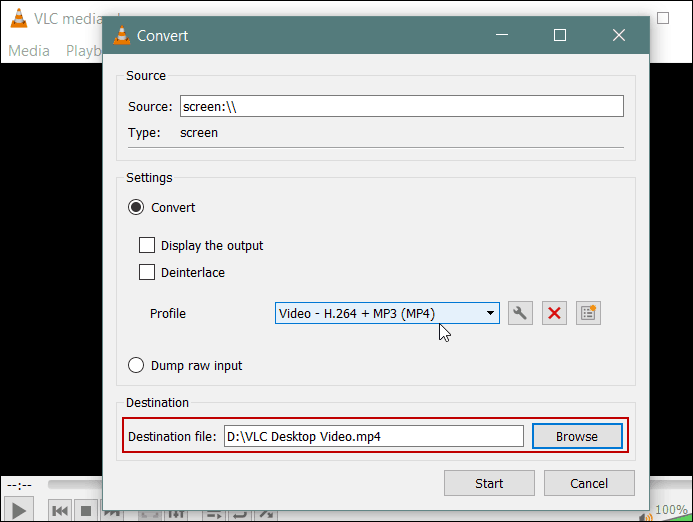
Сега имайте предвид, че това няма да ви даде опциите и качеството, което ще получите с специален софтуер за запис на екрани като Camtasia от SnagIt. С VLC не можете да избирате аудио входове, да изберете конкретен регион на екрана или да маркирате мишката показалка. Но върши работа за бърз необработен видеоклип например към член на семейството или вашия IT отдел.