Последна актуализация на

Работите в електронни таблици през целия ден? Вижте тези 15 трика за копиране и поставяне, за да спестите време, когато копирате и поставяте клетки в Microsoft Excel.
Excel е едно от най-интуитивните приложения за електронни таблици, които се използват. Но когато става въпрос за копиране и поставяне на данни в различни части на електронната таблица, повечето потребители не осъзнават колко възможности има.
Независимо дали искате да копирате и поставите отделни клетки, редове или колони или цели листове, следващите 15 трика ще ви помогнат да го направите по-бързо и по-ефективно.
1. Копиране на резултатите от формулите
Едно от най-досадните неща за копирането и поставяне в Excel е, когато се опитвате да копирате и поставите резултатите от Формули на Excel. Това е така, защото когато поставите резултатите от формулата, формулата автоматично се актуализира спрямо клетката, в която я поставите.
Можете да предотвратите това да се случи и да копирате само действителните стойности с помощта на прост трик.
Изберете клетките със стойностите, които искате да копирате. Щракнете с десния бутон върху някоя от клетките и изберете копие от изскачащото меню.
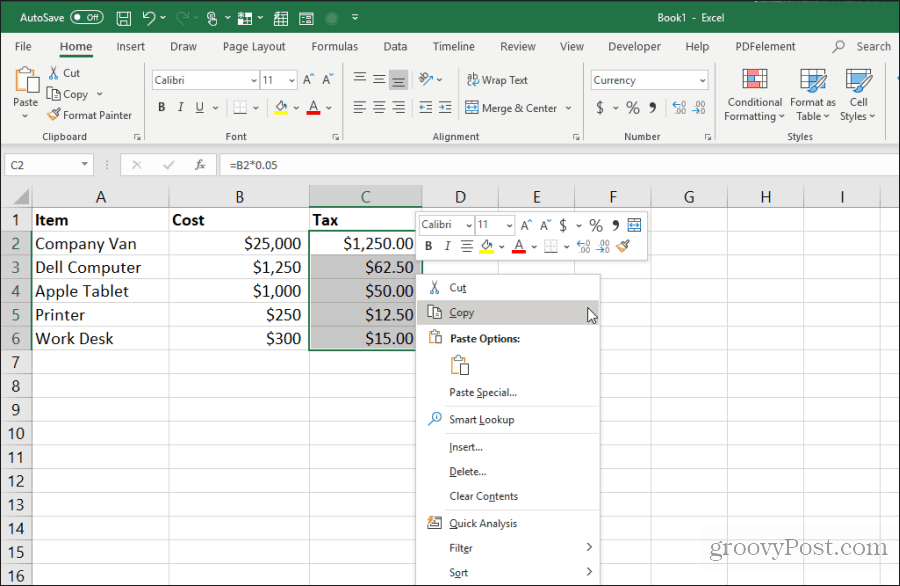
Щракнете с десния бутон върху първата клетка в диапазона, в който искате да поставите стойностите. Изберете Стойности икона от изскачащото меню.
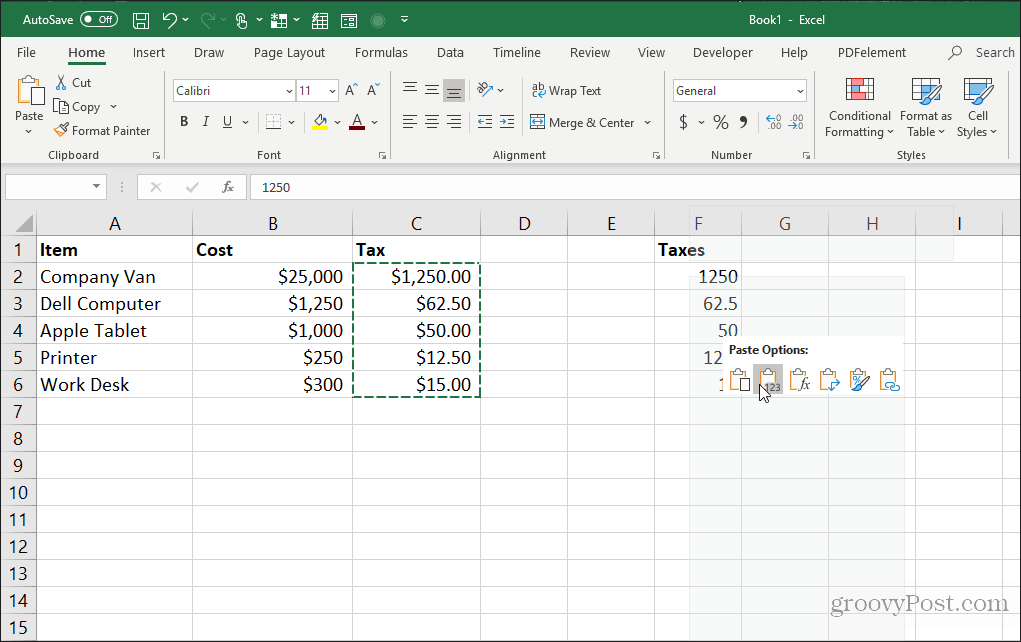
Това ще постави само стойностите (не формулите) в целевите клетки.
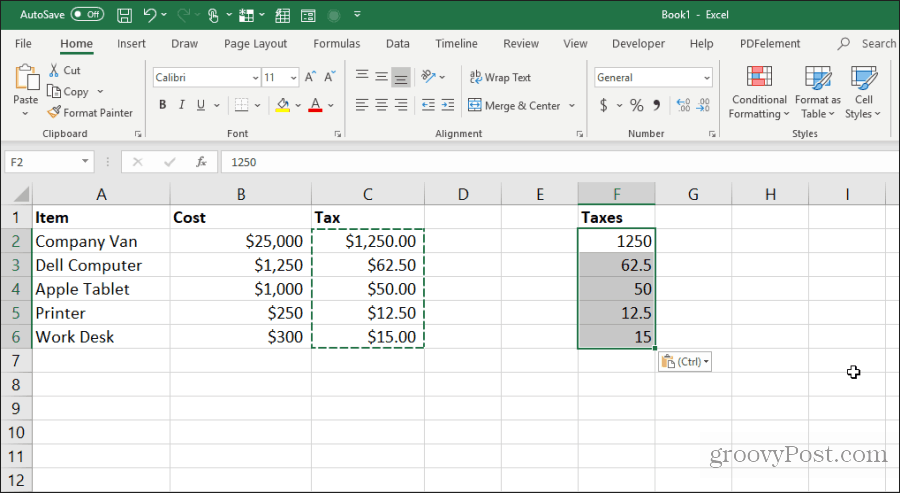
Това премахва цялата относителна сложност на формулата, която се случва, когато обикновено копирате и поставите клетки от формули в Excel.
2. Копирайте формули без промяна на референции
Ако искате да копирате и поставите клетки с формула, но пазя формулите, можете да направите и това. Единственият проблем със строго поставените формули е, че Excel автоматично ще актуализира всички реферирани клетки спрямо мястото, където ги поставите.
Можете да поставите клетките с формули, но да запазите оригиналните реферирани клетки в тези формули, като следвате трика по-долу.
Маркирайте всички клетки, които съдържат формулите, които искате да копирате. Изберете У дома щракнете върху менюто Намиране и избор в групата за редактиране и изберете Заменете.
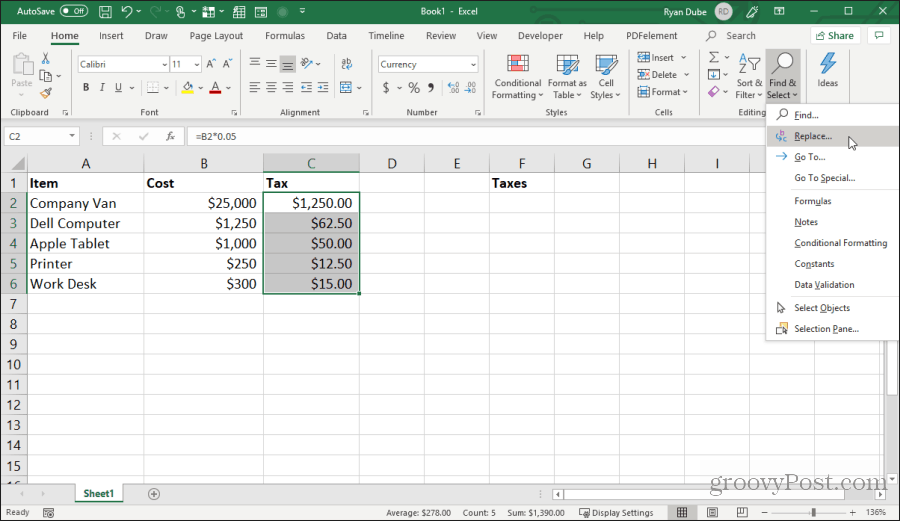
В Намерете и заменете прозорец, тип = в Намери какво поле и # в Замени с област. Изберете Заменете всички. Изберете Близо.
Това ще преобразува всички формули в текст със знак # отпред. Копирайте всички тези клетки и ги поставете в клетките, където искате да ги поставите.

След това маркирайте всички клетки в двете колони. Задръжте клавиша Shift и маркирайте всички клетки в една колона. След това задръжте клавиша Control и изберете всички клетки в поставената колона.
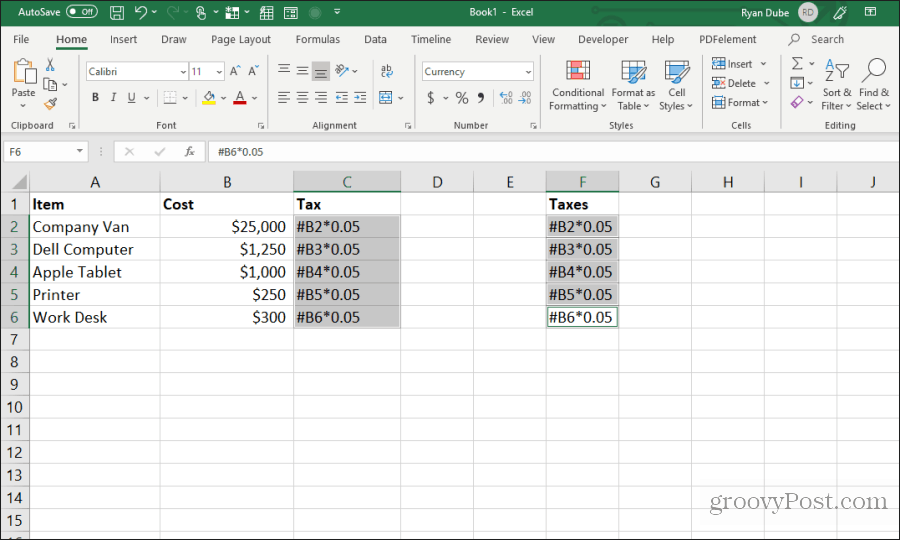
След като всички клетки все още са подчертани, повторете процедурата за търсене и замяна по-горе. Този път въведете # в Намери какво поле и = в Замени с област. Изберете Заменете всички. Изберете Близо.
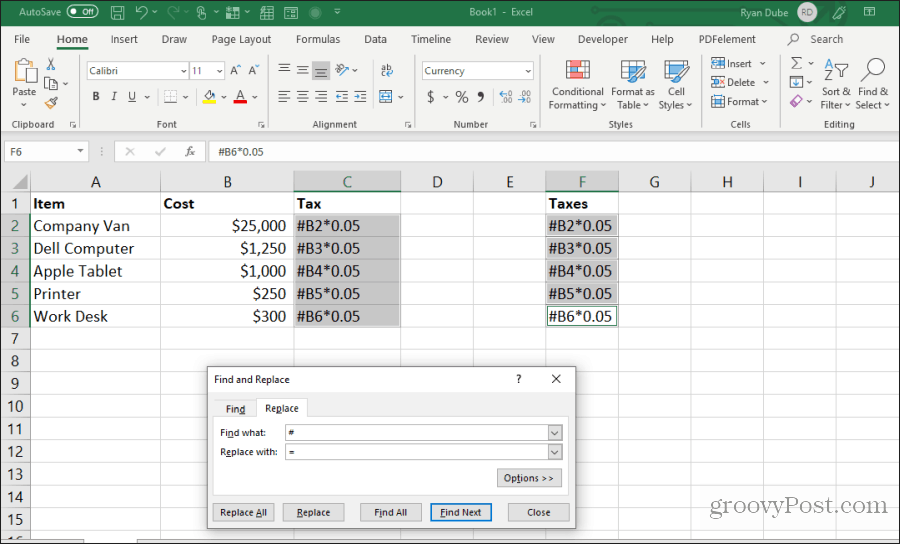
След като се извърши копирането и подмяната, и двата диапазона ще съдържат абсолютно същите формули, без преместването на препратките.
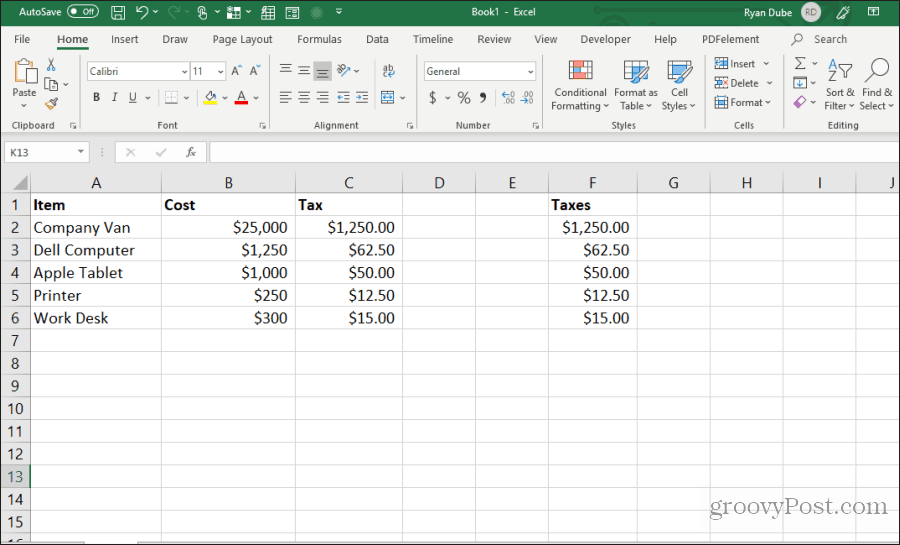
Тази процедура може да изглежда като няколко допълнителни стъпки, но това е най-лесният метод за отмяна на актуализираните справки в копирани формули.
3. Избягвайте копирането на скрити клетки
Друго често срещано раздразнение при копиране и поставяне в Excel е, когато скритите клетки попадат на пътя, когато копирате и поставите. Ако изберете и поставите тези клетки, ще видите скритата клетка да се появи в диапазона, в който ги поставите.
Ако искате само да копирате и поставите видимите клетки, изберете клетките. След това в У дома меню, изберете Намиране и избори след това изберете Отидете на Специални от падащото меню.
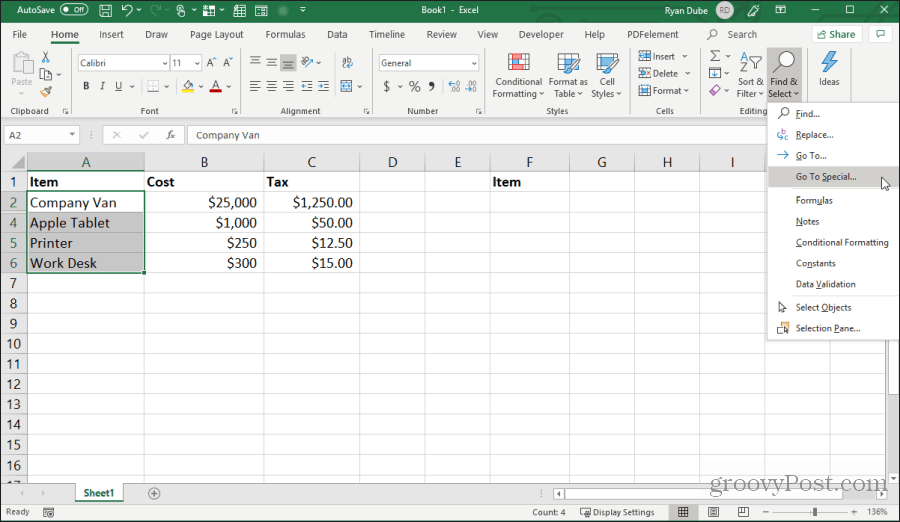
В прозореца Go to Special активирайте Само видими клетки. Изберете Добре.
Сега натиснете Control + C за да копирате клетките. Кликнете върху първата клетка, в която искате да поставите, и натиснете Control + V.
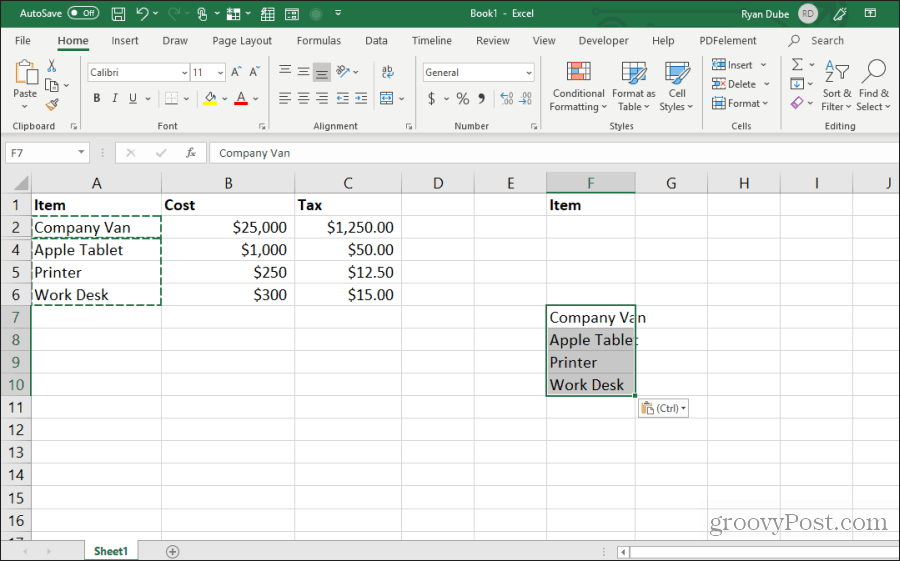
Това ще постави само видимите клетки.
Забележка: Поставянето на клетките в колона, където е скрит цял втори ред, всъщност ще скрие втората видима клетка, която сте поставили.
4. Попълнете до дъното с формула
Ако сте въвели формула в най-горната клетка до набор от клетки, които вече са попълнени, има лесен начин да поставите същата формула в останалите клетки.
Типичният начин, по който хората правят това, е да кликнат и задръжте дръжката в долната лява част на първата клетка и да плъзнете долната част на диапазона. Това ще попълни всички клетки и съответно ще актуализира препратките към клетки във формулите.
Но ако имате хиляди редове, влаченето по целия път до дъното може да бъде трудно.
Вместо това изберете първата клетка, след което задръжте изместване клавиш и задръжте къщата над долната дясна дръжка на първата клетка, докато видите две паралелни линии.
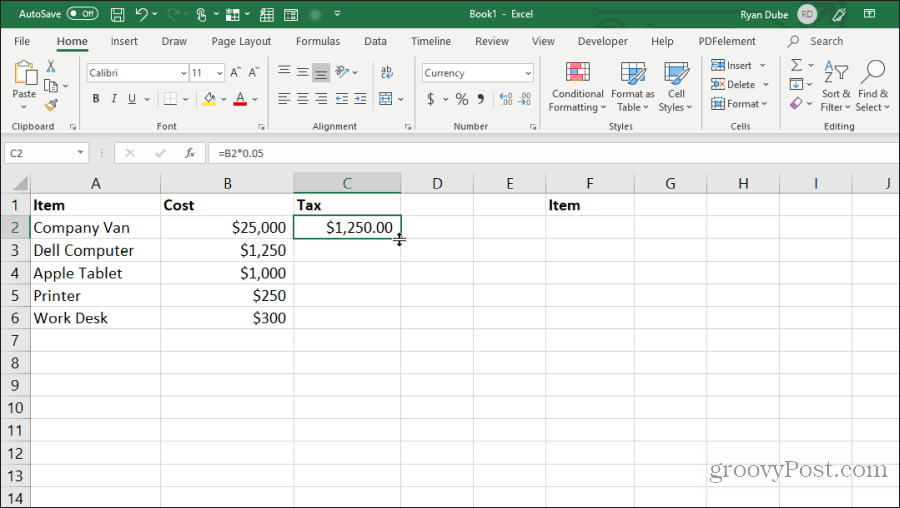
Кликнете два пъти върху тази дръжка с два реда, за да запълните в долната част на колоната, където има данни отляво.
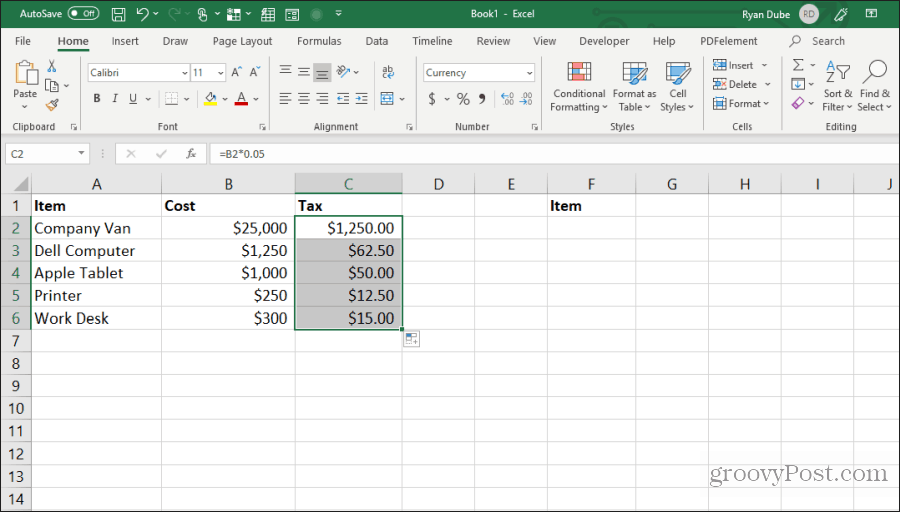
Тази техника за попълване на клетките е бърза и лесна и спестява много време, когато имате работа с много големи електронни таблици.
5. Копиране с помощта на влачене и пускане
Друг чист спестител на време е копирането на група от клетки, като ги плъзнете и пуснете по целия лист. Много потребители не осъзнават, че можете да премествате клетки или диапазони само като щракнете и плъзнете.
Опитайте с това, като маркирате група от клетки. След това задръжте курсора на мишката върху ръба на избраните клетки, докато се промени към кръстосана коса.
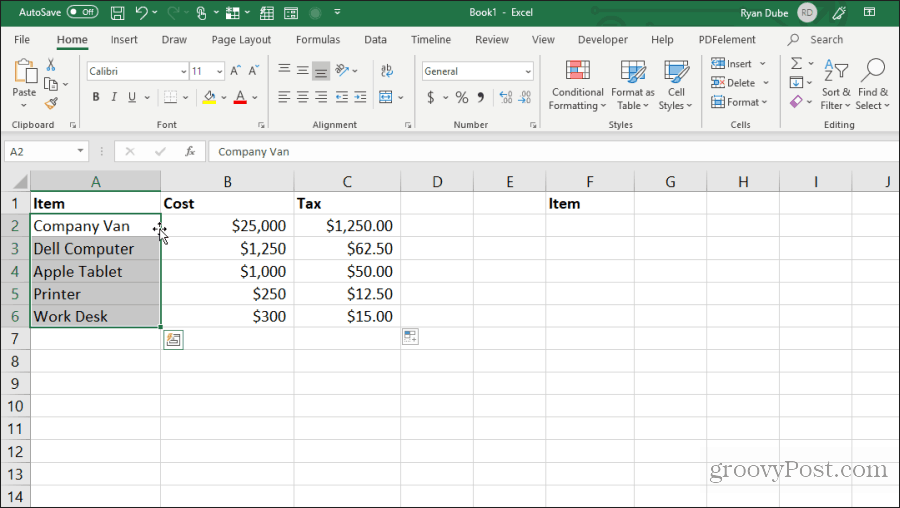
Щракнете с левия бутон и задръжте мишката, за да плъзнете клетките до новото им място.
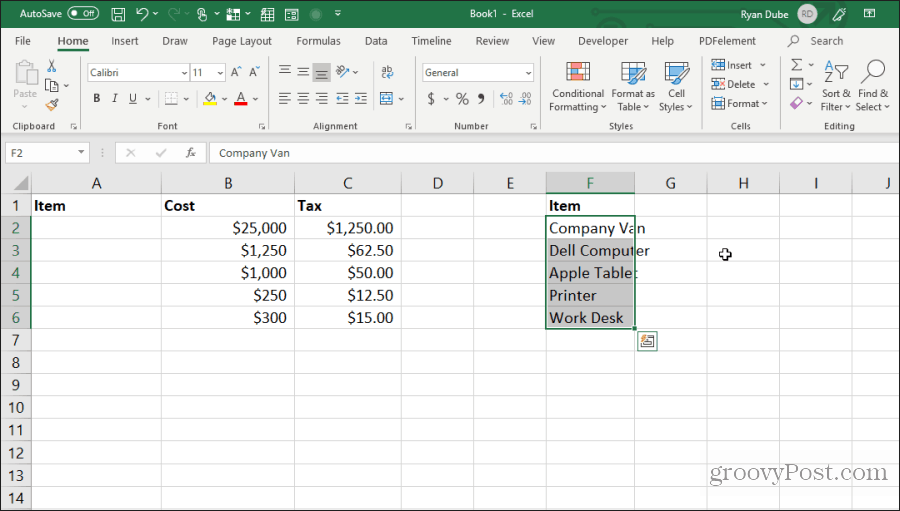
Тази техника извършва същото действие като използването на Control-C и Control-V за изрязване и поставяне на клетки. Ще ви спести няколко натискания на клавиши.
6. Копиране от клетка отгоре
Друг бърз трик за запазване на натискания на клавиши е Control + D команда. Ако поставите курсора под клетката, която искате да копирате, просто натиснете Control + D и клетката по-горе ще бъде копирана и поставена в избраната от вас клетка.

Control + Shift + " изпълнява същото действие.
7. Копие от лявата клетка
Ако искате да направите същото, но вместо това да копирате от клетката вляво, просто изберете клетката отдясно и натиснете Control + R.
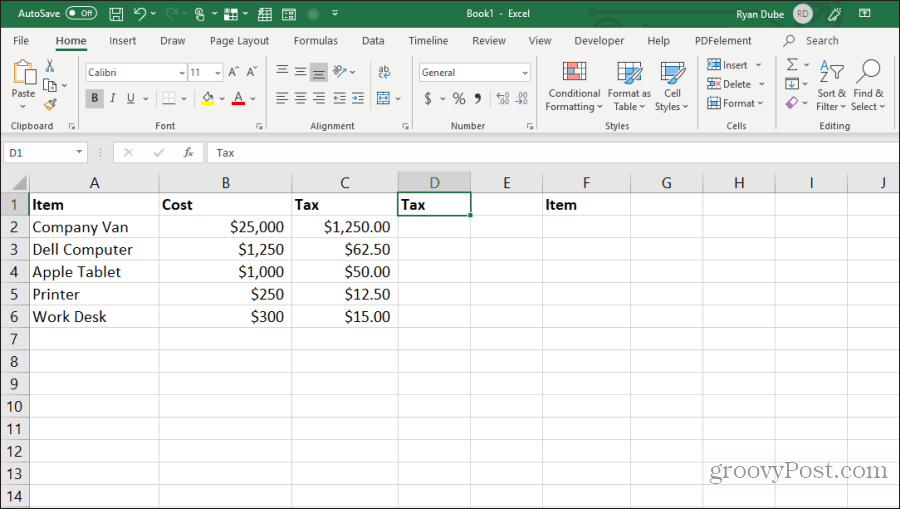
Това ще копира клетката вляво и ще я постави в клетката отдясно, само с едно натискане на клавиш!
8. Копиране на форматиране на клетки
Понякога може да искате да използвате същото форматиране в други клетки, които сте използвали в оригинална клетка. Не искате обаче да копирате съдържанието.
Можете да копирате само форматирането на клетка, като изберете клетката, след това въведете Control + C, за да копирате.
Изберете клетката или клетките, които искате да форматирате като оригиналния, щракнете с десния бутон и изберете иконата за форматиране.
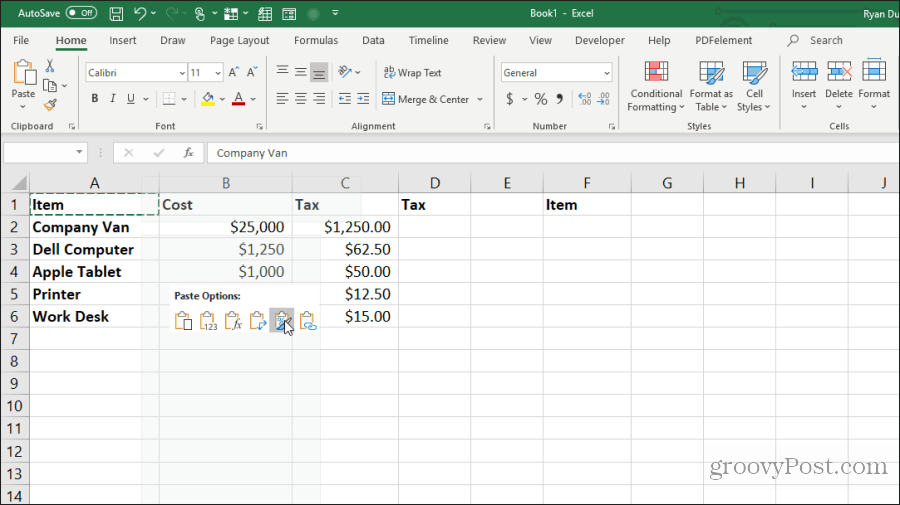
Това ще постави само оригиналното форматиране, но не и съдържанието.
9. Копирайте целия лист
Ако някога сте искали да работите с електронна таблица, но не сте искали да объркате оригиналния лист, копирането на листа е най-добрият подход.
Това е лесно. Не се притеснявайте да щракнете с десния бутон и изберете Преместване или копиране. Запазете няколко натискания на клавиши, като задържите натиснат Контролен клавиш, щракнете с левия бутон върху раздела на листа и го плъзнете вдясно или вляво.
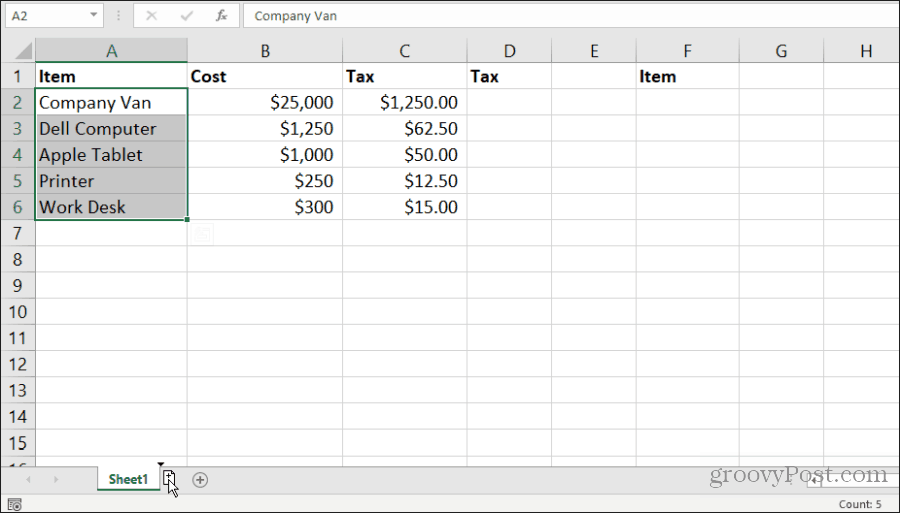
Ще видите малка икона на листа със символ +. Пуснете бутона на мишката и листът ще копира там, където сте поставили показалеца на мишката.
10. Повторете запълването
Ако имате поредица от клетки, които искате да плъзнете надолу в колона и тези клетки да се повтарят, това е просто.
Просто маркирайте клетките, които искате да повторите. Задръжте надолу контролключ, щракнете с левия бутон върху долния десен ъгъл на долната клетка и плъзнете надолу броя клетки, които искате да повторите.
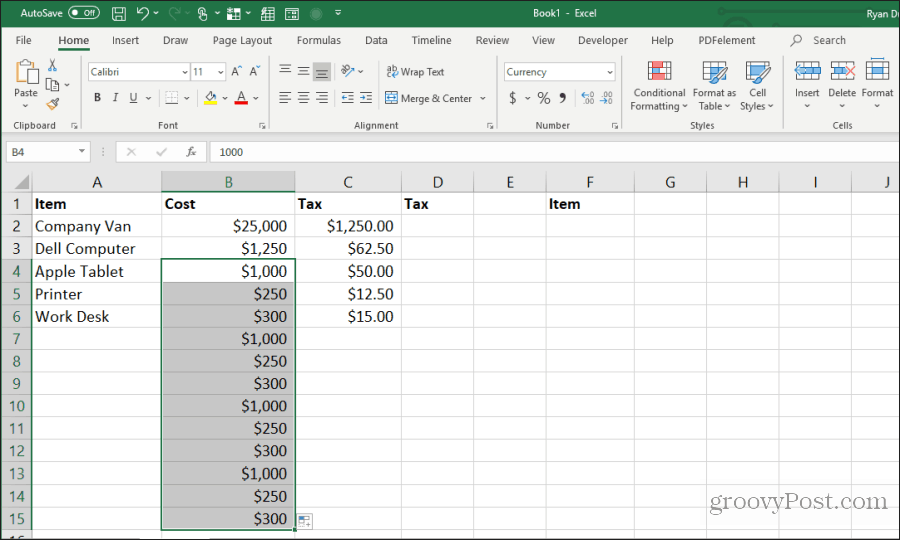
Това ще запълни всички клетки под копираните в повтарящ се шаблон.
11. Поставете цялата празна колона или ред
Друг трик за запазване на натискане на клавиши е добавяне на празни колони или редове.
Типичният метод, който потребителите използват за това, е да щракнат с десния бутон върху реда или колоната, където искат празно и да изберат Insert от менюто.
По-бърз начин да направите това е да маркирате клетките, които съставят реда или колоната от данни, където се нуждаете от празното.
Задържане на изместване клавиш, щракнете с левия бутон върху долния десен ъгъл на селекцията и плъзнете надолу (или вдясно, ако сте избрали диапазон от колони).
Освободете клавиша на мишката, преди да пуснете изместване.
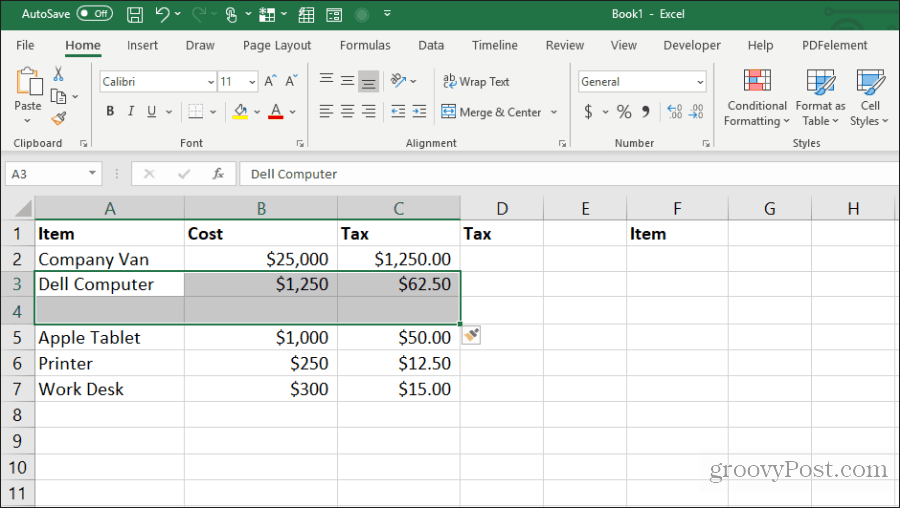
Това ще постави празни места.
12. Поставете кратни на една клетка
Ако имате една клетка от данни, която искате да репликирате в много клетки, можете да копирате отделната клетка и след това просто да я залепите върху толкова клетки, колкото искате. Изберете клетката, която искате да копирате, и натиснете Control + C да копирам.
След това изберете произволен диапазон от клетки, където искате да копирате данните.
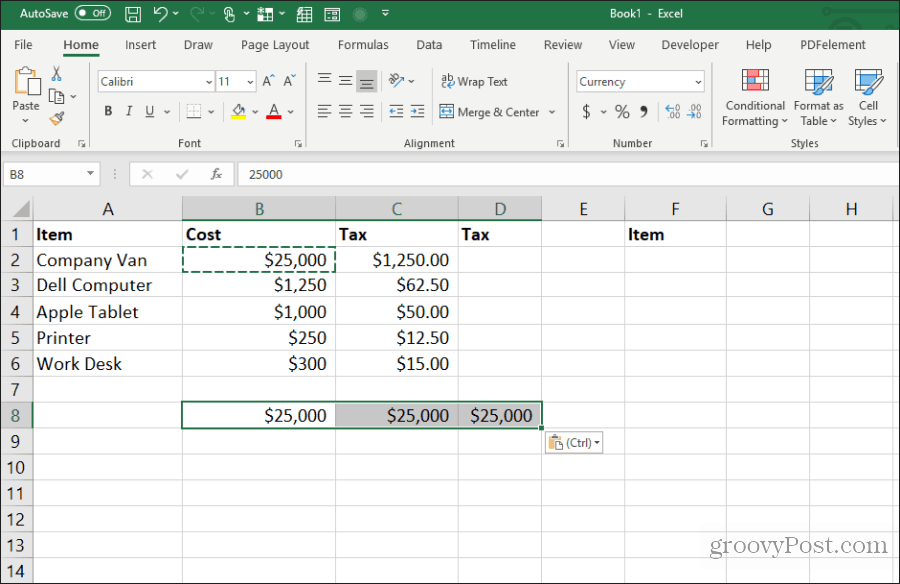
Това ще копира тази клетка в толкова клетки, колкото искате.
13. Копиране на ширината на колоната
Когато копирате и поставяте колона от клетки и искате дестинацията да е същата точна ширина като оригинала, има и трик към това.
Просто копирайте оригиналната колона от клетки, както обикновено бихте използвали Control-C ключове. Щракнете с десния бутон върху първата клетка в местоназначението и натиснете Control-V да се залепи.
Сега отново изберете първоначалната колона от клетки и натиснете Control-C. Щракнете с десния бутон върху първата клетка в колоната, която преди сте поставили, и изберете Специална паста.
В прозореца Специално поставяне активирайте Ширини на колоните и изберете Добре.
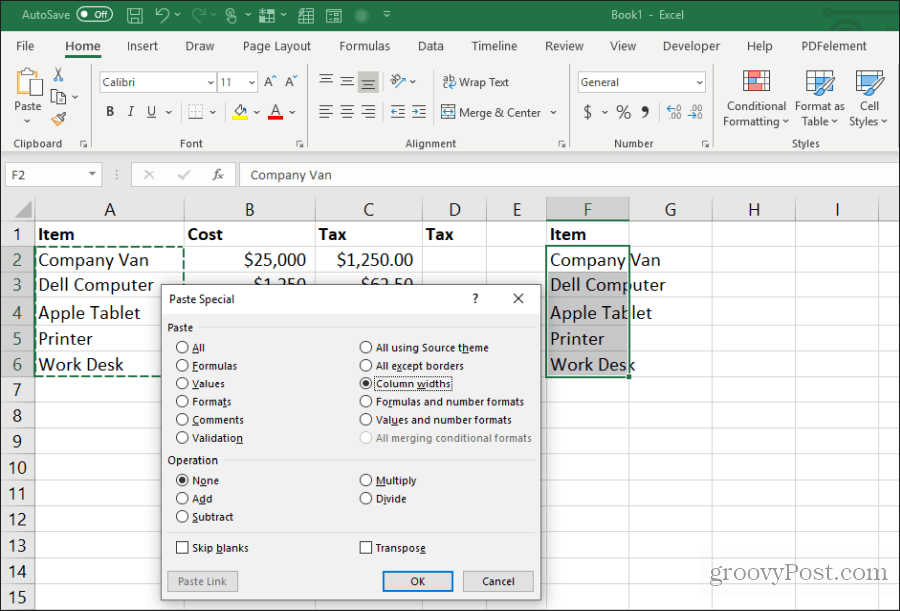
Това автоматично ще коригира ширината на колоната, за да съответства и на оригиналните ширини.
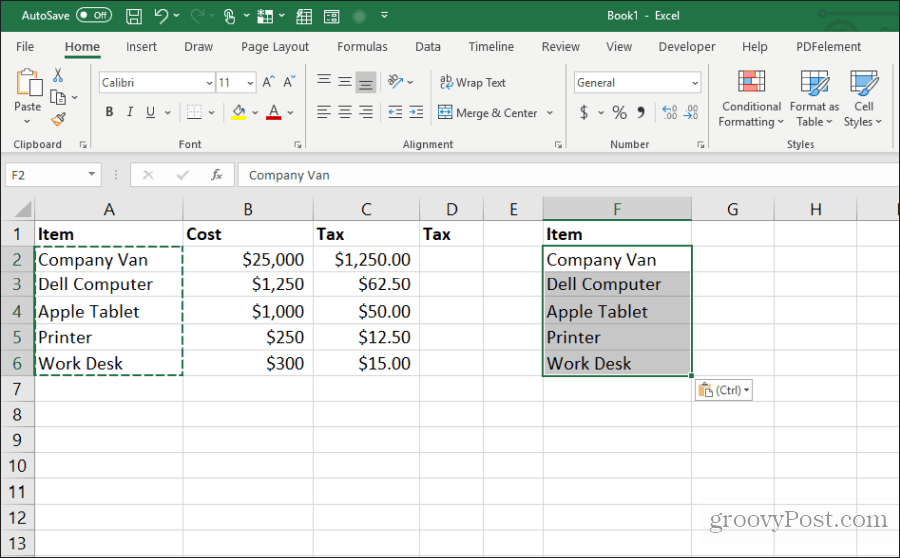
Може да е по-лесно просто да регулирате ширината на колоната с мишката, но ако коригирате ширината на няколко колони наведнъж в много голям лист, този трик ще ви спести много време.
14. Поставете с изчисление
Искали ли сте някога да копирате номер в нова клетка, но да извършите изчисление върху нея едновременно? Повечето хора ще копират числото в нова клетка и след това напишат формула, за да извършат изчислението.
Можете да запазите тази допълнителна стъпка, като извършите изчислението по време на процеса на поставяне.
Започвайки с лист, съдържащ числата, върху които искате да извършите изчисление, първо изберете всички първоначални клетки и натиснете Control + C да копирам. Поставете тези клетки в колоната за местоназначение, където искате резултатите.
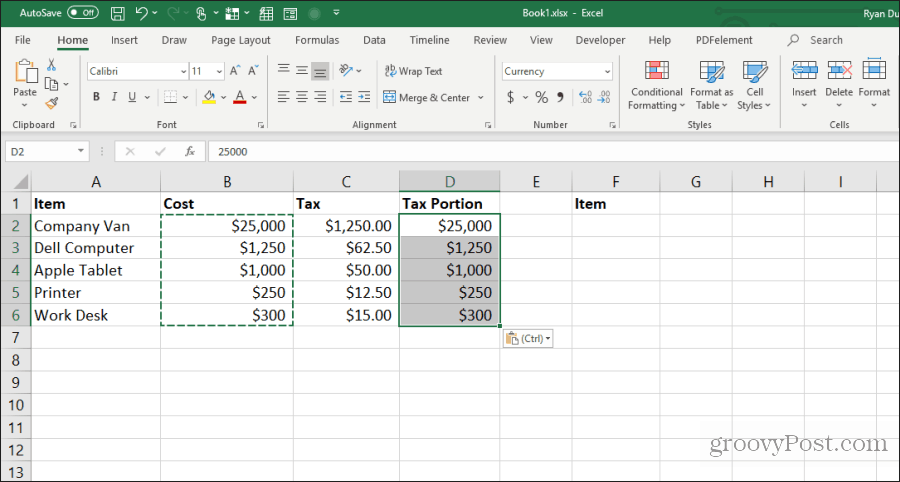
След това изберете втория диапазон от клетки, върху които искате да извършите изчислението, и натиснете Control + C да копирам. Изберете диапазона на местоназначението отново, щракнете с десния бутон и изберете Специална паста.
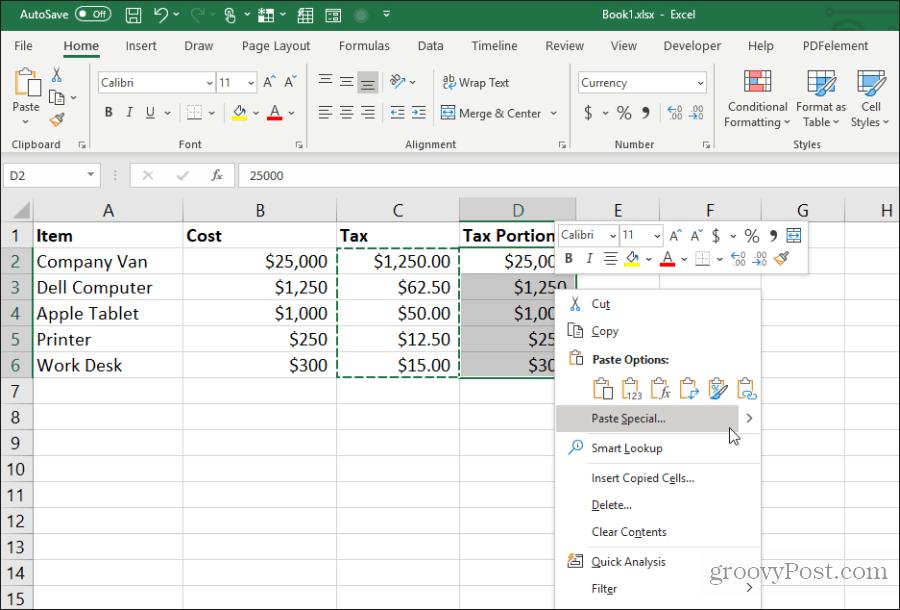
В прозореца Специално поставяне, под Операция, изберете операцията, която искате да извършите на двете числа. Изберете OK и резултатите ще се появят в целевите клетки.
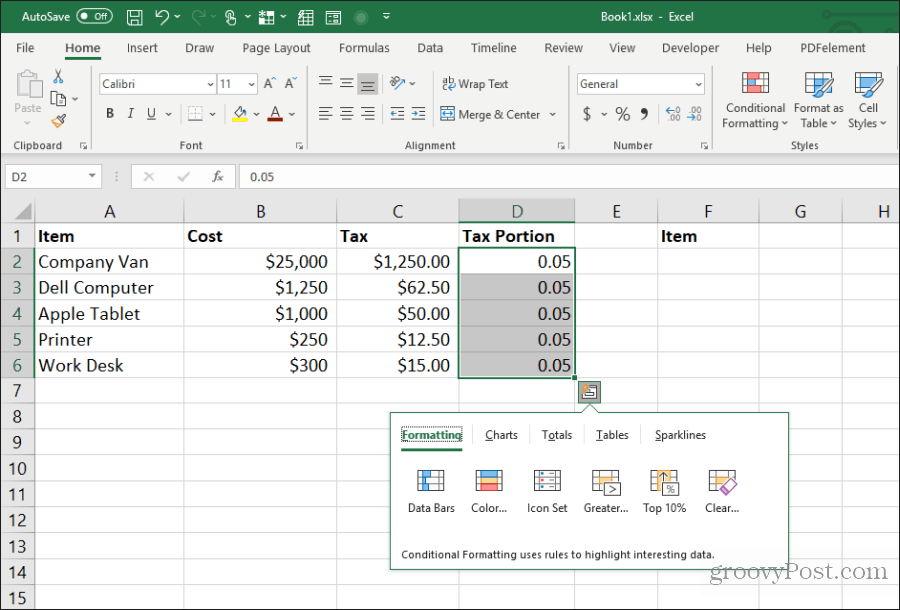
Това е бърз и лесен начин за извършване на бързи изчисления в електронна таблица, без да е необходимо да използвате допълнителни клетки, само за да направите бързи изчисления.
15. Транспонирайте колона в ред
Най-полезният трик за паста от всички е транспонирането на колона в ред. Това е особено полезно, когато имате един лист с елементи вертикално покрай колона, която искате да използвате като заглавки в нов лист.
Първо, маркирайте и копирайте (използвайки Control + C), колоната от клетки, която искате да направите транспонира като ред в новия си лист.
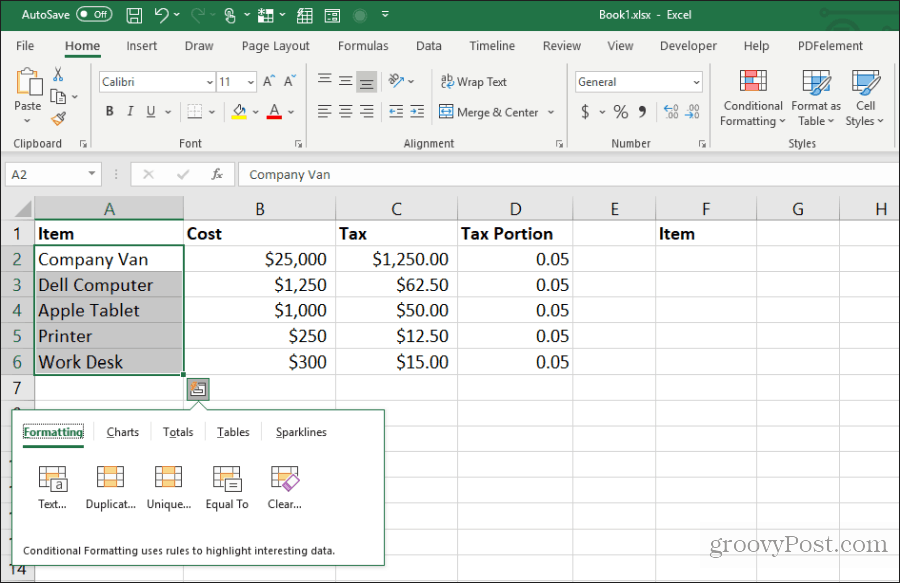
Превключете към нов лист и изберете първата клетка. Щракнете с десния бутон и изберете иконата за транспониране под Опции за поставяне.
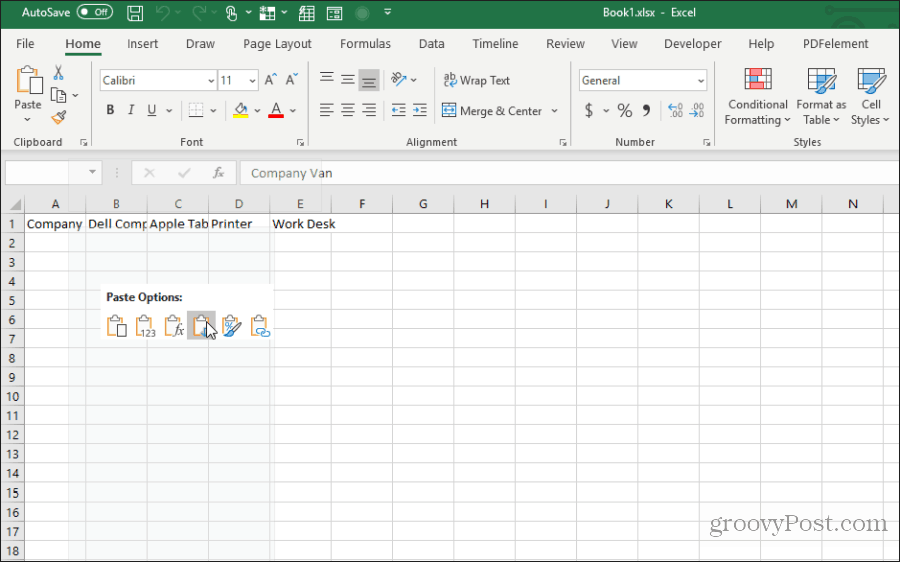
Това поставя оригиналната колона в новия лист като ред.
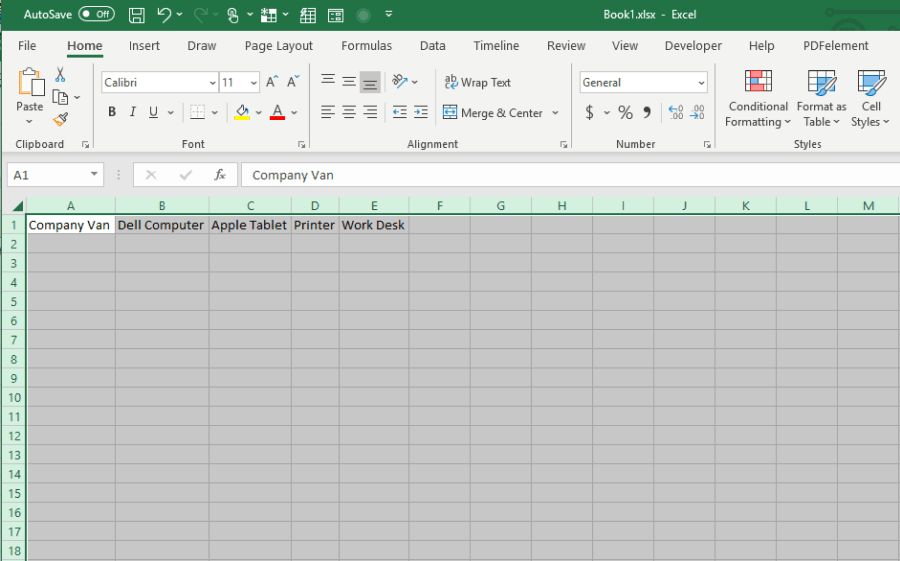
Бързо и лесно е и спестява неприятностите от това, че трябва да копирате и поставите всички отделни клетки.
Използвайте всички 15 съвета и трика по-горе, за да си спестите много време следващия път, когато работите с работните си листове в Excel.



