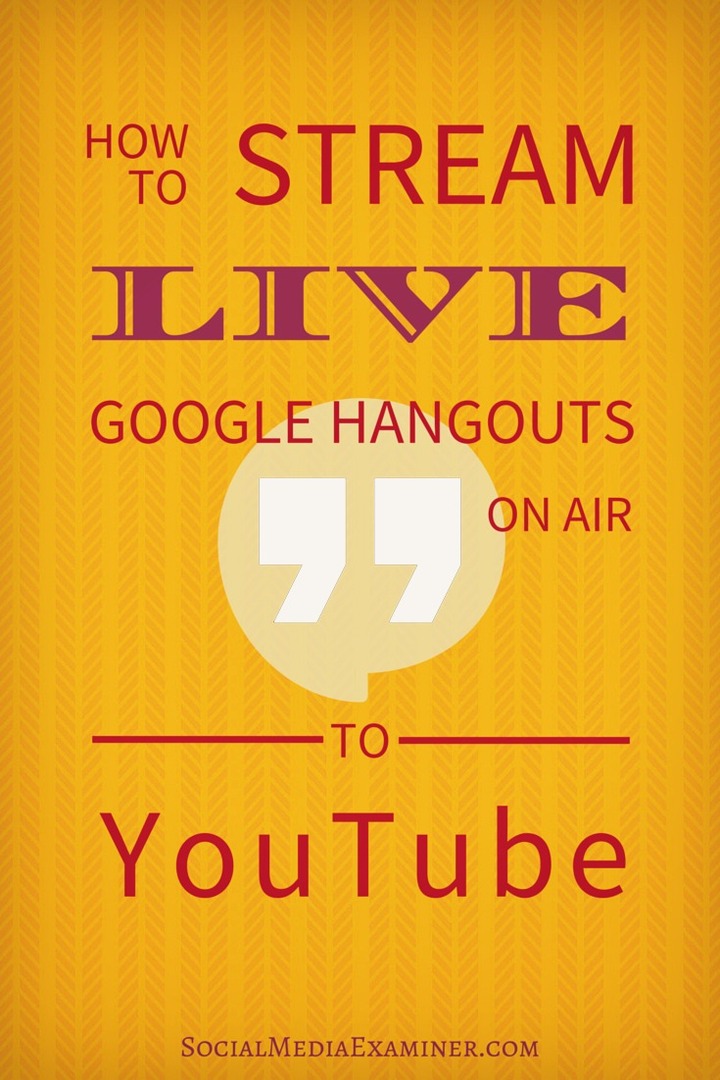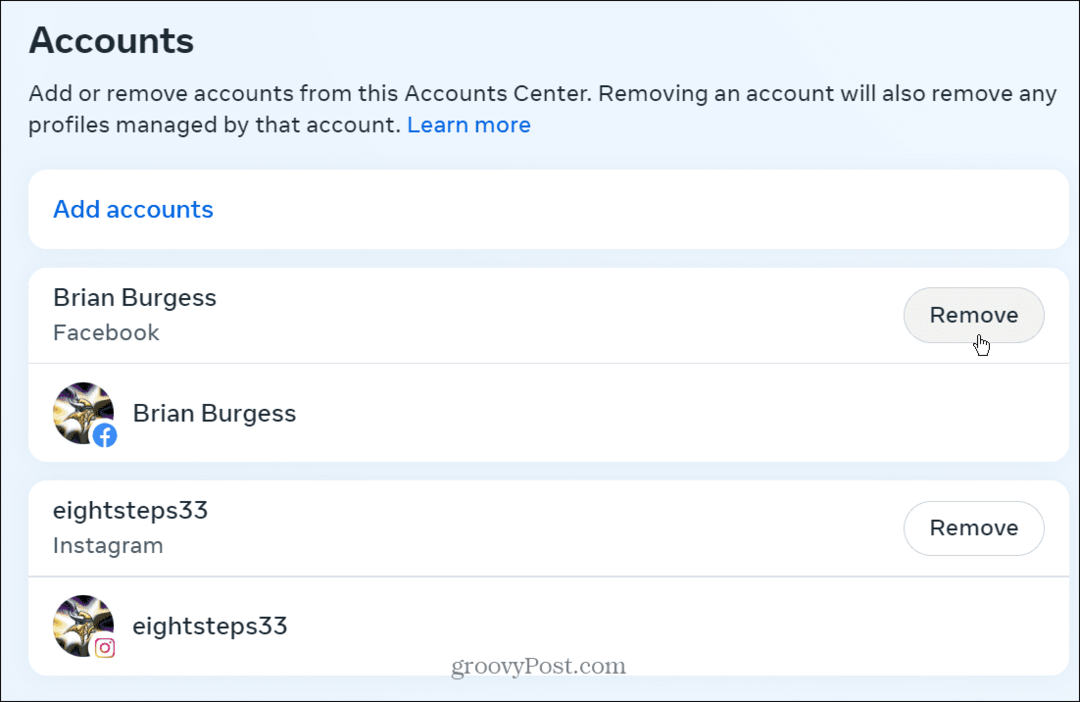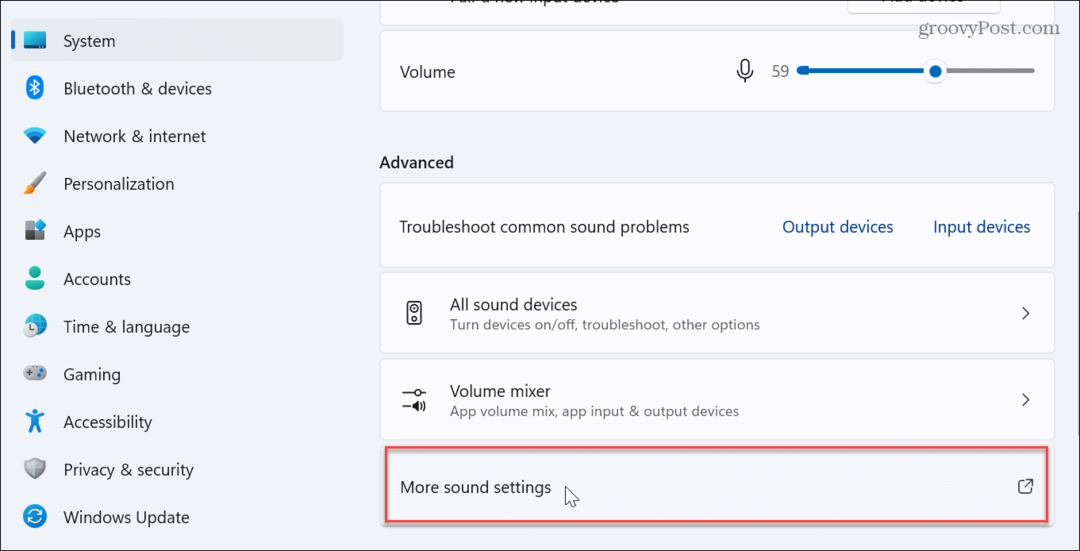Как да предавате на живо Hangouts в ефир на Google към YouTube: Проверка на социалните медии
Youtube видео Google Hangouts Youtube / / September 26, 2020
 Използвате ли Google Hangouts в ефир?
Използвате ли Google Hangouts в ефир?
Искате ли да знаете как да се настроите за поточно предаване в YouTube на живо?
Google Hangouts в ефир и YouTube предлагат предимството да запишете събитието си, докато го показвате на няколко места едновременно.
В тази статия ще откриете как да предавате следващия си Hangout в ефир в YouTube в YouTube.
Защо
Google Hangouts в ефир ви позволява да споделяте събития на живо в Google+, YouTube и вашия уебсайт, което означава, че аудиторията ви може да избере как да консумира съдържанието ви. Това е особено важно, тъй като много мобилни потребители предпочитат да гледат видео в YouTube.
# 1: Подгответе канала си в YouTube
Преди да можете да предавате разговор в ефир в YouTube, трябва да създадете YouTube канал и задайте предпочитанията си. По-долу са описани стъпките за създаване на канал и подготовка за поточно предаване и запис на вашия събитие на живо в Hangout в ефир на Google.
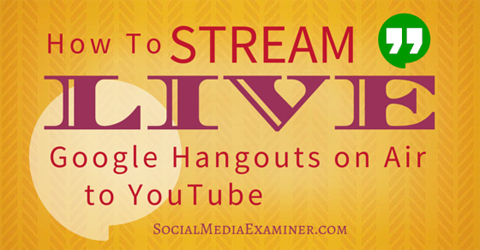
(Ако вече сте имат канал в YouTube, можете да преминете напред към стъпка 4.)
1. Влезте в профила си в YouTube. Входът ви в YouTube обикновено е същият като вашия акаунт в Google.
2. Кликнете върху снимката на вашия профил в горния десен ъгъл на екрана и изберете Creator Studio.
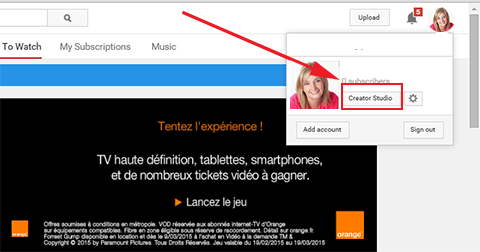
3. Щракнете върху синята връзка, за да създадете канал, и следвайте стъпките. Ще се окажете на страницата с видеоклипове.
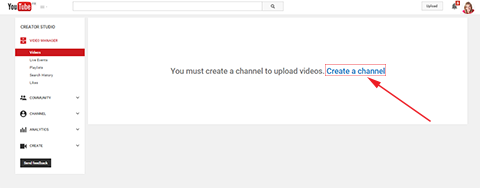
4. В лявата странична лента, отидете на Video Manager> Live Events. Ако вече сте активирали поточно предаване на живо, можете да преминете към последната част на стъпка 9.
5. Щракнете върху Enable Live Streaming.
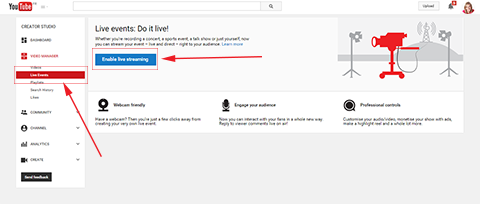
6. Изберете вашата държава от падащото меню, след което изберете дали да потвърдите акаунта си чрез телефонно обаждане или текстово съобщение. Щракнете върху Изпращане.
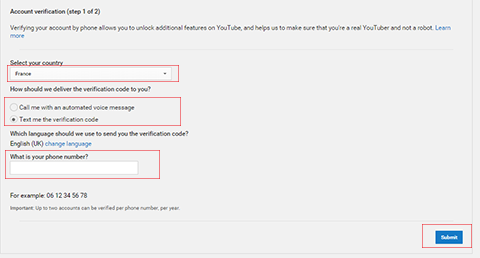
7. На следващата страница въведете кода, който ви е изпратен и щракнете върху Изпращане.
8. На страницата Поздравления, щракнете върху Напред и се съгласете с условията на услугата. Ще го направите автоматично да бъдете пренасочени към страницата си за събития на живо в YouTube.
9. Щракнете върху синия бутон, който казва Създаване на събитие на живо.
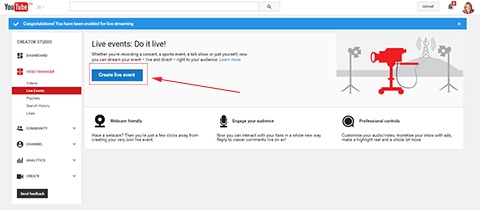
Забележка: Ако вече сте активирали функцията Live Event, ще видите различен екран, когато щракнете върху Live Events в лявата странична лента. Тази страница ще ви каже, че нямате предстоящи събития и ще ви помоли да планирате ново събитие.
10. Щракнете върху Планиране на ново събитие.
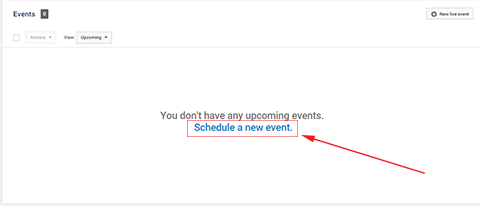
На следващата страница попълнете информацията за вашето събитие на живо. Въведете заглавието и планираното време, както и описанието и етикетите.
11. Изберете дали искате да споделите съобщение за събитието в профила си в Google. Можеш изберете дали да направите събитието си публично, скрито или частно.
Изберете Обществено, за да позволите на всеки да се присъедини към вашето събитие.
Ако искате да споделите връзката към вашето събитие с определена група хора, но не и с целия свят, изберете Непосочени.
Искате ли да увеличите още повече настройките за сигурност? Изберете Частно. Тогава единствените хора, които имат достъп до събитието, са тези, които сте поканили. Те ще трябва да получат достъп до събитието чрез своя акаунт в YouTube, като използват своя имейл адрес за потвърждение.
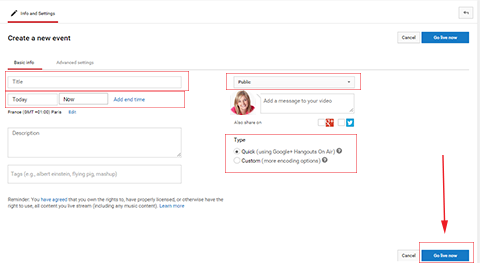
Забележка: Не предлагам да изберете Private за събитие на живо, тъй като хората няма да могат лесно да получат достъп до събитието ви.
12. Уверете се, че сте в района с етикет Type изберете Бързо (с помощта на Google+ Hangouts в ефир).
13. Щракнете върху Go Live Now. Google Hangouts автоматично ще се отвори в нов раздел на браузъра.
Ако ти върнете се към отворения раздел YouTube, ще го вижте, че сте били пренасочени към страницата Събития на вашия акаунт в YouTube.
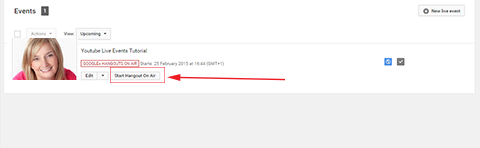
Тук е посочено вашето събитие. От тук можете редактирайте подробности за събитието, описание и настройки за поверителност, ако е необходимо.
Забележка: Ако случайно затворите раздела Hangouts, щракнете върху Start Hangouts on Air, за да отворите отново прозореца. Ако вашето събитие не започва веднага (напр. Няма да се случи няколко дни или седмици), можете да се върнете на страницата си за събития в YouTube по-късно и да кликнете върху „Стартиране на Hangouts в ефир“, когато сте готови.
Вземете обучение по маркетинг в YouTube - онлайн!

Искате ли да подобрите ангажираността и продажбите си с YouTube? След това се присъединете към най-голямото и най-доброто събиране на маркетингови експерти в YouTube, докато те споделят своите доказани стратегии. Ще получите поетапни инструкции на живо, фокусирани върху Стратегия на YouTube, създаване на видеоклипове и реклами в YouTube. Станете маркетинговият герой на YouTube за вашата компания и клиенти, докато прилагате стратегии, които дават доказани резултати. Това е онлайн обучение на живо от вашите приятели в Social Media Examiner.
КЛИКНЕТЕ ТУК ЗА ПОДРОБНОСТИ - ПРОДАЖБАТА ПРИКЛЮЧВА НА 22-И СЕПТЕМВРИ!# 2: Изпратете покани
Преди да започнете събитието си на живо, ще искате поканете хора на събитието. Има няколко начина да направите това.
Един от начините е да щракнете върху иконата за покана в горната част на екрана на Google Hangout on Air. Можеш добавете имейл адресите на поканените един по един или вземете постоянната връзка на своя Hangout в ефир и го изпратете на списък с хора.
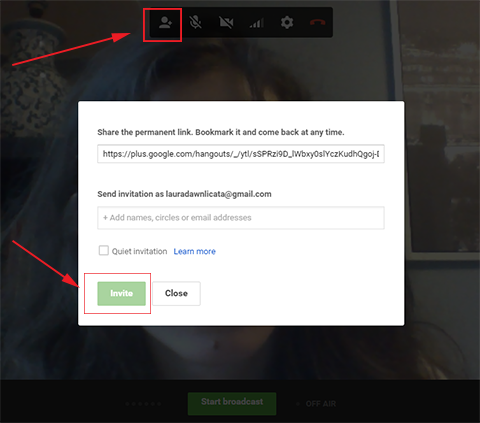
Друг начин да покани хора е като щракнете върху връзки в долния десен ъгъл на екрана. Там ще намерите постоянната връзка на YouTube и ще видите и код за вграждане. Споделянето на постоянната връзка в YouTube улеснява зрителите да намерят събитието ви директно в YouTube. Това е особено полезно за вашите мобилни потребители!

Ако искате, можете вградете видеоклипа на събитието във вашия уебсайт, като копирате кода за вграждане и го поставите в страница на вашия уебсайт. След това можете да насочите участниците директно към тази страница. Тази опция ви дава по-голям контрол върху марката на вашето събитие, тъй като можете да проектирате страницата точно както искате.
# 3: Регулирайте настройките на събитието
Сега е време да коригирате настройките за вашето събитие.
1. Щракнете върху Настройки в горната част на екрана на Google Hangout on Air.
2. Изберете подходящите настройки на камерата, аудиото и високоговорителя. Тествайте и регулирайте звука за да сте сигурни, че е идеален за вашите зрители.
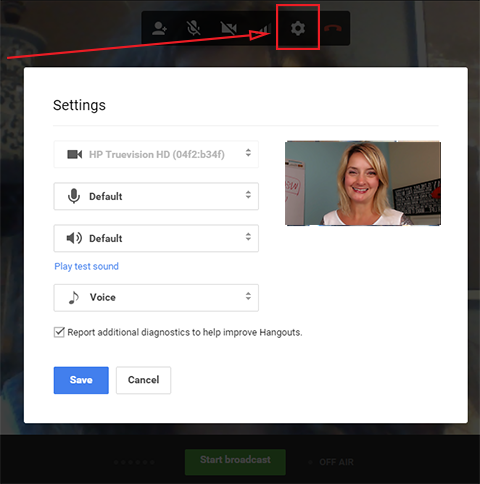
Можете също контролирайте настройките на участниците. Първо, кликнете върху приложението Cameraman в лявата странична лента. Имате три опции за излъчване: Скриване на видеоклипа на гостите, когато те се присъединят, заглушаване на звука на гостите, когато те се присъединят и заглушаване на всички нови гости, които се присъединят. Изберете Да или Не за всяка опция в зависимост от това какво предпочитате.
Ако имате повече от девет участника, изключете видео и аудио. Ако имате по-малко от девет участника, можете да стартирате събитието като Google Hangout и да позволите на всички достъп до видео и аудио, ако желаете.
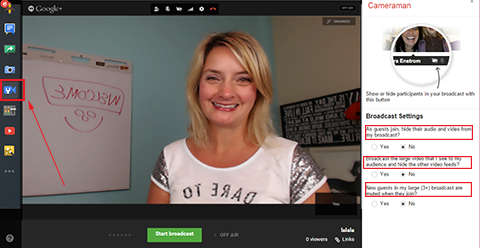
Друг начин за контрол на настройките на участниците е да щракнете върху Контролна стая в лявата странична лента. Тук можете вижте списък с хора които се присъединяват към вас. Вие имат възможност за заглушаване или изключване на звука и аудиото и видеото. Можете също изхвърлете участник или дайте на някой друг контрол над разговора за минута.
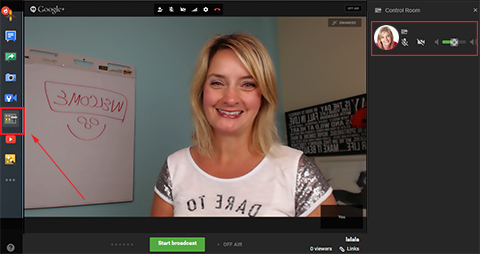
Разликата между приложението Control Room и приложението Cameraman е, че можете да контролирате всеки участник поотделно от Control Room. Това е чудесна опция, когато искате да проведете събитие на живо в стил Q & A и да чуете от един участник наведнъж.
# 4: Стартирайте Hangout на живо в Google на живо
Когато сте персонализирали настройките си и сте готови да започнете събитието си, щракнете върху зеления бутон Start Broadcast.
Събитието ще започне да се записва и вашите участници ще могат да ви видят и чуят. Събитието ще поток от вашия Hangout в ефир в Google към вашия канал в YouTube и вашата уеб страница с вградения код (ако сте използвали вградения код).
Когато събитието приключи, щракнете върху червения бутон Stop в долната част на екрана.

Огромното предимство на поточното предаване на събитие на живо в YouTube е, че вашето събитие се записва и можете изпратете записа на всеки, след като приключи.
# 5: Достъп до записа
1. Влезте в профила си в YouTube и се върнете в студиото за създатели.
2. Щракнете върху Video Manager в лявата странична лента и ще го направите вижте записа си в списъка.

Забележка: Под видеото имате възможност да го редактирате. Редактирането ви позволява да добавите персонализирана миниизображение или да промените описанието на видеоклипа. Можете също да промените настройките за поверителност на видеоклипа, като го направите публичен или частен.
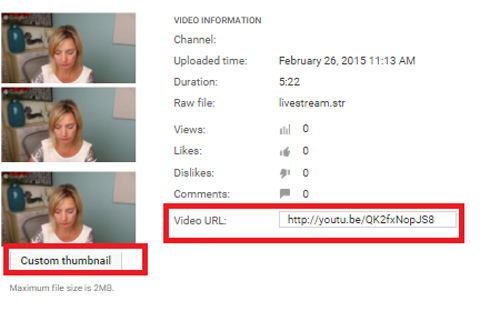
3. Намерете URL адреса на видеоклипа и го споделете, както сметнете за добре. Предоставянето на URL адреса на участниците им дава възможност да прегледат информацията, която сте представили, и е полезно предимство. Споделянето на URL адреса чрез социални платформи или вашия бюлетин може да увеличи броя на регистрациите за следващото ви събитие.
Заключение
Налични са много инструменти за уеб семинари и видео чат. Те предлагат възможност за по-голяма комуникация, но могат да бъдат и доста объркващи. YouTube и Google Hangouts в ефир премахват объркването и предлагат допълнителната полза от записването на вашето събитие, докато го показват едновременно на няколко места.
Какво мислиш? Били ли сте домакин на събитие на живо в Google Hangouts on Air и YouTube? Какъв беше отговорът? Споделете вашите коментари по-долу.