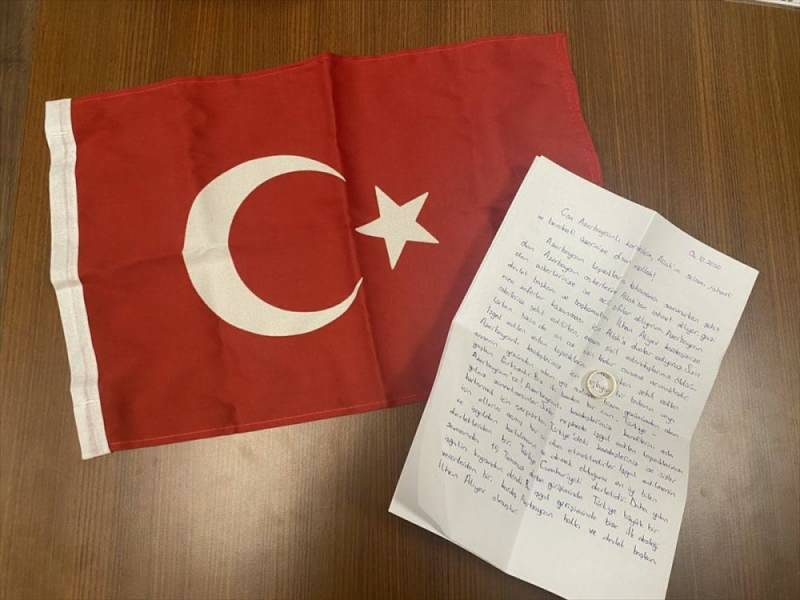Как да нулирате аудио настройките на Windows 11
Microsoft Windows 11 Герой / / April 26, 2023

Последна актуализация на

Ако имате проблеми със звука или аудио устройствата на вашия компютър, можете да нулирате аудио настройките в Windows 11, за да разрешите проблема. Това ръководство обяснява как.
Използвате ли вашия компютър с Windows 11 за запис на подкаст, музика, гледане на съдържание със съраунд звук или слушане на висококачествено аудио? Вероятно сте променили настройките на звука или сте накарали приложение да ги промени.
Така че, ако спрете да използвате компютъра си за аудио работа или премахнете звукови устройства, може да се наложи да нулирате аудио настройките на Windows 11. Или, ако не получавате желаното качество на звука или изобщо няма звук, можете да нулирате аудио настройките и да започнете от нулата.
Каквато и да е причината да възстановите аудио настройките по подразбиране в Windows 11, има различни начини за управление. Например, можете да нулирате звуковите устройства и обеми на приложението, драйвери за аудио устройства и системни звуци на Windows 11.
Нулиране на звуци за всички приложения на Windows 11
Можете да регулирате настройките на звука във видео или музикални приложения чрез Volume Mixer в Windows 11 и трябва да го нулирате.
За да нулирате миксера за сила на звука в Windows 11:
- Отворете менюто "Старт" и изберете Настройки.
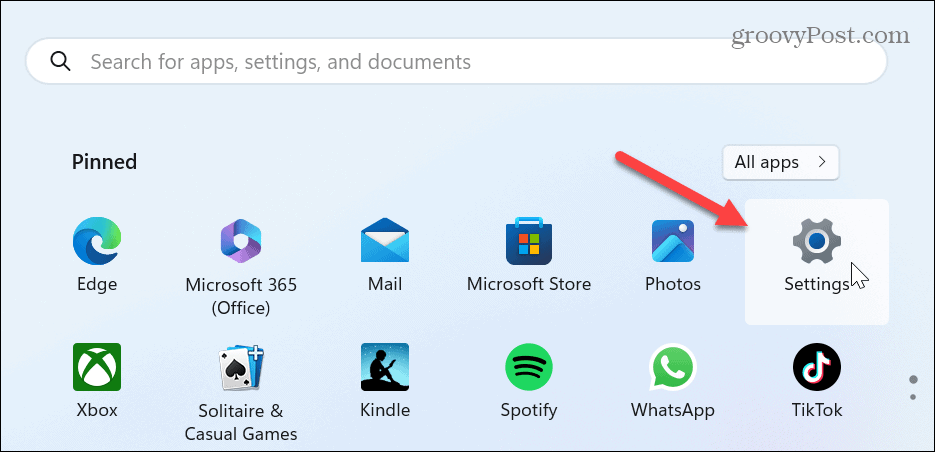
- Изберете Система от лявата колона и щракнете върху Звук опция вдясно.

- Превъртете надолу до Разширено раздел и изберете Миксер за обем.
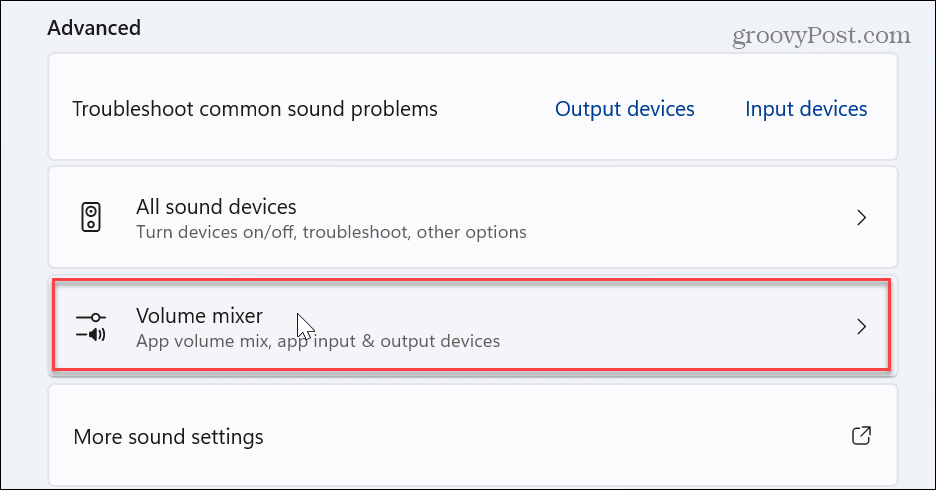
- Под секцията Приложения щракнете върху Нулиране бутон до Нулирайте звуковите устройства и силата на звука за всички приложения до препоръчителните настройки по подразбиране опция.
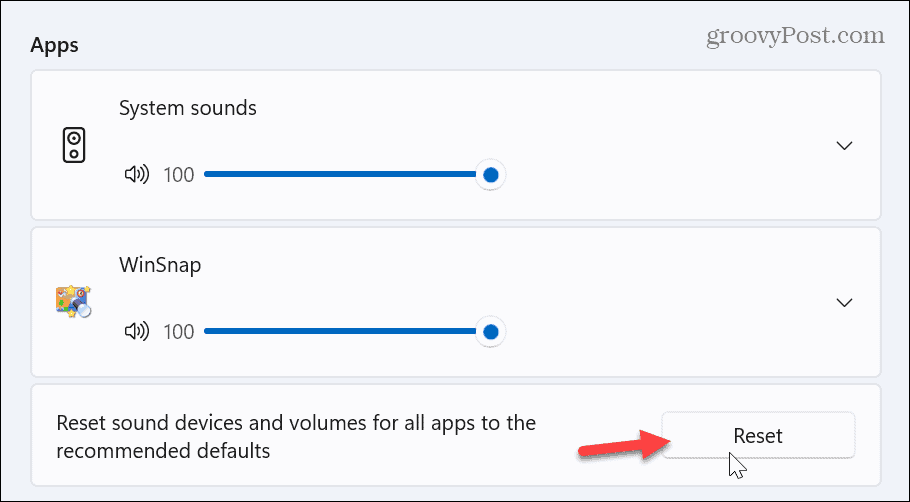
- След като звуковите устройства и силата на звука за приложенията бъдат нулирани, ще се появи отметка до Нулиране бутон.
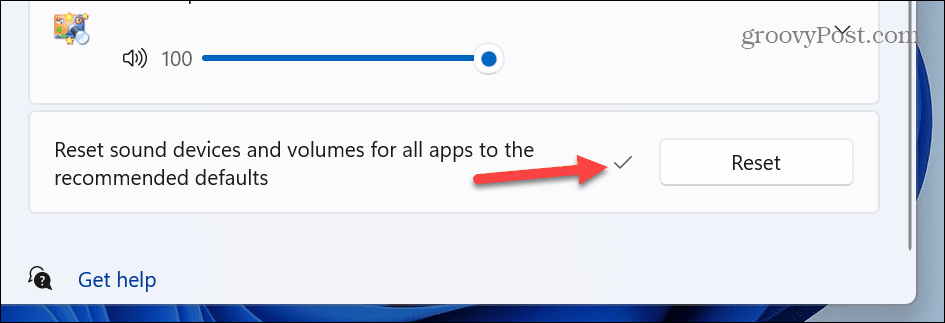
Нулиране на индивидуалните настройки на звуковото устройство
Може да се наложи да нулирате всичко, ако имате няколко свързани звукови устройства, т.е. високоговорители, миксери или слушалки. Така че можете да нулирате отделните устройства до техните настройки по подразбиране.
За да нулирате индивидуалните настройки на звуковото устройство:
- Отворете Настройки.
- Навигирайте до Звук > Разширени и изберете Още настройки на звука.
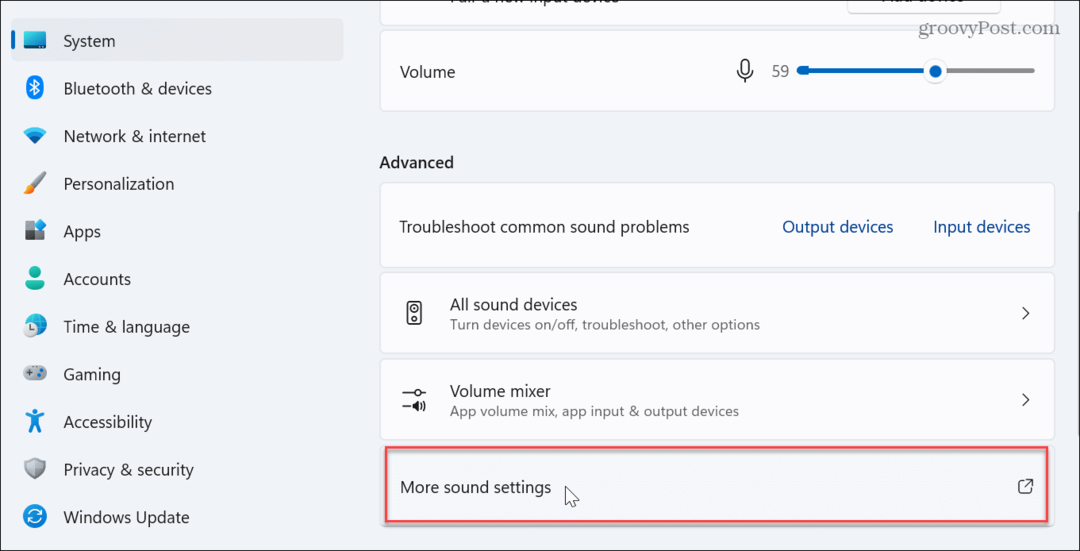
- Когато Звук се появи прозорец, уверете се, че Възпроизвеждане е избран раздел и щракнете двукратно върху устройството, което искате да нулирате.
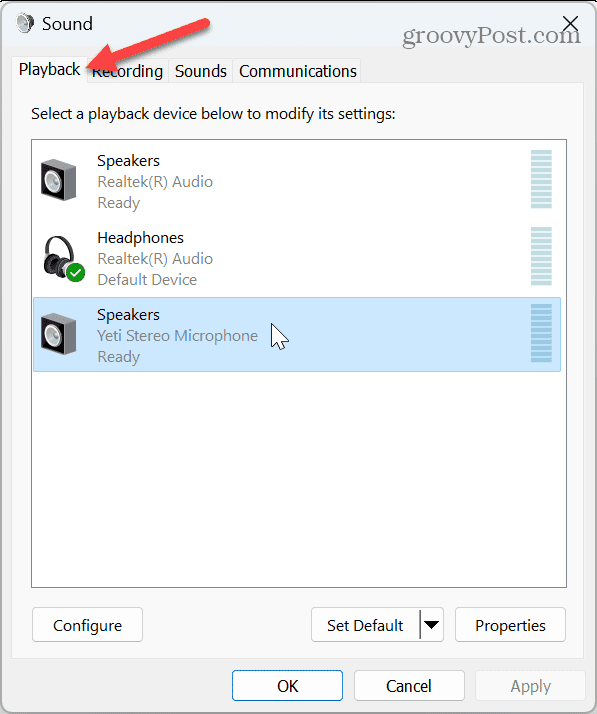
- Изберете Разширено раздел от устройството Имоти прозорец и щракнете върху Възстанови настройките по подразбиране бутон.
Забележка: Звуковото устройство вече е зададено на настройките си по подразбиране, ако бутонът е сив.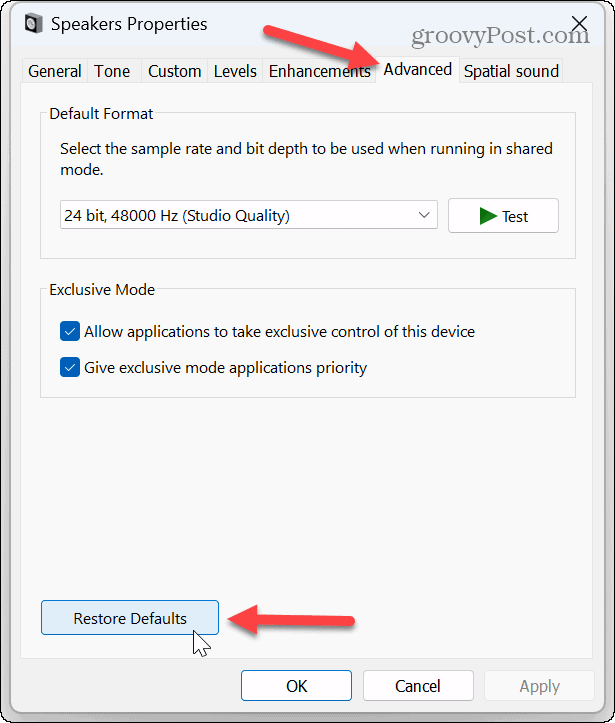
Нулиране на силата на звука за устройства
Ако настройките ви за сила на звука са изключени, можете регулирайте нивата на баланса на звука за да помогнете за балансиране на звука между слушалки и външни високоговорители. Това също коригира проблема с това, че някои приложения са по-силни от други.
За да нулирате силата на звука в Windows 11:
- Отворете Настройки.
- Отидете на Система > Звук > Изход и щракнете върху Високоговорители опция за подходящото устройство.
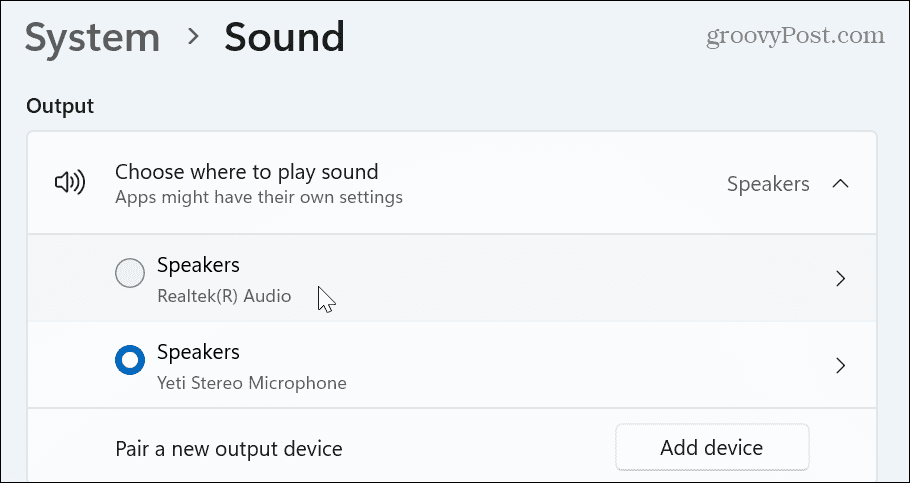
- В Звук раздел, задайте всички нива на силата на звука на едно и също ниво и се уверете, че опцията Подобрения на звука е зададена на Ефекти по подразбиране на устройството.
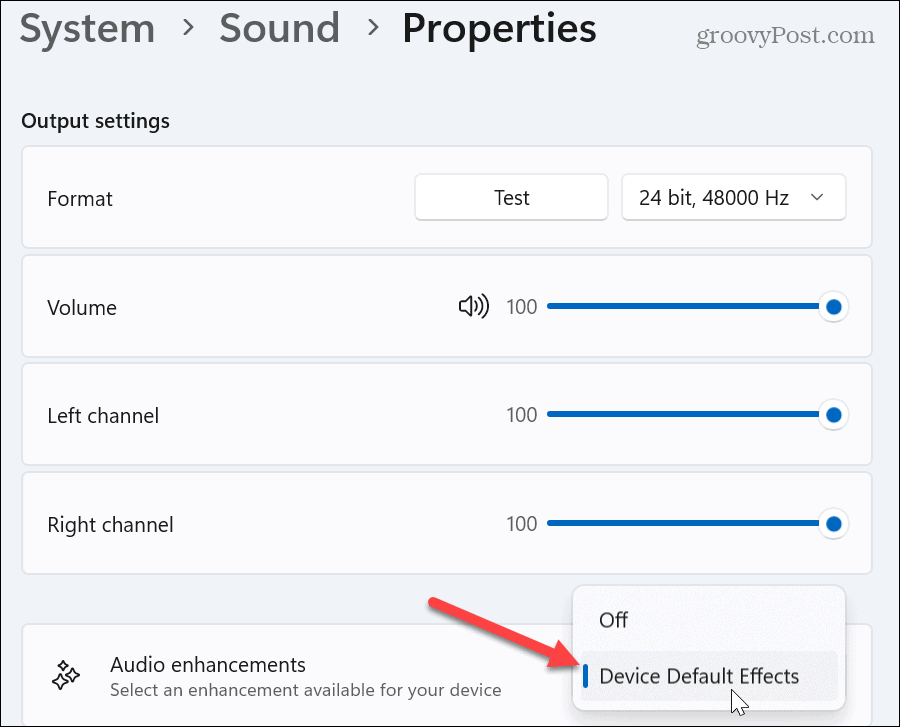
Нулиране на аудио драйвери
Ако имате проблеми със звука със звукови устройства в Windows 11 и нулирането на устройствата не работи, това може да е проблем с драйвера. Често драйверите на устройствата са остарели или трябва да бъдат преинсталирани.
За да преинсталирате аудио драйвери:
- Удари Windows клавиш + R клавишна комбинация за стартиране на Бягай диалогов прозорец.
- Тип devmgmt.msc и щракнете Добре или натиснете Въведете.
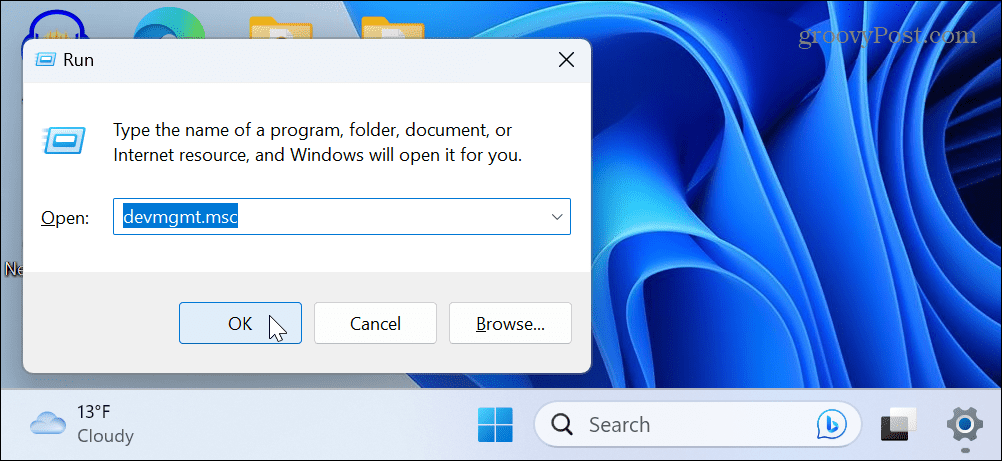
- Разширете Контролери за звук, видео и игри дърво, когато се отвори диспечера на устройствата.
- Щракнете с десния бутон върху звуковото устройство и изберете Деинсталирайте устройството от менюто.
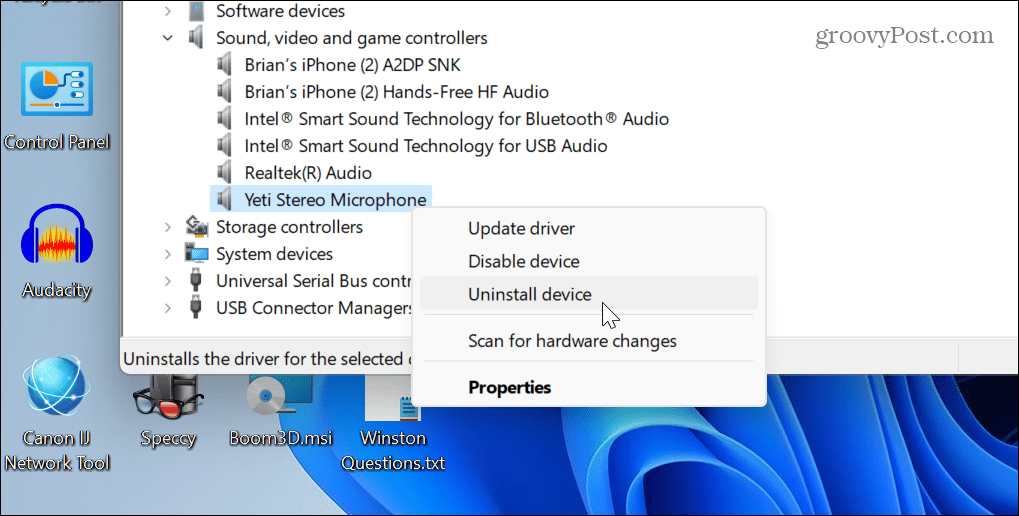
- Щракнете върху Деинсталиране когато се появи съобщението за потвърждение.
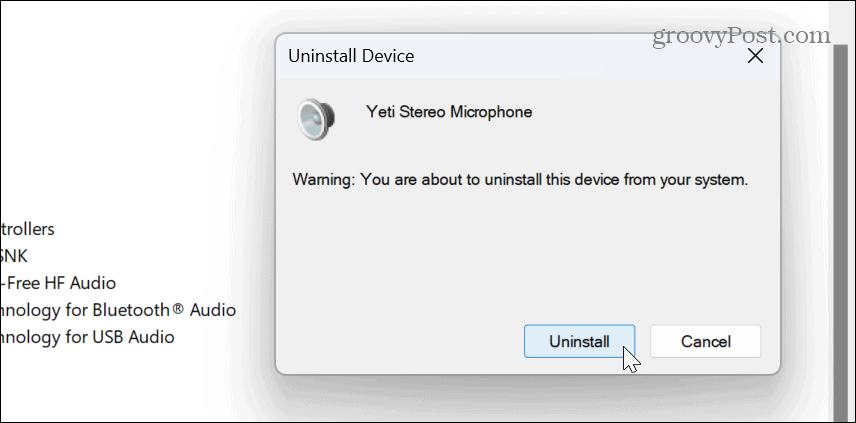
-
Рестартирайте Windows 11, а по време на рестартирането Windows автоматично ще преинсталира драйвера на устройството.

По отношение на драйверите също е важно да споменете, че ако имате звукова карта от висок клас или устройство с аудио интерфейс, може да се наложи да инсталирайте драйвера ръчно. Освен това можете да получите нови драйвери, като проверите уебсайта на устройството.
Рестартирайте аудио услугата на Windows
Друга опция, която можете да използвате, ако аудиото ви не работи правилно, е да рестартирате Windows Audio Service. Разбира се, това е лесно, ако знаете къде да търсите.
За да нулирате Windows Audio Service:
- Натиснете Windows клавиш + R за да отворите Бягай диалогов прозорец.
- Тип услуги.msc и щракнете Добре или натиснете Въведете.
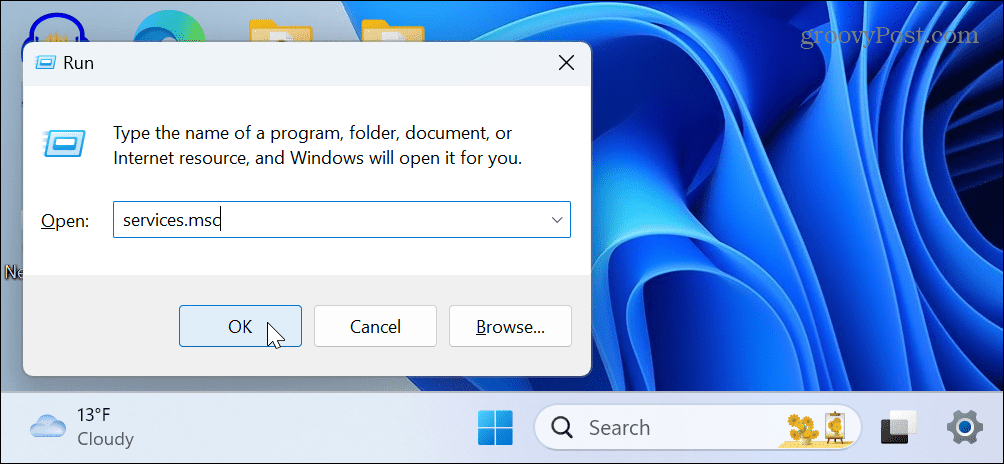
- Щракнете с десния бутон върху Windows Audio услуга и изберете Рестартирам от менюто.
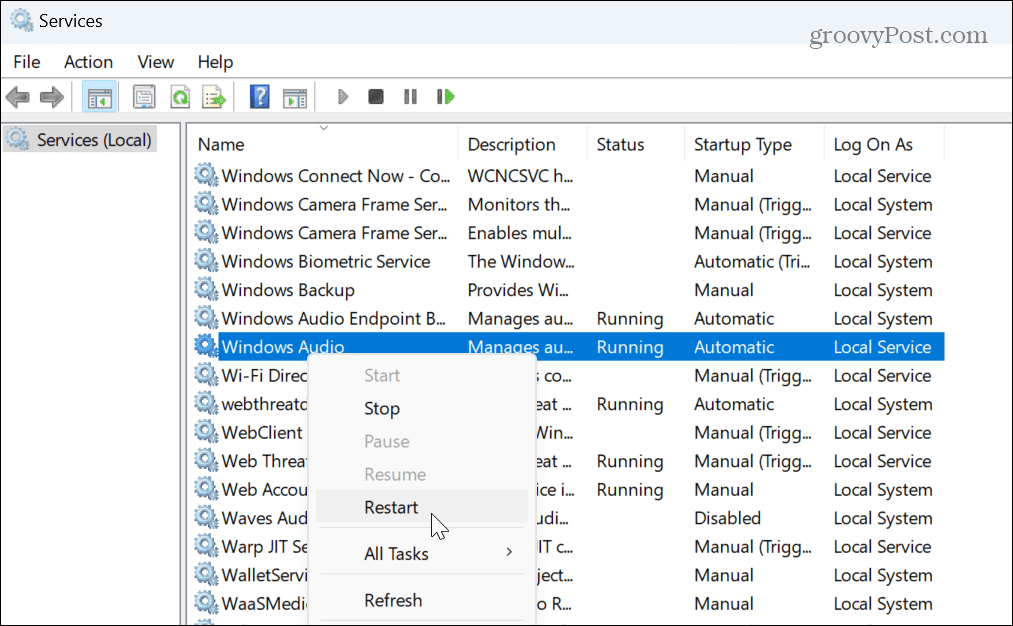
- Ще отнеме само момент, докато услугата се рестартира, и можете да видите напредъка.
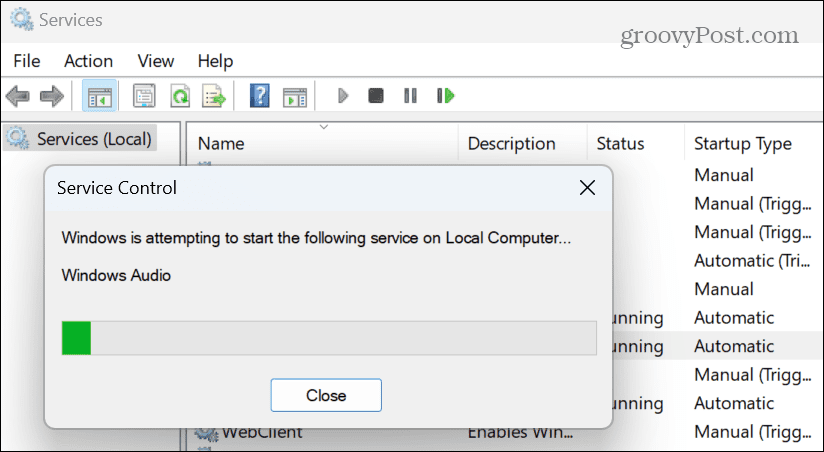
След като рестартирате услугата, проверете дали вашето аудио устройство работи. Имайте предвид, че това не нулира аудио настройките; само рестартира услугата за фоново аудио.
Нулирайте системните звуци на Windows 11
Ако имате проблеми със системните звуци, които не се възпроизвеждат или възпроизвеждате звуци, които не харесвате, можете да нулирате звуковата схема до настройката по подразбиране.
За да нулирате системните звуци:
- Отворете Настройки.
- Насочете се към Система > Звук > Разширени и изберете Още настройки на звука от списъка.
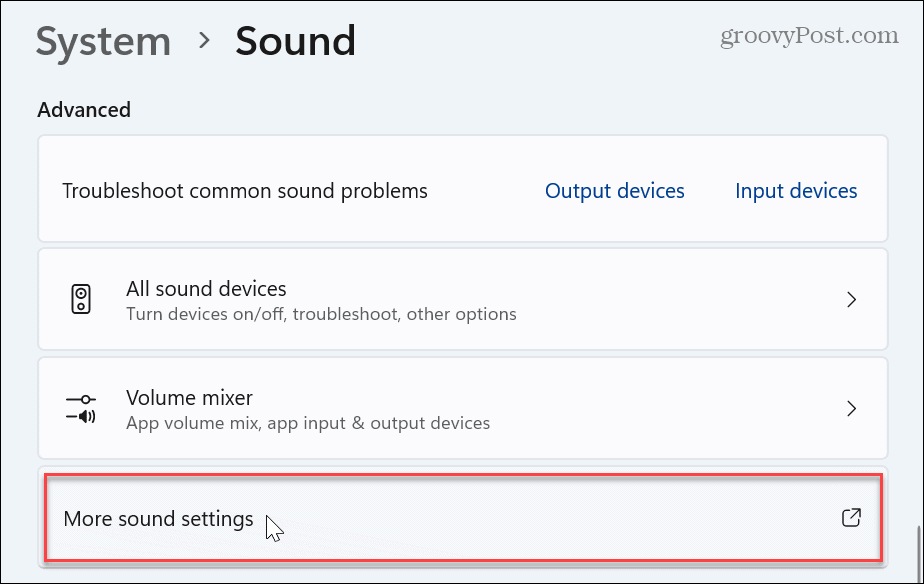
- Когато се появи прозорецът Звук, изберете Звуци раздел в горната част.
- Изберете Windows по подразбиране от падащото меню под опцията Звукова схема.
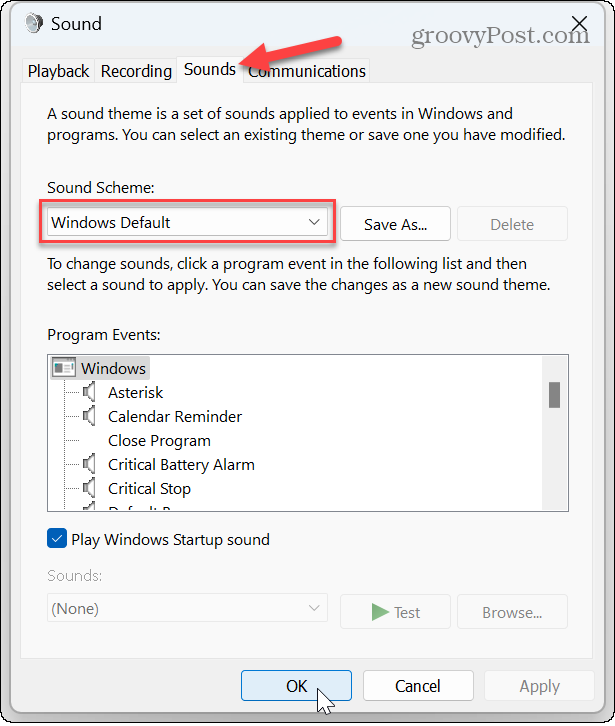
- Кликнете Приложи и Добре за да проверите звуковата схема на системата по подразбиране на Windows.
Управление на настройките за звук и аудио в Windows 11
Ако използвате компютъра си за аудио работа, звуците и другите аудио настройки могат да излязат от работа след известно време. Можете обаче да нулирате аудио настройките в Windows 11, като използвате горните стъпки.
Има други звукови и аудио настройки, които можете да управлявате в Windows 11. Например, ако имате един високоговорител или искате аудио в една слушалка, можете активиране или деактивиране на моно аудио на вашия компютър. Или, ако правите подкаст или на Обаждане за увеличение, научете как да спрете да се чувате на микрофона.
Друга забавна функция, която може да искате да опитате, е използването гласов достъп в Windows 11. Освен това, ако искате по-добър начин за управление на класически и модерни аудио настройки, Приложение EarTrumpet за Windows е безценен. И ако микрофонът ви създава проблеми, научете се тествайте микрофон на Windows 11.
Как да намерите своя продуктов ключ за Windows 11
Ако трябва да прехвърлите своя продуктов ключ за Windows 11 или просто ви трябва, за да направите чиста инсталация на операционната система,...